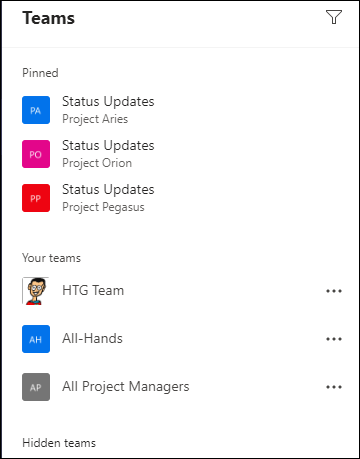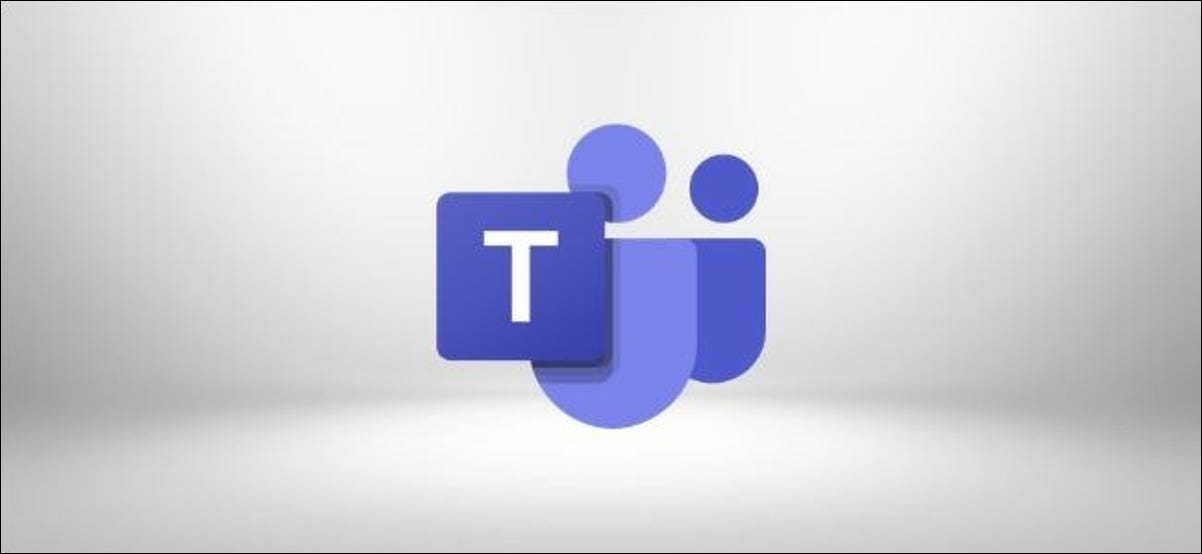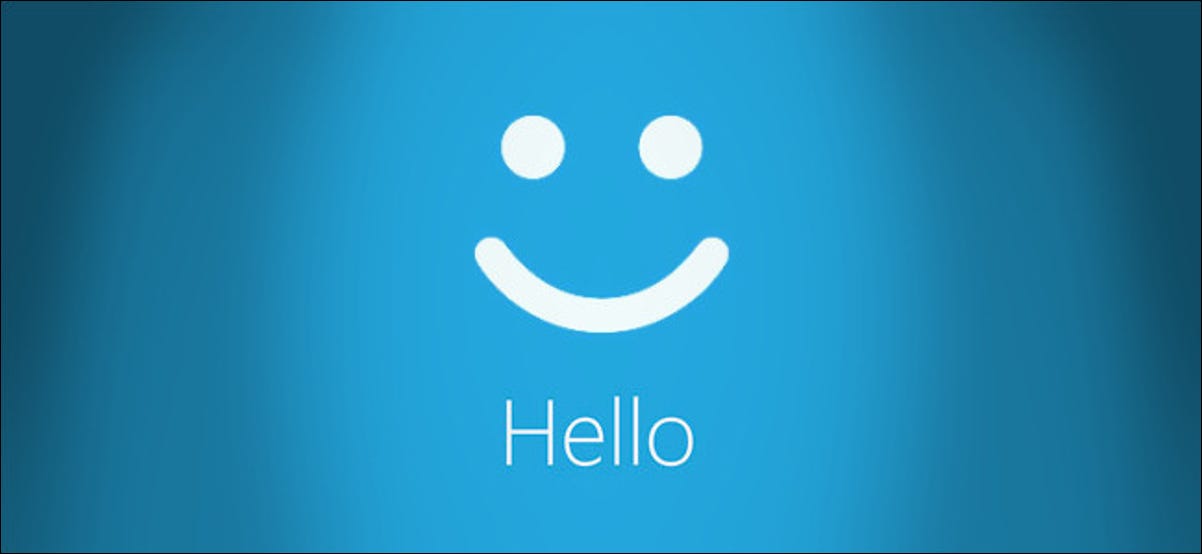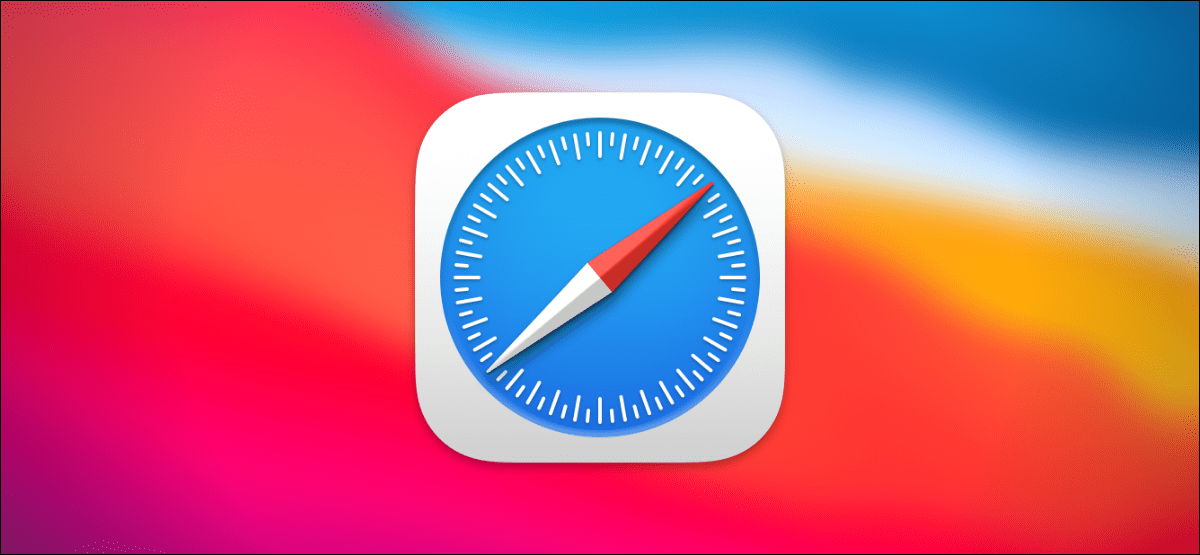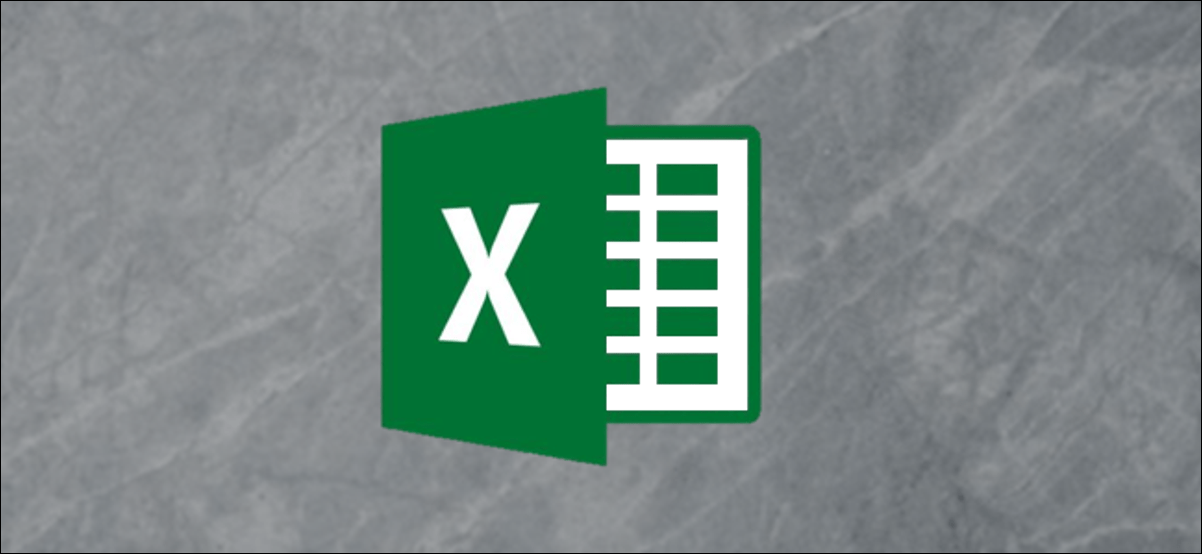يعد Microsoft Teams رائعًا لتقسيم مناطق العمل إلى فرق وقنوات مختلفة ، ولكن من السهل أن يكون لديك الكثير من الأشياء في الشريط الجانبي لسهولة التنقل. إليك كيفية تنظيف الأشياء قليلاً.
تتمثل إحدى مزايا Microsoft Teams في سهولة إنشاء فرق وقنوات . هذا يعني أنه يمكنك تقسيم تدفقات العمل ، والحصول على أذونات دقيقة لمن يمكنه رؤية ماذا ، وإدارة تعاونك والوصول إلى المستندات بشكل عام بالطريقة التي تريدها.
ومع ذلك ، يمكن أن تصبح كل فائدة عيبًا ، وفي هذه الحالة ، فإن العيب هو أن عدد الفرق والقنوات يمكن أن ينمو بسرعة لدرجة يصعب فيها العثور على أي شيء. هذا صحيح بشكل خاص في بيئة الشركة حيث يمكن لأشخاص آخرين إضافتك إلى فرق أو قنوات.
لحسن الحظ ، يمنحك Microsoft Teams أدوات للتعامل مع هذا الأمر بحيث يمكنك التحكم في الفرق والقنوات التي تراها. فيما يلي كيفية تحويل الشريط الجانبي لـ Teams إلى شيء أكثر تنظيماً.
سنبدأ بشريط جانبي غير منظم ونحوله إلى شيء أكثر ترتيبًا.
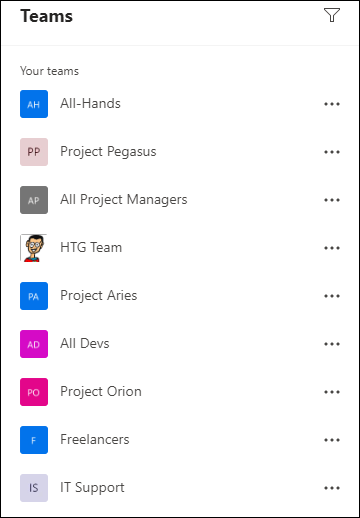
أعد ترتيب فرقك
أول شيء يجب القيام به هو فرز فرقك إلى نوع من الترتيب. سيساعدك تجميع الفرق المتشابهة معًا أو ترتيبها أبجديًا في مسحها ضوئيًا للعثور على الفريق الذي تريده.
يمكنك القيام بذلك عن طريق سحب الفرق وإسقاطها في مواقع مختلفة في الشريط الجانبي. انقر فوق الفريق الذي تريد نقله – في حالتنا ، فريق “Project Pegasus” – واسحبه إلى المكان الصحيح.
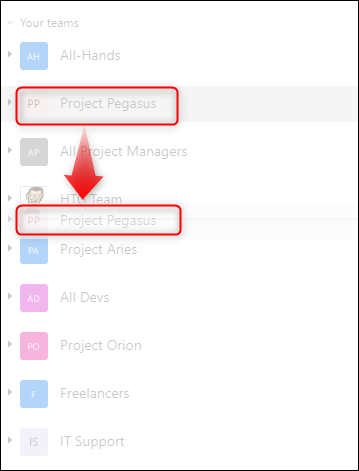
افعل ذلك مع جميع فرقك حتى تصبح في نوع من القائمة المنظمة.
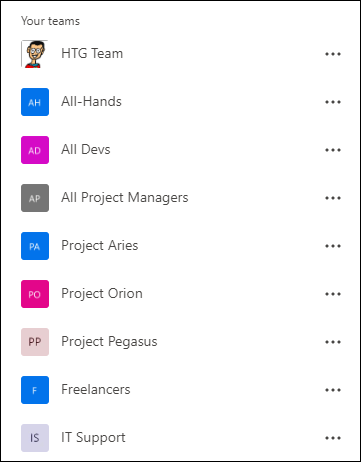
إخفاء الفرق التي لا تنظر إليها
الآن بعد أن أصبحت لديك قائمة مرتبة ، فقد حان الوقت لإبقاء الفرق المهمة مرئية وإخفاء الفرق غير المهمة. من الشائع أن يكون لديك العديد من الفرق التي بالكاد تنظر إليها (خاصة الفرق التي أضافك إليها أشخاص آخرون) ولكن لا يمكنك المغادرة.
يمكنك إخفاء هذه الفرق من خلال النقر على أيقونة ثلاثية النقاط بجوار اسم الفريق واختيار “إخفاء” من القائمة.
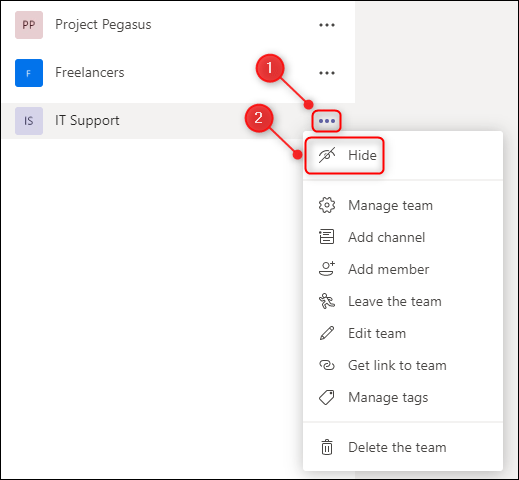
سيؤدي هذا إلى إنشاء قسم “الفرق المخفية” الجديد.
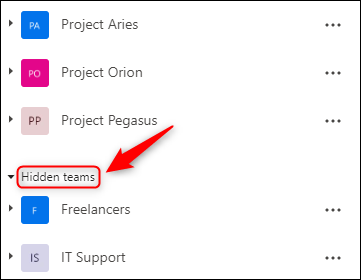
انقر فوق السهم الموجود بجوار “الفرق المخفية” لتصغير المجموعة وإخفاء الفرق المخفية عن الأنظار.
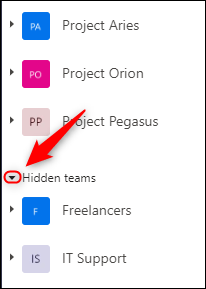
من الآن فصاعدًا ، لن ترى الفرق إلا إذا فتحت قسم “الفرق المخفية” بالنقر فوق السهم المجاور لها ، ولن تتلقى إشعارات من الفرق المخفية إلا إذا تم ذكرك مباشرة.
لإزالة فريق من “Hidden Teams” ، انقر فوق أيقونة ثلاثية النقاط بجوار الفريق وحدد “إظهار” من القائمة.
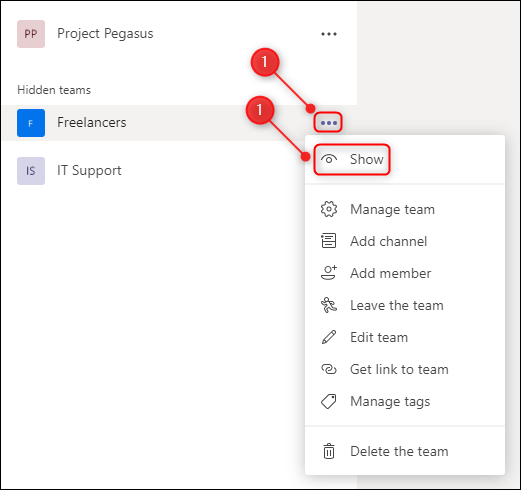
إخفاء القنوات التي لا تنظر إليها
قد يكون لديك فرق تريد أن تظل مرئية ، ولكن لديها أيضًا بعض القنوات التي لا تنظر إليها أبدًا. مثل الفريق بأكمله ، يمكنك إخفاء القنوات الفردية. انقر فوق أيقونة ثلاثية النقاط بجوار القناة وحدد “إخفاء” من القائمة.
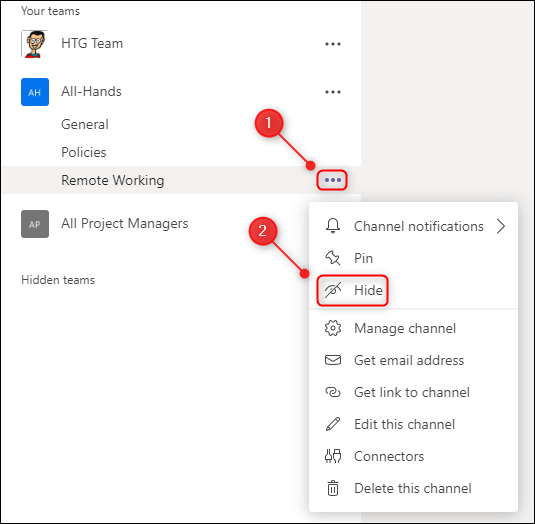
سيؤدي هذا إلى إنشاء قسم جديد في الفريق يسمى “قناة مخفية واحدة”.
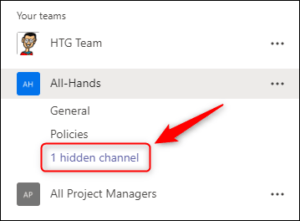
إذا قمت بإخفاء أكثر من قناة ، فسيتغير الاسم إلى “قناتان مخفيتان” و “3 قنوات مخفية” وهكذا.
لعرض القنوات المخفية ، انقر فوق السهم بجوار “القنوات المخفية” وحدد اسم القناة ، أو انقر فوق “إظهار” لإظهار القناة.
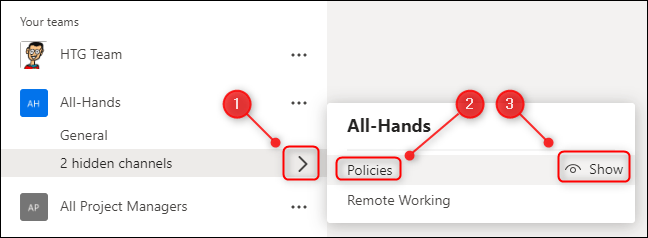
تثبيت القنوات المهمة الخاصة بك
للحفاظ على القنوات المهمة مرئية طوال الوقت ، يمكنك تثبيتها في أعلى الشريط الجانبي. انقر فوق أيقونة ثلاثية النقاط بجوار الفريق ثم حدد “تثبيت” من القائمة.
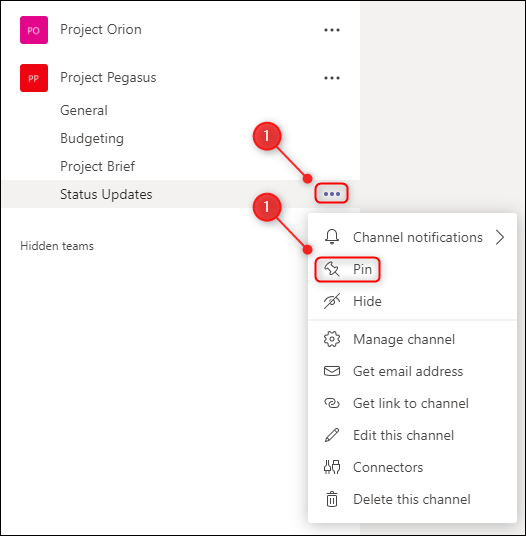
سيؤدي هذا إلى إنشاء قسم “مثبت” جديد في الجزء العلوي من الشريط الجانبي مع ظهور القناة التي قمت بتثبيتها أسفلها.
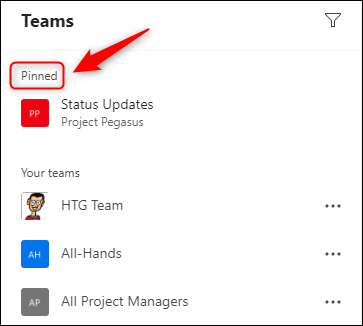
يمكنك تثبيت أي عدد تريده من القنوات. نحن مهتمون فقط بقناة “تحديثات الحالة” في فرق المشروع لدينا ، لذلك قمنا بتثبيت هذه القنوات وسحبها وإفلاتها بترتيب أبجدي بناءً على اسم المشروع.
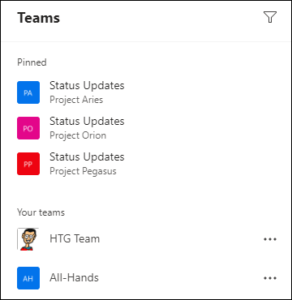
لإزالة فريق من قسم “مثبت” ، انقر على أيقونة ثلاثية النقاط بجوار القناة ثم حدد “إزالة التثبيت” من القائمة.
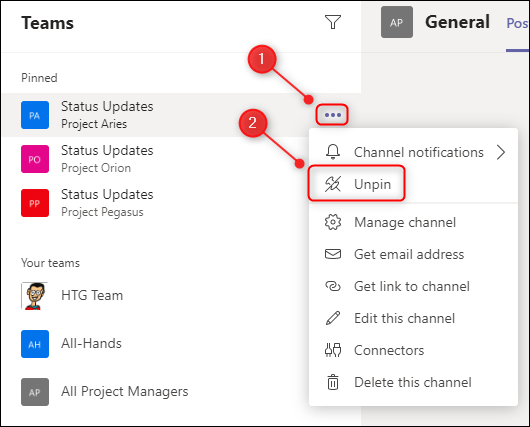
تظهر القنوات المثبتة في قسم “مثبتة” بغض النظر عما إذا كان الفريق الذي تعمل فيه مخفيًا أم لا. نظرًا لأننا لا نحتاج إلى رؤية القنوات الأخرى في فرق المشروع لدينا ، يمكننا إخفاء كل فريق مشروع وجعل قائمتنا أكثر وضوحًا.
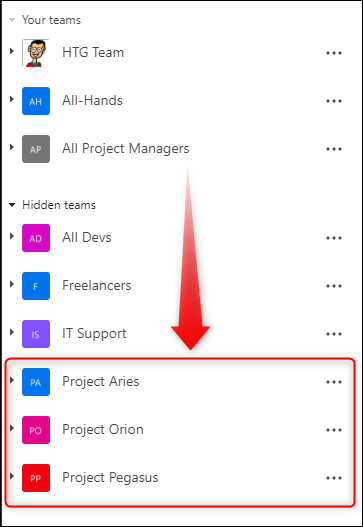
على سبيل المقارنة ، تذكر أن شريطنا الجانبي كان في الأصل عبارة عن فوضى غير مرتبة.
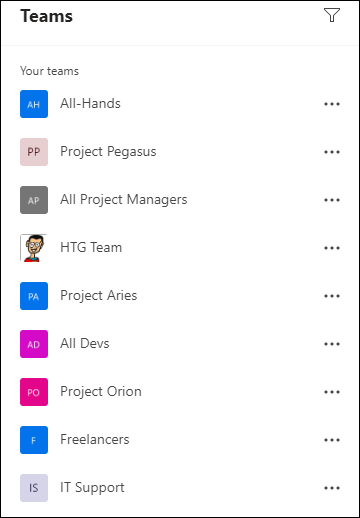
ولكن مع بضع دقائق من الفرز والاختباء والتثبيت ، قمنا بتحويله إلى شيء أكثر نظافة وأسهل في الاستخدام.