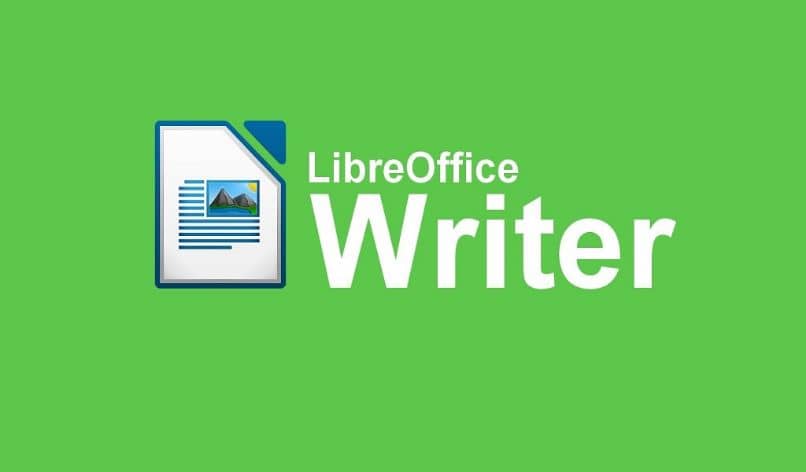إن إنشاء الملصقات ليس شائعًا جدًا هذه الأيام، حيث يستخدم الأشخاص بالفعل طرقًا أخرى لوضع علامة على المنتجات أو الأعمال. لكن هذا لا يعني أنها طريقة فعالة لتحديد رسائل البريد الإلكتروني أو البطاقات البريدية. ولهذا السبب ستتعلم اليوم كيفية إنشاء تسميات من جدول بيانات في LibreOffice Writer بطريقة بسيطة مثل فتح مستند Word دون استخدام Microsoft Office.
بفضل البرمجيات المجانية، تم إنشاء برنامج مكتبي رائع لا يعرفه الكثيرون لحقيقة بسيطة وهي أنه ليس منتجًا من منتجات Microsoft، ولكن هذا البرنامج القريب مساوٍ له أو أفضل منه، حيث يتمتع بوظائف متعددة من بينها القدرة على إنشاء ملصقات مخصصة.
قم بإنشاء تسميات من جدول بيانات في LibreOffice Writer
مباشرة إلى صلب الموضوع وما وصلت إليه، كيفية إنشاء تسميات من جدول بيانات، لبدء هذه العملية، عليك تشغيل Office Base المجاني. ولهذا عليك فقط البحث عن البرنامج وفتحه مثل أي برنامج آخر.
بمجرد الانتهاء من ذلك، ستظهر نافذة جديدة تسمى “معالج قاعدة البيانات” . وهنا سيظهر خيار يسمى “الاتصال بقاعدة بيانات موجودة” . انقر عليه، وسيؤدي ذلك إلى عرض نافذة جديدة حيث يتعين عليك تحديد “جدول البيانات”.
بمجرد اختياره، انقر فوق ” التالي” . سيؤدي ذلك إلى ظهور قسم آخر به الزر “تصفح” ، انقر هناك، وسيظهر مربع بحث، وابحث عن جدول البيانات الخاص بك وانقر فوق خيار � فتح � للمتابعة التاليثم حدده.
هنا سيظهر قسم أخير تظهر فيه عدة خيارات أهمها: ” نعم، سجل قاعدة البيانات” والتي تخدم نفس الغرض كما يقول اسمها (التسجيل في Libre Office). و”افتح قاعدة البيانات للتحرير، والذي يخدم ذلك على وجه التحديد، وتحرير الورقة.
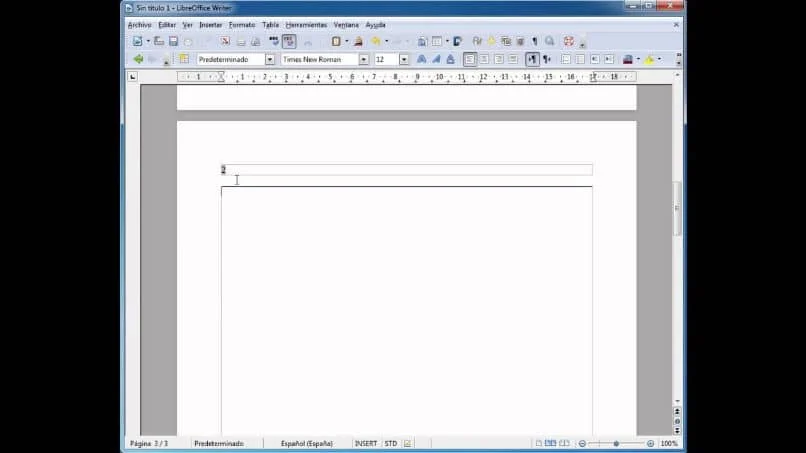
نضغط على الأول ثم على زر “إنهاء” لمتابعة حفظ جدول البيانات بالاسم الذي نريده. وبهذا تكون أقرب إلى إنشاء تسميات من جدول بيانات في LibreOffice Writer. لأنك ستكون قد سجلت الورقة بنجاح.
إنشاء العلامة البريدية
عند إكمال هذه الخطوة بشكل مثالي. ستتمكن من مقارنة قائمتين أو عمودين في Calc Libre Office مع التسميات وحتى تكوين وطباعة صفحتين لكل ورقة في Calc de LibreOffice.
لبدء إنشاء تسميات من جدول بيانات في LibreOffice Writer. لكن يجب عليك الانتقال إلى برنامج Libre Office. أعلى شريط الأدوات مباشرةً، حدد “ملف” ، سيعرض عدة خيارات. توقف عند المكالمة الأولى – جديد – ، وسيعرض هذا أيضًا عدة خيارات، حدد الخيار المسمى “التسميات” .
سينقلك هذا إلى قسم حيث يتعين عليك تحديد قاعدة البيانات التي تم تسجيلها في الخطوة السابقة. “حدد القائمة المنسدلة المسماة ” قاعدة البيانات” واختر القائمة التي قمت بإنشائها، ثم أدناه سترى قائمة منسدلة أخرى تسمى “جدول” هنا ستختار الورقة التي تحتوي على بياناتك وتريد وضع الملصق عليها.
يوجد أيضًا ضمن نفس القائمة المنسدلة حقل آخر يسمى “حقل قاعدة البيانات” ، هنا ستختار أسماء أو حقول جدول البيانات لوضعها على الملصق، ويمكنك اختيار العديد منها. لذلك في كل مرة إذا كان لديك واحد، اضغط على السهم الأسود الذي يواجه اليسار واليمين هناك للإضافة.
ثم يتعين عليك تعديل تنسيق الملصقات. ويتم ذلك في نفس القسم، في خيار “العلامة التجارية” ، انقر هناك ثم اختر علامتك التجارية. توجد أدناه قائمة منسدلة أخرى تسمى “النوع”، ويمكن أيضًا تعديلها حسب رغبتك.

إقرأ أيضاً هنا!
لمواصلة التحرير، انتقل إلى علامة التبويب “تنسيق”. الموجودة بجوار التي تتواجد فيها (العلامات). هنا يمكنك تعديل عرض وارتفاع الملصق الخاص بك، بالإضافة إلى أشياء أخرى. لكن بمجرد تحقيق ذلك، انقر فوق � حفظ �، سيظهر المربع بالعلامة والنوع الذي حددته مسبقًا، انقر فوق � قبول �. وهذا كل شيء. يمكنك إنشاء تسميات من جدول بيانات في LibreOffice Writer. الآن نحن فقط بحاجة لوضعها على الصفحة.
إدراج
للإدراج يجب عليك النقر فوق علامة التبويب المجاورة لها والتي تسمى “خيارات” . هنا لديك خيار توزيعها في: ” الصفحة بأكملها” أو “كتسمية واحدة”. اختر أحد هذه الخيارات وانقر على “مستند جديد”. أخيرًا، سيضع الأول التسميات على صفحة واحدة والثاني سيضع علامة واحدة في كل صفحة.