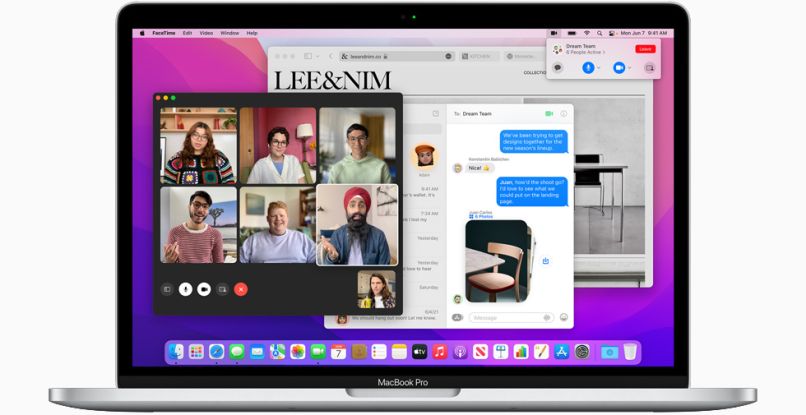في الوقت الحالي ، جعلت التكنولوجيا من الممكن الحصول على تطورات مختلفة في الوسائط الرقمية ، مما أدى بلا شك إلى تحسين المستوى الفكري لكثير من الناس. بفضل هذا . عند كتابة مستند يمكننا الاعتماد على برامج مثل Mac Pages ، التي تقدم أدوات تدقيق إملائي مختلفة.
بدون شك . يمكنك العثور عليه بسرعة على موقعه الرسمي وتنزيله مجانًا ، كما نقدم لك مقالًا يمكنك من خلاله معرفة الخطوات المختلفة لتكوين مصحح الصفحات التلقائي واستخدامه على جهاز Mac الخاص بك. وبهذه الطريقة يمكنك كتابة أي وثيقة العمل أو المدرسة بسهولة ونظافة ومهنية للغاية.
ما هو أمر التدقيق الإملائي والنحوي؟
ليس هناك من رضاء أفضل من القدرة على إنشاء مستندات بأدوات سهلة الاستخدام والحصول على نتائج رائعة. بالنظر إلى ذلك . يجلب لك Pagés بعض الأوامر التي يمكنك من خلالها التحقق من التدقيق الإملائي والنحوي. حيث يمكنك الكتابة في نفس الوقت الذي تقوم فيه بالتدقيق الإملائي للنص تلقائيًا أو يدويًا ويمكنك حتى الحصول عليه على جهاز iOS الخاص بك.
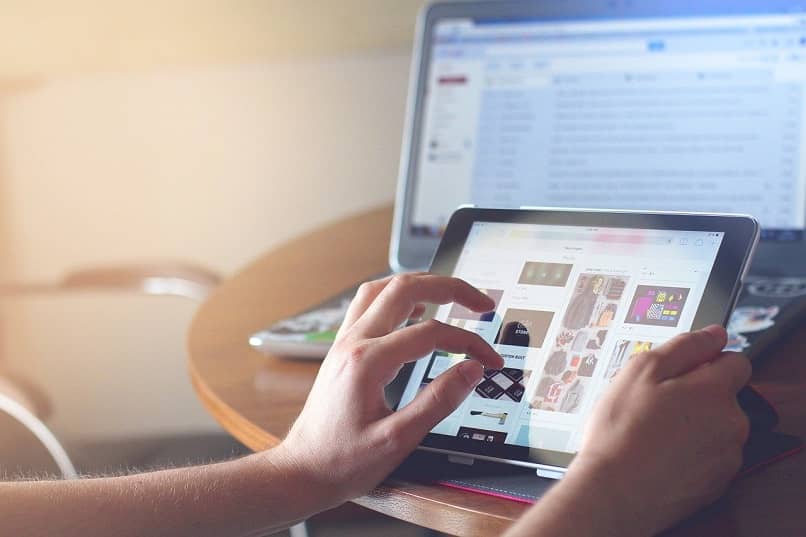
تتيح لك هذه الوظيفة بلا شك رؤية الأخطاء التي تم إجراؤها في النص ، وتجاهل الكلمات التي يشير إليها النظام على أنها أخطاء أو تضيف إلى قائمة القاموس الكلمات التي قد تكون بها أخطاء إملائية أو لا تتعرف عليها لغة نظام التشغيل الخاص بك.
يمكنك أيضًا اتباع اختصار سهل ، باستخدام أوامر لوحة المفاتيح لتصحيح الإملاء والنحو لأي مستند تريد إنشاءه. هذه طريقة سريعة جدًا للتمرير عبر المستند بأكمله أثناء إدخال النص حتى تتمكن من تصحيح أي أخطاء إملائية أو نحوية فقط باستخدام منهجية سهلة لاختصار لوحة المفاتيح.
كيف يتم تكوين التدقيق الإملائي؟
هذا الإجراء سهل للغاية مع برنامج Pages . ما عليك سوى فتحه والضغط باستمرار على الأمر ثم تحديد مفتاح “القولون” (؛) واتبع هذه الخطوات البسيطة:
- بمجرد فتح البرنامج والضغط على المفتاح (؛) ، سيظهر الخطأ رقم واحد. ثم إذا واصلت الضغط باستمرار على مفتاح “Command” في كل مرة تحدد فيها المفتاح (:) ، فستستمر في الخطأ رقم 2.
- الآن إذا كنت ترغب في إصلاح أي أخطاء رأيتها ، فأنت تحتاج فقط إلى النقر فوق زر الماوس الأيمن أو طريقة أخرى أسهل . ما عليك سوى الضغط باستمرار على مفتاح التحكم ثم النقر فوق.

- أخيرًا ، عليك فقط اختيار التصحيح الذي يظهر في قائمة السياق . أو إذا كنت تريد تجاهله أثناء كتابة المستند ، فحدد خيار “تجاهل الهجاء” الذي يمكنك العثور عليه في قائمة الوظائف لهذا البرنامج أو إذا كنت تريد إضافة الكلمة المذكورة إلى قائمة القاموس . فحدد “Learn Spelling”
هل ينصح بقبول اقتراحات المصحح دائمًا؟
يعد تصحيح مستنداتنا أمرًا سهلاً للغاية اليوم ، نظرًا لأن لدينا مجموعة متنوعة من البرامج التي تجعل هذه المهمة أسهل وتوفر لنا أدوات متعددة الاستخدامات وسريعة وسهلة الاستخدام . مثل تنشيط التصحيح التلقائي في Word وتجنب أي أخطاء إملائية.
ومع ذلك ، من المهم أن نذكر أنه يجب علينا دائمًا أن نضع في اعتبارنا أنه عند التحقق من القواعد النحوية لوثائقنا . يجب ألا نثق تمامًا في النتائج التي يعيدها النظام. نظرًا لأنه يتم إنتاج النتائج غالبًا ، تظل الأخطاء لمجموعات معينة من الكلمات . والتي قد لا تكون بالضرورة خطأ.
قد تكون هناك أيضًا أخطاء نحوية لم يتم تمييزها في المستند لأنه قد يكون هناك بعض التهيئة الخاطئة في نوع اللغة التي بها نظام التشغيل الخاص بك في ذلك الوقت. هذا هو السبب في أن أي تدقيق نحوي يجب أن يؤخذ على أنه مساعدة أو اقتراح وليس تصحيحًا حقيقيًا.
كيف أقوم بإضافة كلمة أو إزالتها من القاموس المعتمد؟
من السهل القيام بإزالة الكلمات أو إضافتها إلى القاموس المعتمد. اتبع هذه الخطوات البسيطة حتى تتمكن من كتابة المستندات بدون أخطاء إملائية:
- لإضافة كلمة ، يجب الضغط على مفتاح التحكم ثم النقر فوق الكلمة التي تظهر في المستند ثم تحديد المكان الذي تظهر فيه كلمة “Learn Word” التي ستكون موجودة في قائمة الوظائف. وبعد ذلك ستظهر الكلمة في قاموس Mac الذي يستخدمه هذا البرنامج والتطبيقات الأخرى.
- من أجل حذف كلمة . يمكنك الضغط باستمرار على مفتاح التحكم ثم النقر فوق الكلمة التي تظهر في المستند وتحديد المكان الذي تظهر فيه “تجاهل الهجاء” الموجود في القائمة المختصرة.

كيف يمكنك تفعيل نافذة التدقيق الإملائي والنحوي؟
يعد وجود برامج تسمح لنا بتصحيح أي عمل تلقائيًا لتجنب الأخطاء الإملائية أمرًا ضروريًا اليوم. لذلك ، إذا كان ما تريده هو تنشيط نافذة التدقيق الإملائي والنحوي في برنامج Mac Pages الخاص بك . فاتبع هذه الخطوات البسيطة:
- انتقل إلى خيار تفضيلات النظام ثم انقر فوق لوحة المفاتيح وعلى خيار النص. ثم قم بتنشيط المربع المسمى “تصحيح الإملاء تلقائيًا”
- بمجرد تنشيط هذه الوظيفة . سيقوم نظام التشغيل بجهاز الكمبيوتر الخاص بك تلقائيًا بتصحيح الكلمات المكتوبة بشكل غير صحيح في المستند . كما يمكنك إضافة بعض مجموعات الأحرف التي تريد استبدالها ببعض الكلمات أو العبارات الكاملة.
- هناك طريقة أخرى بسيطة لتنشيط التدقيق الإملائي . لذلك يمكنك الضغط على مفتاح ⌘ مع شريط المسافة بحيث يتم فتح قسم بحث Spotlight. بمجرد أن ترى الشريط على الشاشة ، اكتب تفضيلات النظام – لوحة المفاتيح – نص وحدد المربع ‘التصحيح الإملائي تلقائيًا’
- بهذه الطريقة يمكنك تنشيط التصحيح التلقائي على جهاز Mac الخاص بك أو إذا كنت ترغب في إلغاء تنشيطه على جهاز Android ، فيجب عليك إدخال التطبيق وتحديد خيار الإصدار ثم النقر فوق التدقيق الإملائي والنحوي.
- أخيرًا ، اختر التصحيح الإملائي تلقائيًا ثم قم بإيقاف تشغيله. بهذه الطريقة السهلة ، ستتمكن من تنشيط تصحيح مستنداتك تلقائيًا حتى تتمكن من تحقيق إصدارات مثالية دون أي أخطاء.