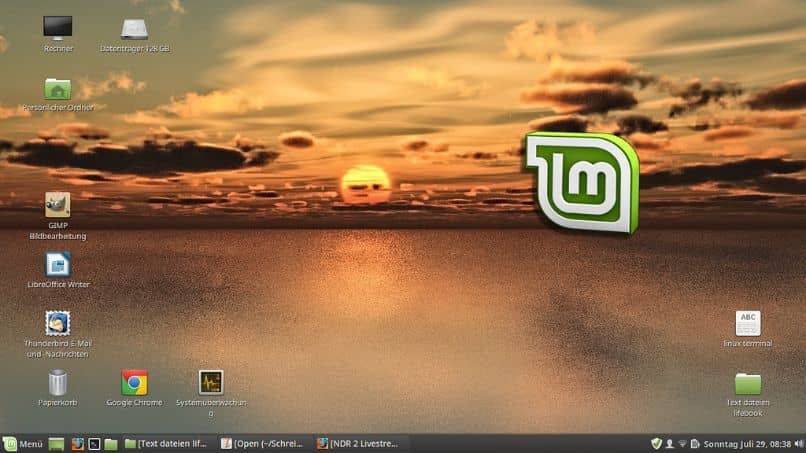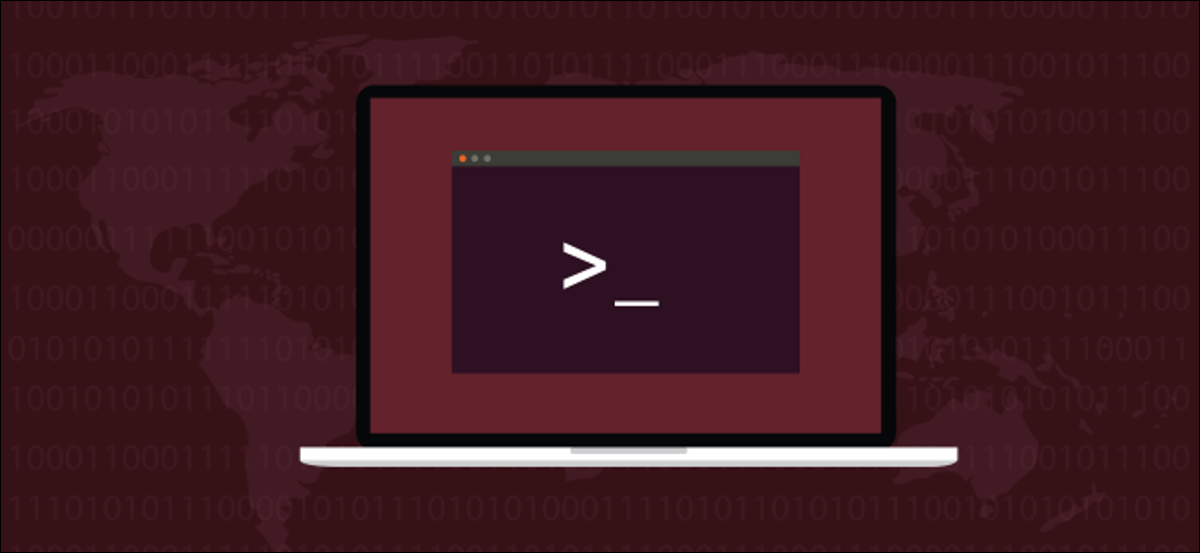إحدى المشاكل الرئيسية التي يمكن أن نجدها عند الانتقال من Windows إلى Linux هي عدم وجود برامجنا المفضلة. لا تتوفر العديد من البرامج ، مثل Office أو Photoshop ، لتوزيعات مثل Ubuntu. ونفس الشيء يحدث مع الألعاب ، لأنه على الرغم من أنه يمكننا تثبيت Steam والمتاجر الأخرى ، فإن عدد العناوين التي تعمل على Linux محدود للغاية. هذا بسبب عدم وجود مكتبات وتبعيات Windows داخل نظام التشغيل هذا. وهذا بالضبط ما يحاول واين حله .
كان المقصود من Wine في البداية أن يكون محاكي Windows لنظام Linux. ومع ذلك ، لا يقوم WineHQ “بمحاكاة” بيئة Windows كاملة داخل Linux ، ولكنه يوفر ببساطة المكتبات والإرشادات اللازمة لتتمكن من تحميل الثنائيات المترجمة ومعالجتها لنظام Microsoft. لذلك ، تم تغيير اختصار هذا البرنامج إلى “Wine Is Not an Emulator”.
هذا البرنامج قادر على تحميل التطبيقات من Windows 3.x إلى Windows 10 ، في كل من 16 و 32 أو 64 بت. إنه يحتوي عمليا على جميع المكتبات الرسمية لنظام Microsoft ، ويسمح لنا باستيراد مكتباتنا الخاصة بسهولة في حال اضطررنا إلى إنشاء برنامج به تبعيات خاصة. كما أن لديها نظام تسريع رسومي يسمح بكل شيء من رسم نوافذ التطبيقات إلى تشغيل الألعاب.
أصبح Wine أحد البرامج الأساسية لأي مستخدم لـ Ubuntu ، أو أي توزيعة Linux أخرى. وهذه هي الطريقة التي يمكننا من خلالها تثبيته وتكوينه.
كيفية تنزيل برنامج Wine وتثبيته
أول شيء يتعين علينا القيام به إذا كنا نستخدم Ubuntu 64 بت هو تمكين دعم 32 بت ، لأنه معطل افتراضيًا. يمكننا القيام بذلك بسهولة شديدة عن طريق فتح Terminal وتنفيذ الأمر التالي فيها:
sudo dpkg --add-architecture i386وبعد ذلك سنقوم بتحديث المستودعات (اختياري):
sudo apt updateستكون الخطوة التالية هي استيراد مفتاح WineHQ إلى نظامنا من أجل إضافة المستودع وتنزيل أحدث إصدارات البرنامج. يمكن تثبيت Wine من العديد من المستودعات ، على الرغم من أننا نوصي بشدة باستخدام المستودعات الرسمية دائمًا. نقوم بتنزيل المفتاح بالأمر التالي:
wget -nc https://dl.winehq.org/wine-builds/winehq.keyولإضافة المفتاح إلى النظام سنقوم بتنفيذ الأمر التالي في نفس المحطة:
sudo apt-key add winehq.keyسنقوم الآن بإضافة المستودع الذي يتوافق مع إصدار Ubuntu الخاص بنا. لقد استخدمنا مستودع Ubuntu 20.04 ، ولكن إذا استخدمنا أي إصدار آخر (أو إصدار آخر ، مثل Linux Mint) ، فيجب علينا إضافة المستودع المقابل. يمكن الرجوع إلى هذه من موقع Wine .
Ubuntu 20.04 أو Linux Mint 20.x
sudo add-apt-repository 'deb https://dl.winehq.org/wine-builds/ubuntu/ focal main'نظام التشغيل Ubuntu 20.10.1
sudo add-apt-repository 'deb https://dl.winehq.org/wine-builds/ubuntu/ groovy main'الإصدارات القديمة: Ubuntu 18.04 أو Linux Mint 19.x
sudo add-apt-repository 'deb https://dl.winehq.org/wine-builds/ubuntu/ bionic main'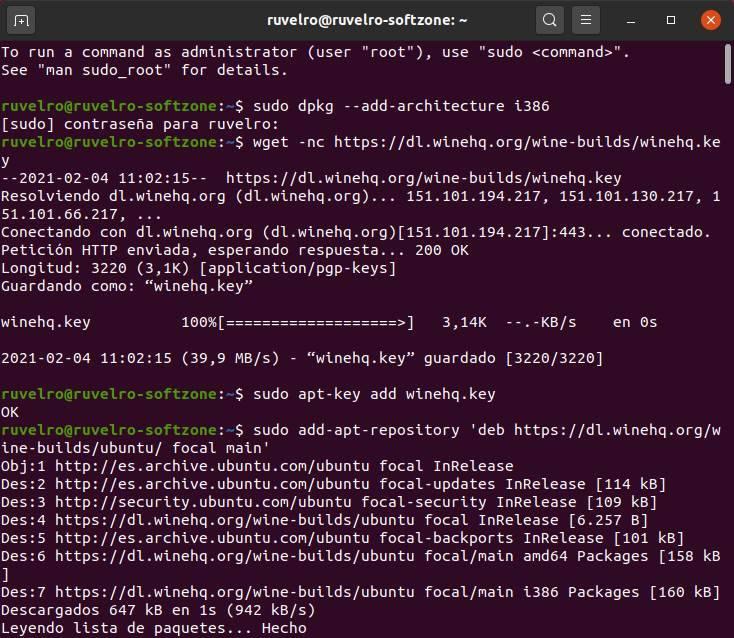
ونقوم بتحديث مستودعات نظامنا مرة أخرى بـ:
sudo apt updateلدينا بالفعل مستودعات البرامج جاهزة. كل ما علينا فعله هو تثبيت الإصدار الذي نريده . نوصي بتثبيت الفرع المستقر ، نظرًا لأنه تم تصحيحه بشكل أكبر ويعطي مشاكل أقل.
مستقر
sudo apt install --install-recommends winehq-stableنسخة التطوير
sudo apt install --install-recommends winehq-develنسخه تجريبيه
sudo apt install --install-recommends winehq-staging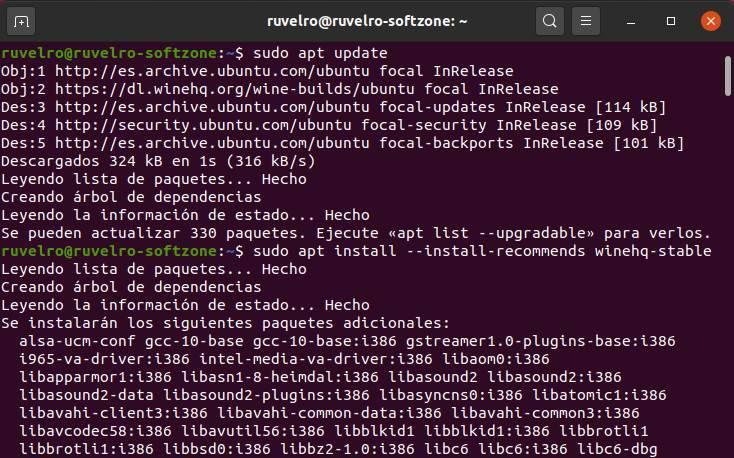
عند انتهاء عملية التثبيت ، سيكون لدينا Wine جاهزًا على جهاز الكمبيوتر الخاص بنا. يمكننا التحقق من تثبيته والإصدار الذي تم تثبيته بالأمر التالي:
wine --version
بديل بسيط
الطريقة المذكورة أعلاه هي الطريقة الموصى بها لتثبيت هذه الأداة. ومع ذلك ، إذا فضلنا ذلك ، يمكننا استخدام الإصدار الذي يأتي في مستودعات Ubuntu الخاصة. سنقوم ببساطة بتنفيذ الأمر التالي لتنزيل هذا الإصدار وتثبيته.
sudo apt install wine64سيتم تثبيت هذا تلقائيًا على جهاز الكمبيوتر الخاص بنا دون الحاجة إلى القيام بكل ما سبق ، على الرغم من أنه من السهل جدًا علينا العثور على إصدار قديم من Wine. لذلك ، نوصي باستخدام الطريقة المذكورة أعلاه.
كيفية تكوين النبيذ
الإعداد الأولي
لدينا بالفعل Wine مثبتًا على توزيعة Ubuntu. ولكن قبل البدء في استخدامه ، يجب عليك إجراء التكوين الأول للأداة. في هذا التكوين ، سيتم تجهيز النظام لتشغيل تطبيقات Windows وسيتم تنزيل مكونات معينة (مثل Wine-Mono أو Gecko) ضرورية لبعض العناصر ، مثل .NET ، للعمل.
لبدء هذا التكوين الأولي ، سنقوم بتنفيذ الأمر التالي:
winecfgسنرى نافذة تشير إلى أن البرنامج قيد التكوين. ننتظر حتى ينتهي ، أو حتى نرى نافذة تطلب منا الإذن لتثبيت التبعيات. نضغط على زر “تثبيت” لكل منهم حتى يعتني المعالج نفسه بتنزيل ونسخ كل ما هو ضروري.
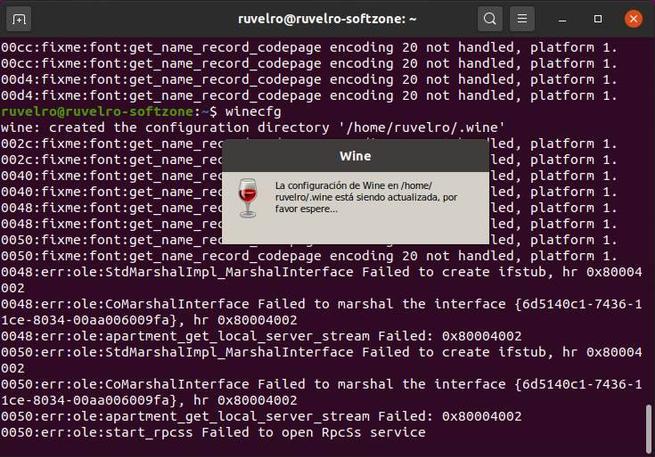
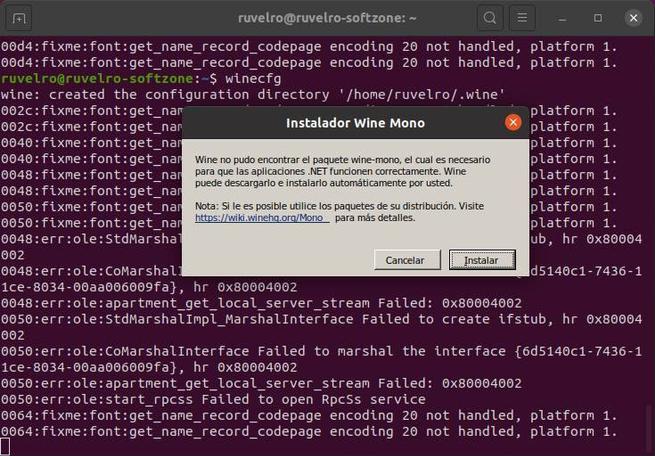
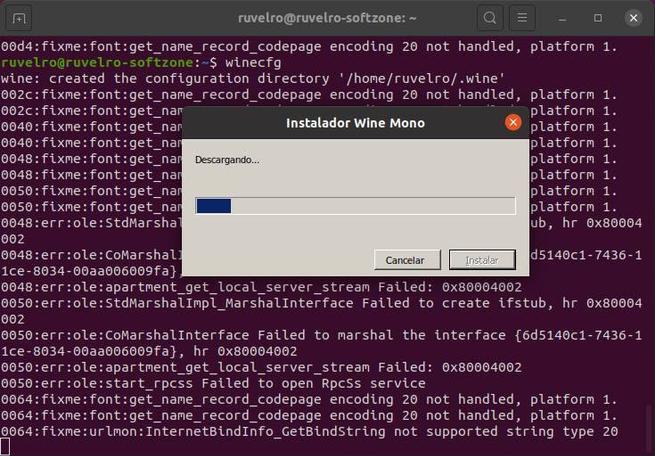
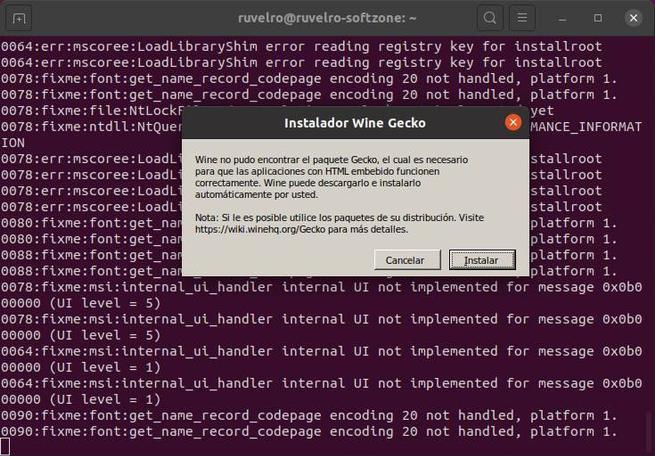
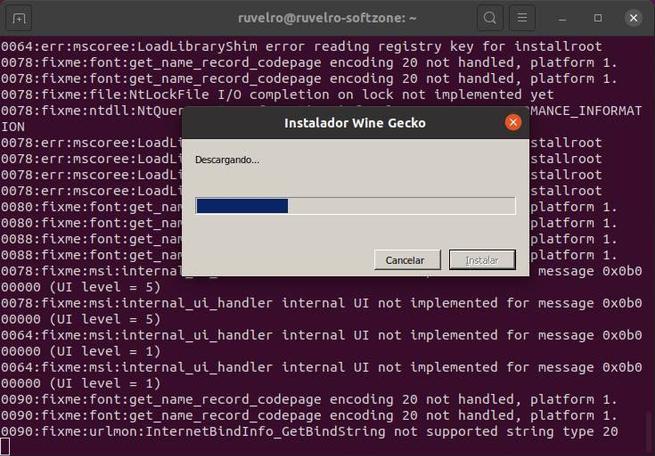
خيارات النبيذ
عند انتهاء العملية ، ويكون كل شيء جاهزًا على جهاز الكمبيوتر الخاص بنا ، يمكننا رؤية نافذة تكوين Wine. تحتوي هذه النافذة على 7 علامات تبويب ، يمكننا من خلالها تكوين الجوانب المختلفة لهذه الأداة.
التطبيقات
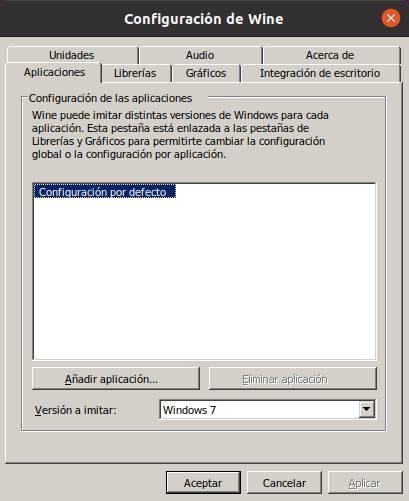
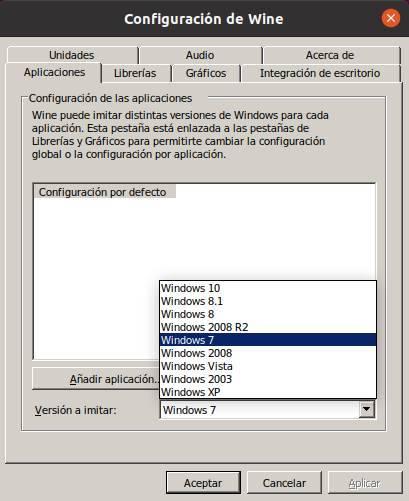
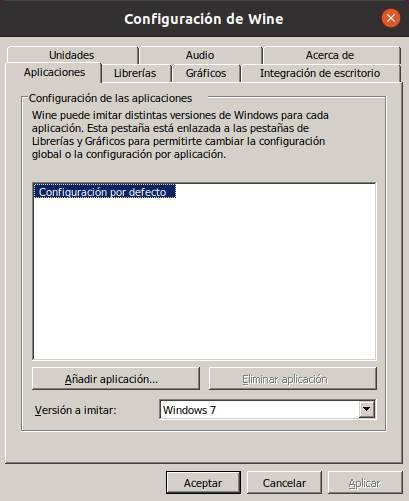
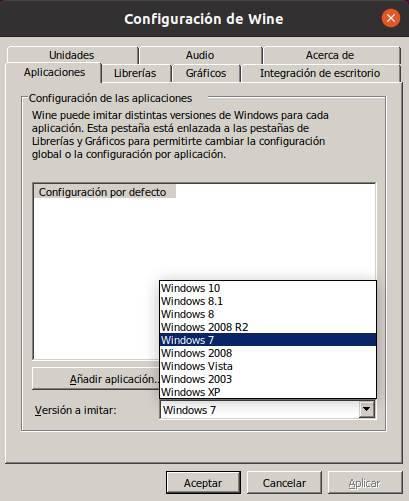
يسمح لنا Wine بمحاكاة جميع إصدارات Windows. بهذه الطريقة ، إذا كان لدينا برنامج لا يمكن تشغيله إلا على إصدار معين من Windows ، فسنكون قادرين على تحميل مكتبات هذا الإصدار ، واستبدال إصدار نظام التشغيل لكل منها. يمكننا تكوين إصدار افتراضي ، والذي سيتم استخدامه في جميع البرامج ، وإضافة ملفات EXE محددة لمنح كل إصدار إصدارًا.
مكتبات
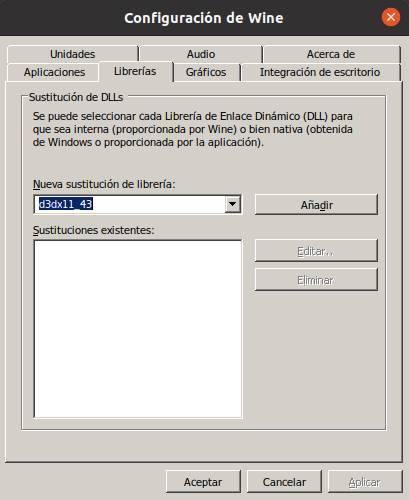
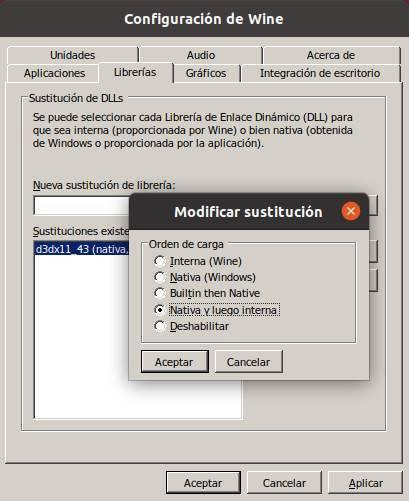
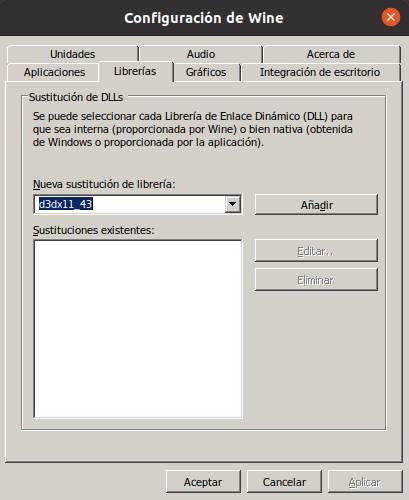
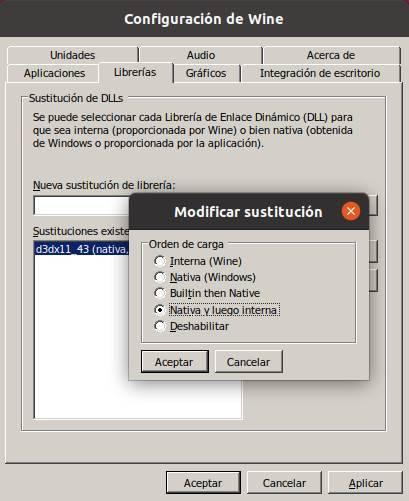
من هذا القسم ، سنتمكن من تكوين الطريقة التي نريد استخدام المكتبات بها. يمكننا السماح باستخدام البرامج الخاصة التي يوفرها Wine بشكل افتراضي ، أو السماح لكل برنامج باستخدام خاص به (إذا كان متوفرًا) أو المكتبات التي نقوم بنسخها من إصدار Windows أو تنزيلها من الإنترنت.
الرسومات

من هذا القسم ، يمكننا تكوين الطريقة التي نريد بها رسم نوافذ أو رسومات التطبيقات التي نقوم بتشغيلها. يمكننا اختيار ما إذا كنا نريد التقاط الماوس بالداخل ، ومحاكاة سطح مكتب Windows افتراضي بحيث يعمل البرنامج عليه ، وحتى زخارف النوافذ. يمكننا أيضًا اختيار حجم الخط.
تكامل سطح المكتب
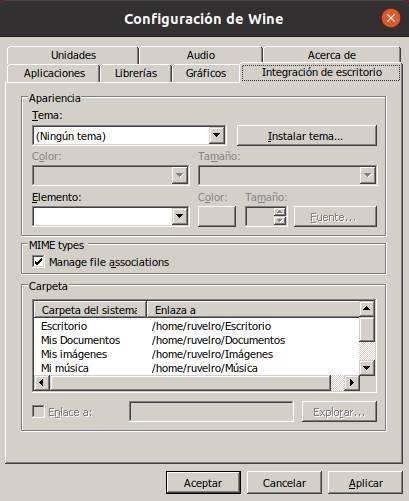
يسمح لنا بتثبيت وتكوين سمات سطح مكتب مختلفة ، وكذلك تكوين المجلدات الشخصية النموذجية لنظام التشغيل حيث سيتم حفظ البيانات التي تم إنشاؤها من هذه البرامج المفتوحة من Wine.
الوحدات
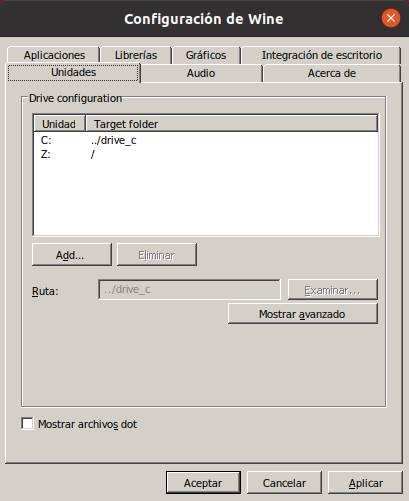
من هذا القسم ، يمكننا تكوين نقاط التحميل المختلفة التي نريد أن تتعرف عليها تطبيقات Wine. سيتم التعرف على كل نقطة من نقاط التحميل هذه (والتي يمكن أن تكون محركات أقراص أو مجرد مجلدات) على أنها محركات أقراص ثابتة متصلة بجهاز الكمبيوتر.
صوتي

يسمح لنا بالتحكم في برنامج تشغيل الصوت المستخدم وتكوين أجهزة الإدخال والإخراج الصوتية.
حول
كما يشير اسمها ، ستتيح لنا علامة التبويب هذه رؤية إصدار البرنامج الذي قمنا بتثبيته. لا يتم استخدامه لتكوين أي شيء.
افتح برنامج Windows في Linux
الآن بعد أن قمنا بتثبيت Wine ، وعرفنا كيفية تكوينه ، علينا فقط معرفة كيفية استخدامه. بشكل افتراضي ، سيتم دمج هذا البرنامج في Ubuntu بحيث يتعرف تلقائيًا على ملفات exe. و msi. ويفتحها بالنقر المزدوج عليها. كما هو الحال في Windows. يمكننا أيضًا فتح هذه الملفات من قائمة السياق ، بالنقر بزر الماوس الأيمن عليها.
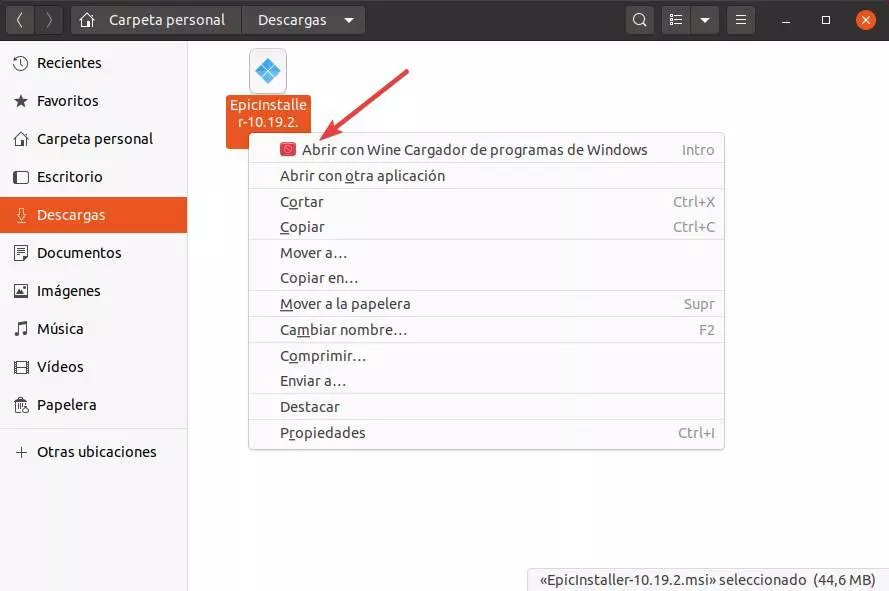
النبيذ سوف يعتني بكل شيء. سيتعين علينا اتباع المعالج كما لو كنا نقوم بتثبيت البرنامج في Windows ، وعند الانتهاء ، سيكون لدينا البرنامج جاهزًا للتشغيل.
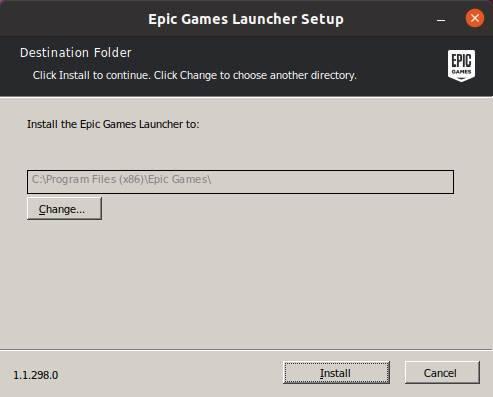
قم بإلغاء تثبيت Wine
النبيذ مفيد جدًا ، ولكن يجب أيضًا الاعتراف بأنه برنامج ثقيل للغاية . وإذا قمنا بتثبيت العديد من التبعيات على جهاز الكمبيوتر (مثل .NET ، على سبيل المثال) ، فقد يشغل أيضًا مساحة كبيرة. لذلك ، إذا لم نكن سنستخدم هذا البرنامج ، فسنكون قادرين على إلغاء تثبيته بسهولة. للقيام بذلك ، كل ما يتعين علينا القيام به هو تشغيل الأمر التالي (تغيير “ثابت” إلى الإصدار الذي قمنا بتثبيته مسبقًا):
sudo apt-get remove –purge winehq-stableسيتكفل النظام نفسه بإلغاء تنشيط البرنامج بالكامل وحذفه . أيضًا ، نحتاج إلى حذف ذاكرة التخزين المؤقت ومجلدات التكوين التالية يدويًا لتحرير مساحة. يجب أن نتأكد من إظهار الملفات المخفية باستخدام اختصار لوحة المفاتيح Control + R.
- .wine (داخل مجلدنا الشخصي)
- ./.خمر
- ./.config/menus/applications-merged/ (أي دليل يبدأ بـ “wine”)
- ./.local/share/applications/wine
- /.local/share/desktop-directories/wine*
- ./.local/share/icons/ (جميع ملفات .xmp)
بمجرد حذف جميع هذه الملفات ، يجب علينا تنفيذ الأوامر التالية ، من أجل الانتهاء من حذف Wine من جهاز الكمبيوتر:
sudo apt update sudo apt autoclean sudo apt clean sudo apt autoremoveوأخيرًا ، يمكننا حذف المستودع الذي أضفناه يدويًا من مصادر البرامج لنظام Linux هذا.
وماذا عن ألعاب Windows؟
Wine قادر أيضًا على تشغيل ألعاب Windows على Linux. ومع ذلك ، فإن العملية أكثر تعقيدًا ، نظرًا لأن الألعاب تحتاج إلى مكتبات إضافية معينة (مثل DirectX أو .NET) لتتمكن من التشغيل دون مشاكل.
إذا لعبنا على Steam ، على سبيل المثال ، فإن العميل نفسه لديه تقنية تسمى Proton ، والتي تعتمد على Wine لتهيئة وتحميل الألعاب على نظام التشغيل هذا دون أن يضطر المستخدم إلى فعل أي شيء آخر. إنها واحدة من أكبر الثورات عندما يتعلق الأمر بألعاب Linux.
في حالة عدم لعبنا على Steam ، أو عدم وجود اللعبة في قائمة الألعاب المتوافقة مع Proton ، ما يجب علينا فعله هو استخدام برنامج آخر مفيد للغاية يُعرف باسم ” PlayOnLinux “. هذا البرنامج عبارة عن قاعدة بيانات بها إعدادات للعديد من الألعاب ، وواجهة أكثر ودية ، لتتمكن من تكوين الألعاب وتشغيلها من خلال Wine. سيكون لكل لعبة ملف تعريف منفصل ، لذا فإن التكوين باستخدام DirectX 9 ، على سبيل المثال ، لا يؤثر على اللعبة التي تتطلب DirectX 10.