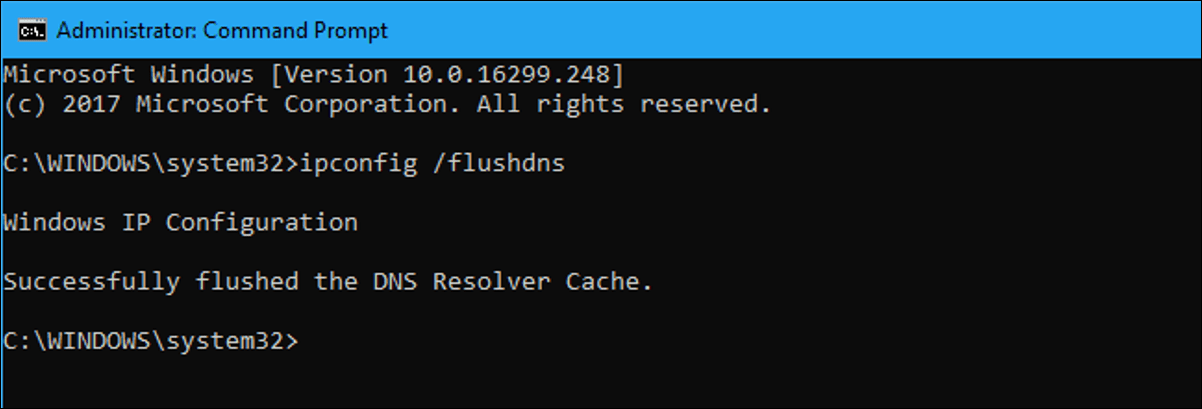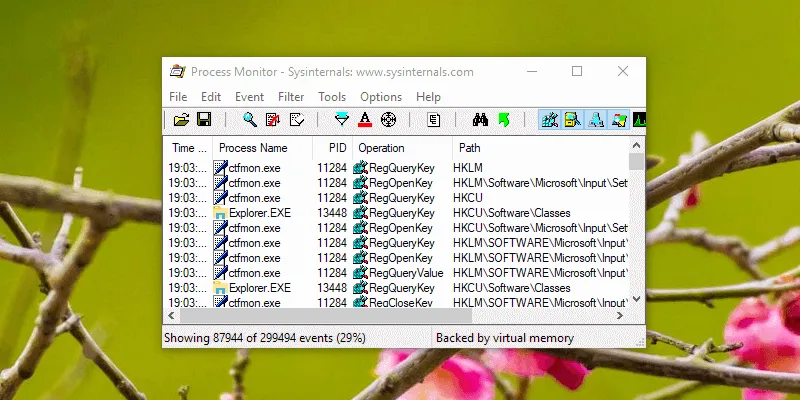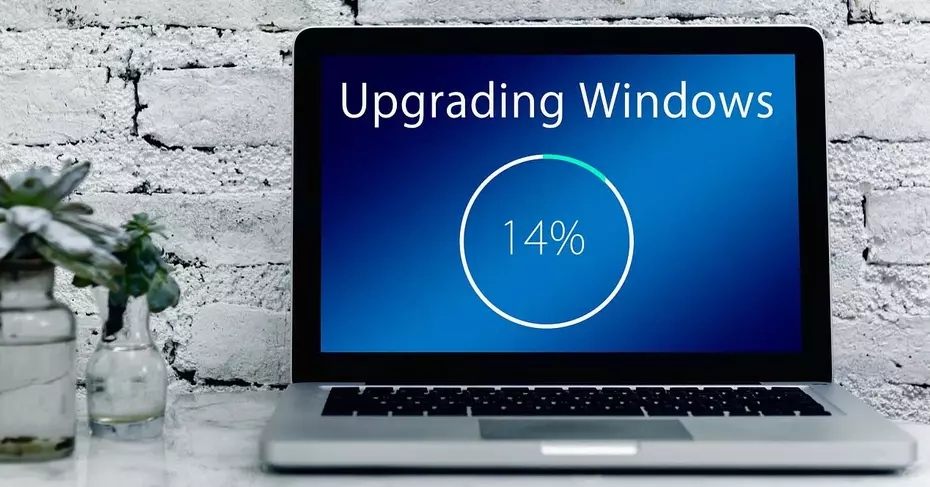هل سبق لك أن حصلت على أخطاء DNS أثناء محاولتك تصفح الويب ، ولكن جهاز كمبيوتر آخر على نفس الشبكة يعمل بشكل جيد؟ هناك فرصة جيدة لأنك تحتاج إلى مسح ذاكرة التخزين المؤقت لنظام أسماء النطاقات للكمبيوتر لإصلاحها.
قد يكون هذا الإصلاح ضروريًا أيضًا بعد تغيير خادم DNS الخاص بك ، لأنه يضمن أن يطلب جهاز الكمبيوتر الخاص بك من خادم DNS عنوان IP الخاص بموقع الويب بدلاً من مجرد استخدام عناوينه المخزنة مؤقتًا بالفعل.
امسح ذاكرة التخزين المؤقت DNS
افتح نافذة موجه الأوامر كمسؤول. للقيام بذلك ، افتح قائمة ابدأ ، واكتب “موجه الأوامر” في مربع البحث ، وانقر بزر الماوس الأيمن فوق اختصار موجه الأوامر في النتائج ، ثم حدد الأمر “تشغيل كمسؤول”.
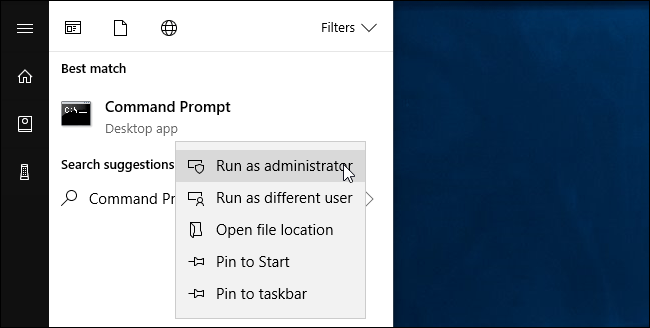
في الموجه ، اكتب الأمر التالي ، ثم اضغط على Enter:
ipconfig /flushdns
يعمل هذا الأمر على جميع إصدارات Windows ، بما في ذلك Windows 10 و 8 و 7 و Vista و XP.
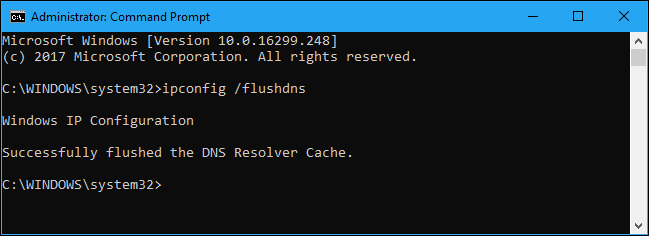
يجب أن يؤدي تشغيل هذا الأمر عادةً إلى إصلاح أي مشكلة تواجهك. ومع ذلك ، قد تحتوي بعض التطبيقات على ذاكرة تخزين DNS المؤقتة الخاصة بها والتي تحتاج إلى مسحها إذا كنت لا تزال تواجه مشكلات. على سبيل المثال ، يحتوي Firefox على ذاكرة تخزين DNS الداخلية الخاصة به ، لذلك قد ترغب في إغلاقه وإعادة فتحه – أو حتى مسح إعدادات المتصفح – إذا كنت تواجه مشكلات في Firefox.
أعد تشغيل خدمة DNS
في الإصدارات الأقدم من Windows ، قد ترغب أيضًا في محاولة إعادة تشغيل خدمة نظام عميل DNS التي تتعامل مع التخزين المؤقت لـ DNS. هذا غير ممكن في نظامي التشغيل Windows 10 و 8 ، مما يمنعك من إيقاف هذه الخدمة وبدء تشغيلها – ستظهر لك رسالة خطأ فقط إذا حاولت. ومع ذلك ، يمكنك القيام بذلك على أنظمة التشغيل Windows 7 و Vista و XP.
إذا كنت تستخدم إصدارًا أقدم من Windows ، فيمكنك القيام بذلك مباشرة من نافذة موجه أوامر المسؤول التي فتحتها بالفعل. فقط قم بتشغيل الأوامر التالية بدورها:
net stop dnscache net start dnscache
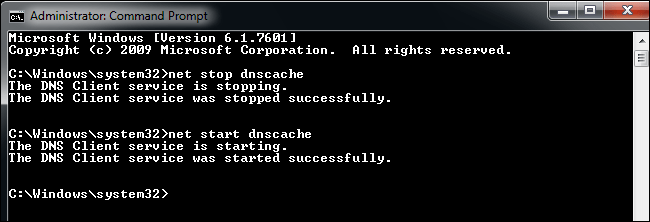
إذا كنت تواجه مشكلات وتشعر بالحاجة إلى إعادة تشغيل هذه الخدمة على نظام التشغيل Windows 10 ، فيمكنك دائمًا محاولة إعادة تشغيل جهاز الكمبيوتر الخاص بك. يؤدي هذا إلى إعادة تشغيل خدمة عميل DNS وكل برنامج آخر على جهاز الكمبيوتر الخاص بك.