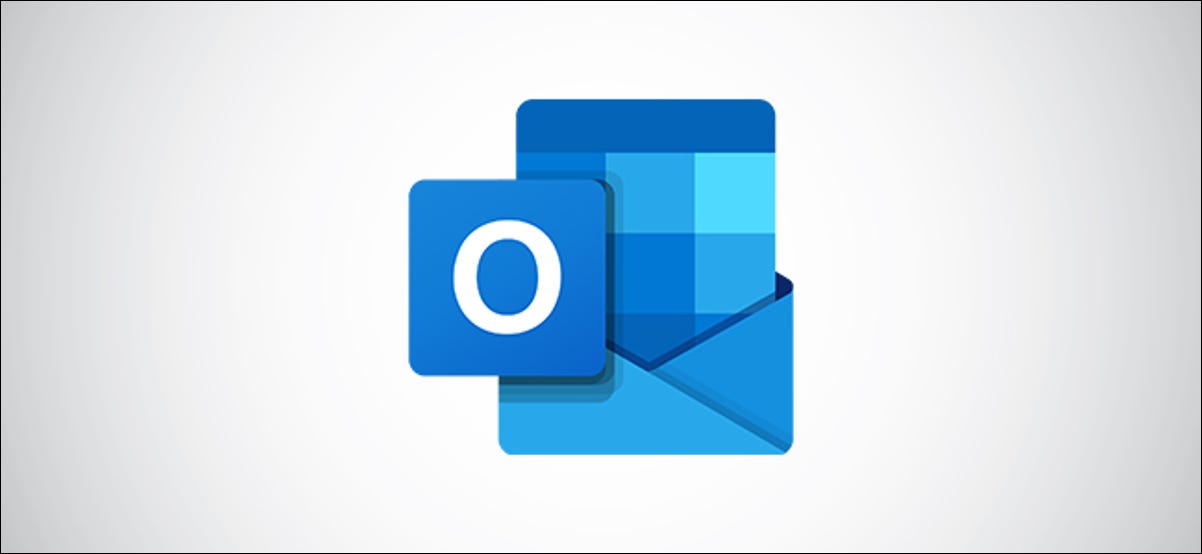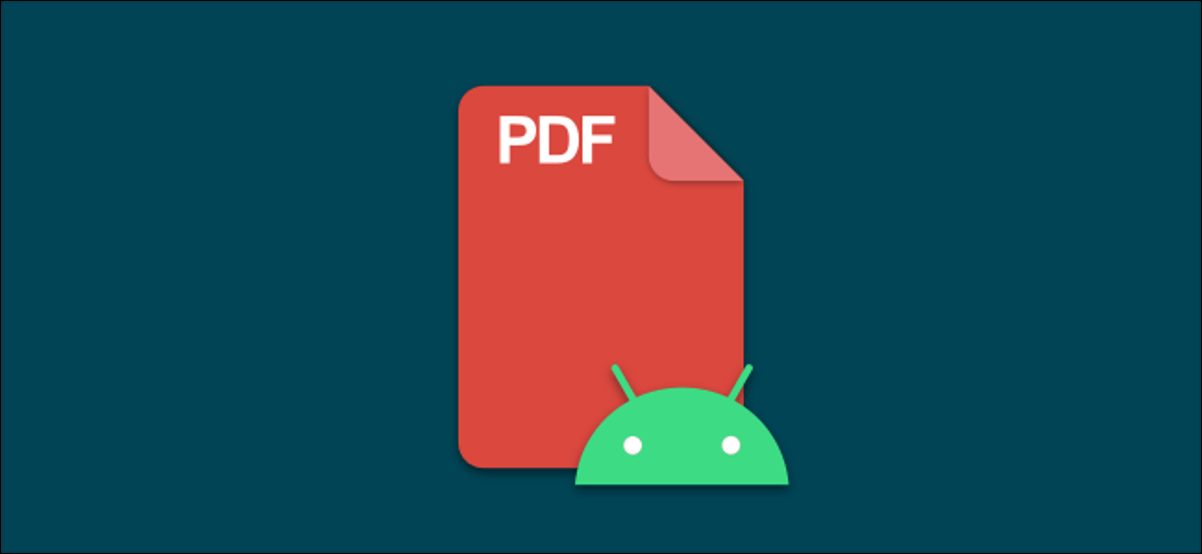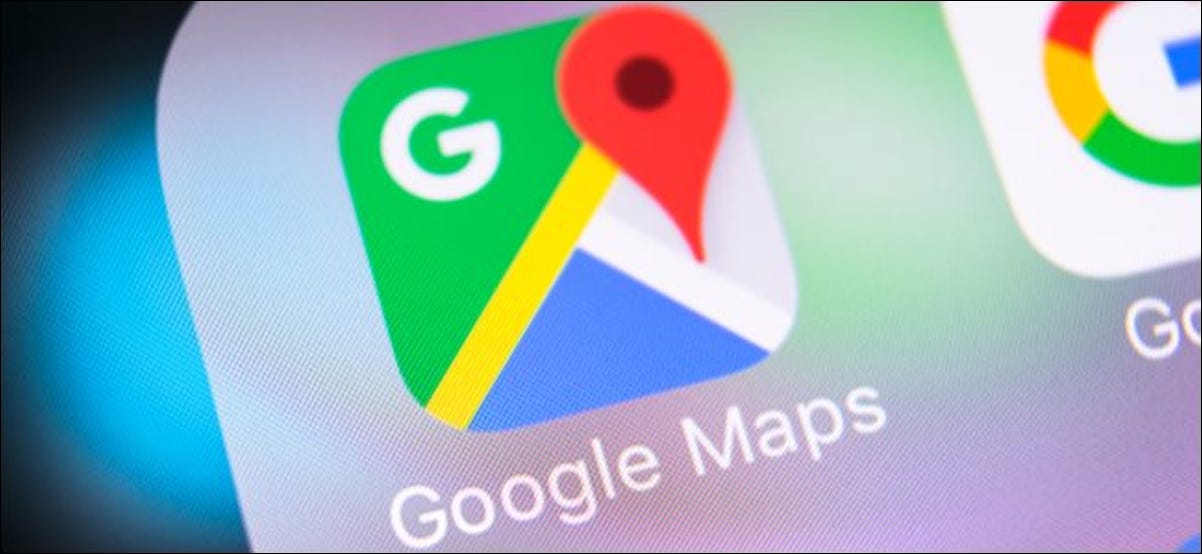تلقى Microsoft Outlook 365 تحديثًا رائعًا لنظام التشغيل Mac في خريف عام 2020. جنبًا إلى جنب مع المظهر المحسن ، ظهرت ميزات جديدة ومحسنة. مع كل شيء بدءًا من شريط الأدوات القابل للتخصيص والبحث الأفضل إلى القدرة على تأجيل رسائل البريد الإلكتروني ، دعنا نلقي نظرة على كل ما هو جديد في Outlook 365 لنظام التشغيل Mac.
جرب برنامج Outlook الجديد
إذا كنت قد قمت بالفعل بتثبيت تحديث Microsoft Outlook لخريف 2020 (16.42 (20101102) أو أحدث) ، فيمكنك التبديل إلى المظهر الجديد بسهولة. في الزاوية العلوية اليمنى من النافذة ، بجوار مربع “بحث” ، قم بتمكين مفتاح التبديل لـ “Outlook جديد”.
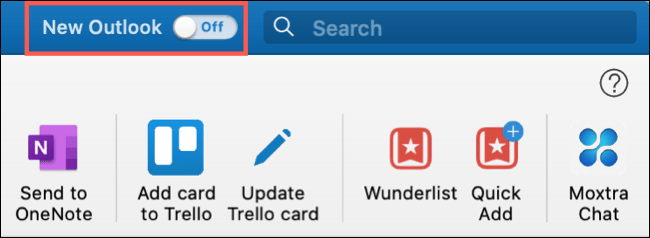
أكد أنك تريد التبديل إلى المظهر الجديد من خلال النقر على “التبديل إلى Outlook الجديد”.
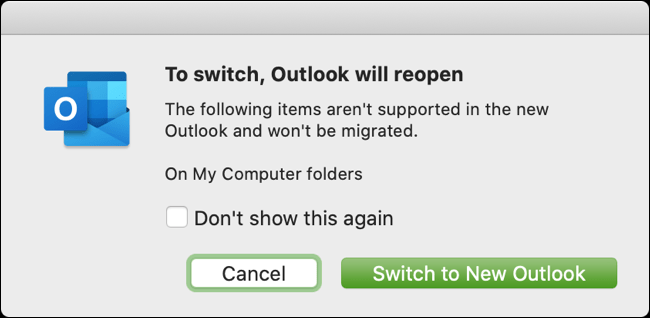
بمجرد التبديل ، لا يزال بإمكانك الرجوع إلى الإصدار السابق. ما عليك سوى تعطيل مفتاح تبديل “Outlook الجديد” وتأكيد رغبتك في العودة مرة أخرى.
إذا كنت لا ترى زر التبديل ، فيمكنك تحديث Outlook على جهاز Mac بالنقر فوق تعليمات> التحقق من وجود تحديثات من شريط القائمة. حدد زر “التحقق من وجود تحديثات”.
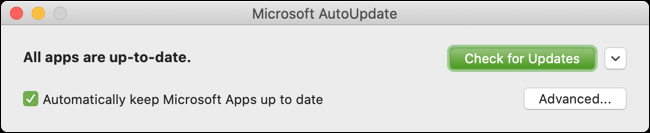
تخصيص شريط الأدوات الخاص بك
قم بتضمين الأزرار التي تحتاجها وتريدها فقط في شريط أدوات Microsoft Outlook. انقر فوق “مشاهدة المزيد من العناصر” (ثلاث نقاط) في شريط الأدوات واختر “تخصيص شريط الأدوات”.
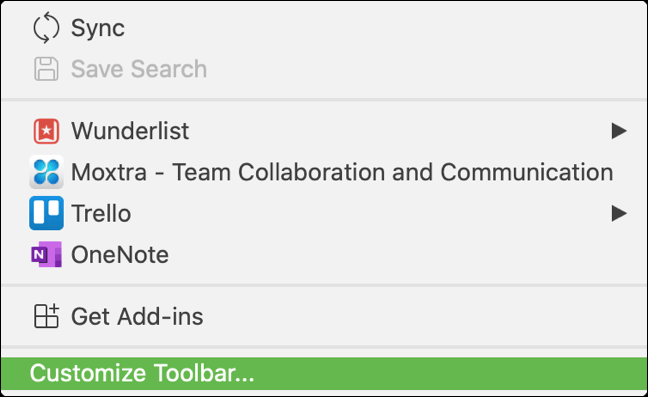
اسحب الأزرار من الأسفل إلى الأعلى لإضافتها ، أو قم بالعكس لإزالتها من شريط الأدوات. انقر فوق “تم” عند الانتهاء.

استمتع بالبحث المحسن
إذا وجدت نفسك تبحث عن رسائل بريد إلكتروني من أشخاص معينين أو تلقيتها في أيام محددة كثيرًا ، فستعجبك البحث المحسن في Outlook. الآن مدعوم من Microsoft Search ، ستحصل على نتائج بحث واقتراحات أفضل.
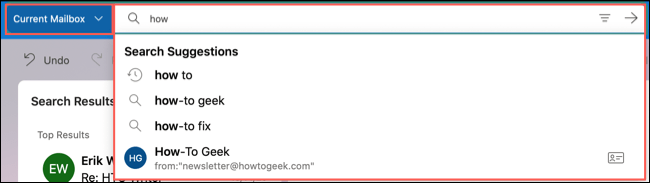
انقر في مربع “بحث” للعثور على ما تحتاجه. ستلاحظ أنه لا يزال بإمكانك استخدام عوامل التصفية وتحديد صندوق بريد أو مجلد .
عرض مجموعات Office 365 الخاصة بك
عند استخدام البريد أو التقويم في Microsoft Outlook ، يمكنك رؤية كل مجموعات Office 365 في الشريط الجانبي. ما عليك سوى النقر على “مجموعات” لتوسيع القائمة واختيار المجموعة التي تريدها. انقر مرة أخرى لطي المجموعات مرة أخرى.
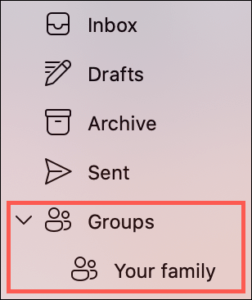
الرد أو إعادة توجيه رسائل البريد الإلكتروني في نفس النافذة
إذا كنت تستخدم خيارات الرد أو الرد على الكل أو إعادة التوجيه لرسالة بريد إلكتروني ، فيمكنك الإضافة إلى رسالتك في نفس النافذة بدلاً من رسالة جديدة. هذا يحافظ على كل شيء لطيفًا وأنيقًا دون الحاجة إلى نافذة إنشاء جديدة تمامًا.
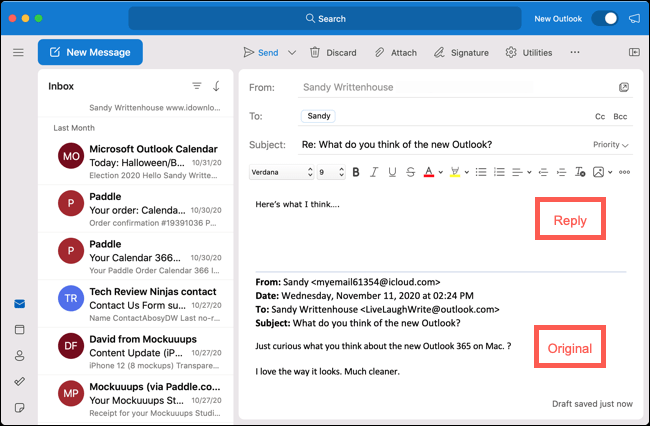
تجاهل المحادثات
هل تريد التخلص من بريد إلكتروني أو رسالتين بما في ذلك أي رسائل جديدة واردة من نفس الشخص؟ يمكنك تجاهل المحادثات بنقرة واحدة. في شريط الأدوات أو قائمة الرسائل أو القائمة المختصرة للرسالة ، حدد “تجاهل المحادثة”. سيتم حذف رسائل البريد الإلكتروني التي قرأتها بالفعل أو التي تأتي لاحقًا تلقائيًا.
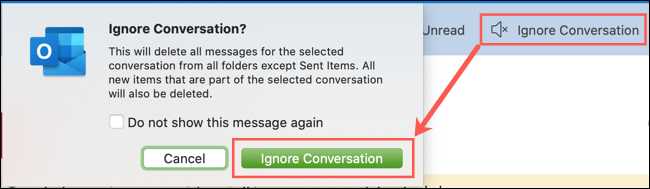
نصيحة: إذا كنت لا ترى الزر “تجاهل المحادثة” ، فاستخدم خطوات تخصيص شريط الأدوات أعلاه لإضافته.
تأجيل رسائل البريد الإلكتروني
هل هو أحد تلك الأيام التي تتلقى فيها عددًا كبيرًا جدًا من إعلامات Outlook؟ غفوة لهم!
حدد بريدًا إلكترونيًا ثم في الجزء العلوي من النافذة ، انقر فوق “غفوة” في شريط الأدوات. اختر إطارًا زمنيًا وستتلقى بعد ذلك هذا البريد الإلكتروني إلى صندوق الوارد الخاص بك في الوقت المحدد كرسالة غير مقروءة.
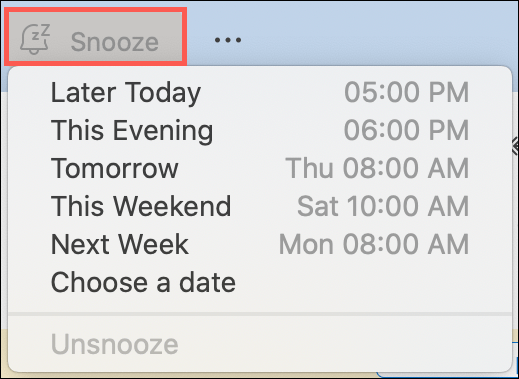
إذا كنت لا ترى الزر “غفوة” ، فاستخدم خطوات تخصيص شريط الأدوات أعلاه لإضافته.
طرق عرض جديدة للأحداث
لديك طريقتان جديدتان لجدولك الزمني في البريد والتقويم باستخدام تطبيق Outlook for Mac المحدّث.
في البريد ، يمكنك مشاهدة “يومي” ، الذي يسرد جدول أعمالك لليوم الحالي. ما عليك سوى النقر فوق الزر “جزء المهام” أو عرض> جزء المهام من شريط القائمة.
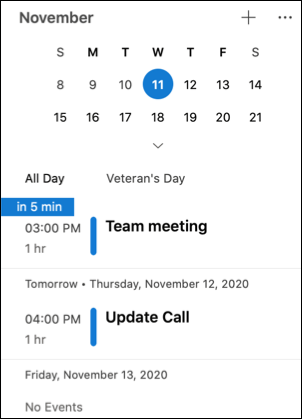
في التقويم ، يمكنك استخدام عرض تقويم مكثف لثلاثة أيام. انقر على المربع المنسدل في الجزء العلوي واختر “ثلاثة أيام”.
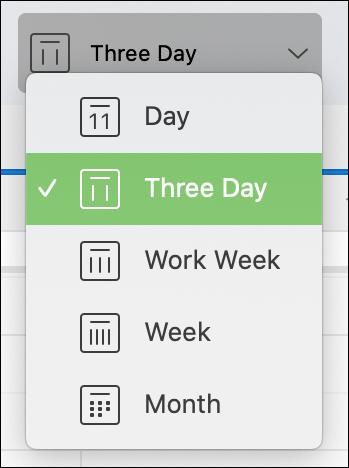
تحديثات تقويم Outlook المتنوعة
إلى جانب التحديثات الرئيسية للبريد والزوجين المذكورين هنا للتقويم ، ستجد بعض التحسينات الأخرى لتقويم Outlook .
- رؤى الاجتماع: يقترح Outlook رسائل البريد الإلكتروني والملفات التي قد تحتاجها للأحداث القادمة في جدولك الزمني.
- جدولة الأحداث المحسّنة: تساعدك التحسينات على إنشاء أحداث التقويم بشكل أكثر كفاءة. استخدم مجموعات الوقت ، وأضف التفاصيل ، واعرض توفر المشاركين في نافذة واحدة.
- الاستجابة المحسّنة للحدث: ابق في نفس المكان عند الرد على دعوة حدث. سواء قبلت أو رفضت أو اقترحت موعدًا جديدًا ، فلا داعي لترك الدعوة.
- حالة العمل في مكان آخر: بدلاً من “مشغول” أو “حر” ، يمكنك وضع علامة على نفسك على أنك تعمل في مكان آخر.
إلى جانب المظهر الذي تم تحسينه كثيرًا ، يقدم Outlook 365 for Mac بعض الميزات الرائعة. إذا جربته ولديك فكرة ، فانقر فوق تعليمات> اقتراح ميزة من شريط القائمة لمشاركة اقتراحك مع Microsoft.