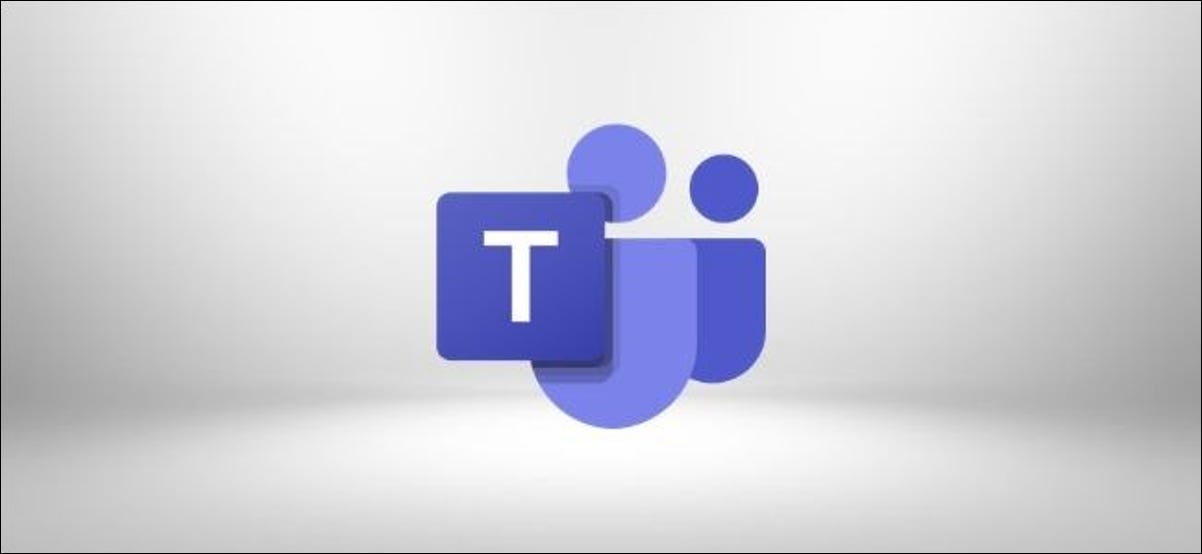إذا كنت تستخدم Windows 10 وتحتاج إلى تفريغ بعض مساحة القرص ، فيمكنك إلغاء تثبيت التطبيقات التي لم تعد تستخدمها مباشرةً من موجه الأوامر. إليك كيف يتم ذلك.
أولاً ، سيتعين عليك تشغيل موجه الأوامر كمسؤول لإلغاء تثبيت البرنامج. في مربع Windows Search ، اكتب “cmd” ، ثم انقر بزر الماوس الأيمن فوق “موجه الأوامر” في النتائج.
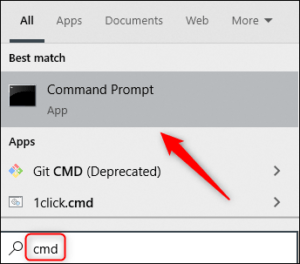
بعد ذلك ، انقر فوق “تشغيل كمسؤول” في القائمة التي تظهر.
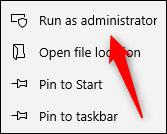
سيتم تشغيل موجه الأوامر الآن بأذونات المسؤول. لإلغاء تثبيت برنامج باستخدام موجه الأوامر ، يجب عليك استخدام الأداة المساعدة لبرنامج سطر أوامر Windows Management Instrumentation (WMIC).
في الموجه ، اكتب الأمر التالي ، ثم اضغط على Enter:
wmic
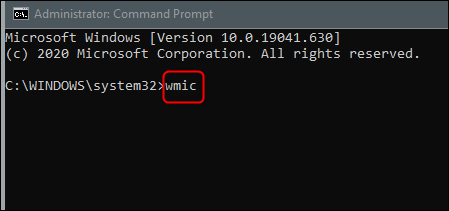
سترى الآن wmic:root\cli> المطالبة في وحدة التحكم. هذا يعني أنه يمكنك الآن استخدام عمليات Windows Management Instrumentation (WMI).
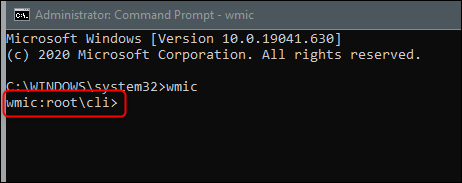
بعد ذلك ، ستحتاج إلى قائمة بالبرامج المثبتة على جهاز الكمبيوتر الخاص بك. يعد الحصول على هذه القائمة أمرًا ضروريًا لأنه يجب عليك توفير اسم منتج دقيق لتنفيذ أمر إلغاء التثبيت بنجاح.
اكتب الأمر التالي للحصول على القائمة:
product get name
نصيحة: يمكنك أيضًا تشغيل أوامر wmic مباشرة من سطر الأوامر القياسي ، دون تشغيل ”
wmic” وإدخال موجه WMIC أولاً. للقيام بذلك ، قم بإرفاقهم بـ ”wmic.” على سبيل المثال ،wmic product get nameيعمل ” ” بنفس طريقة تشغيل ”wmic,” ثم ”product get name.“
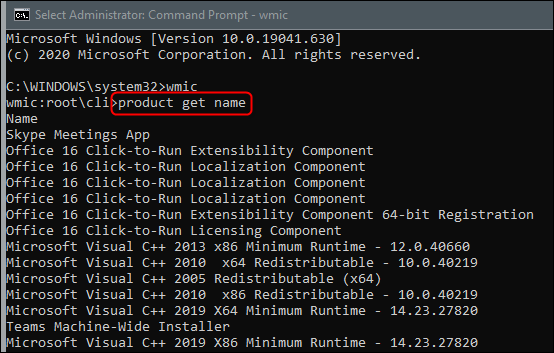
ابحث عن اسم البرنامج الذي تريد إلغاء تثبيته من القائمة. يمكنك إلغاء تثبيت البرنامج عن طريق تشغيل هذا الأمر:
product where name="program name" call uninstall
ما عليك سوى استبدال program name اسم البرنامج الذي تريد تثبيته. على سبيل المثال ، إذا أردنا إلغاء تثبيت تطبيق اجتماعات Skype ، فسنكتب هذا الأمر:
product where name="Skype Meetings App" call uninstall
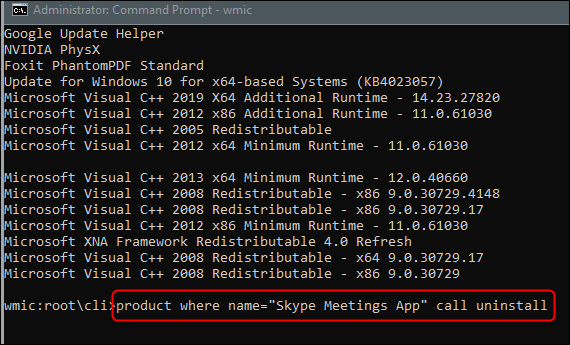
سيُطلب منك بعد ذلك تأكيد ما إذا كنت تريد حقًا تنفيذ الأمر. اكتب Y للتأكيد ، ثم اضغط على Enter. اكتب N لإلغاء العملية.
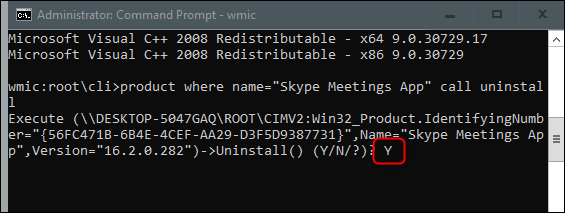
بعد لحظات قليلة ، ستتلقى رسالة تخبرك أن الطريقة قد تم تنفيذها بنجاح.
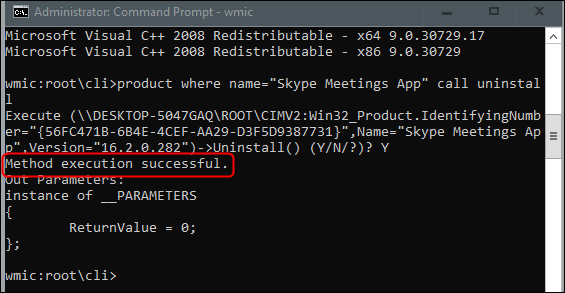
تم الآن إلغاء تثبيت التطبيق من جهاز الكمبيوتر الخاص بك.
هذه مجرد إحدى الطرق العديدة التي يمكنك من خلالها إلغاء تثبيت تطبيق على Windows 10. يمكنك أيضًا القيام بذلك من لوحة التحكم أو قائمة ابدأ أو نافذة الإعدادات .