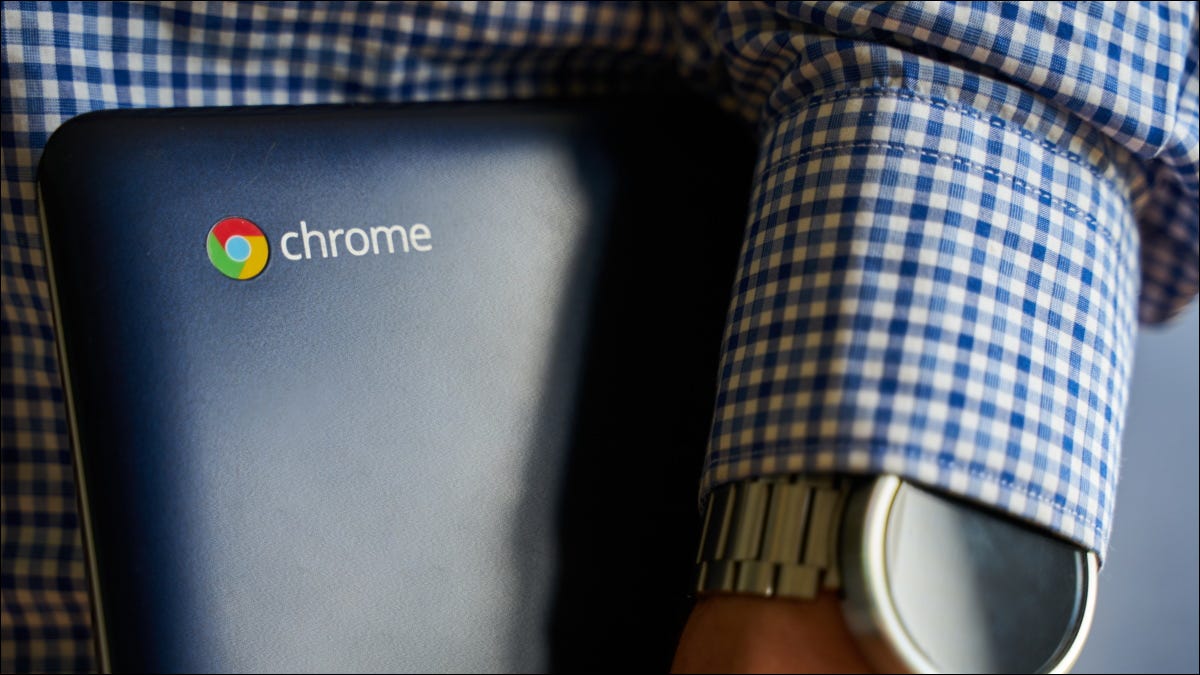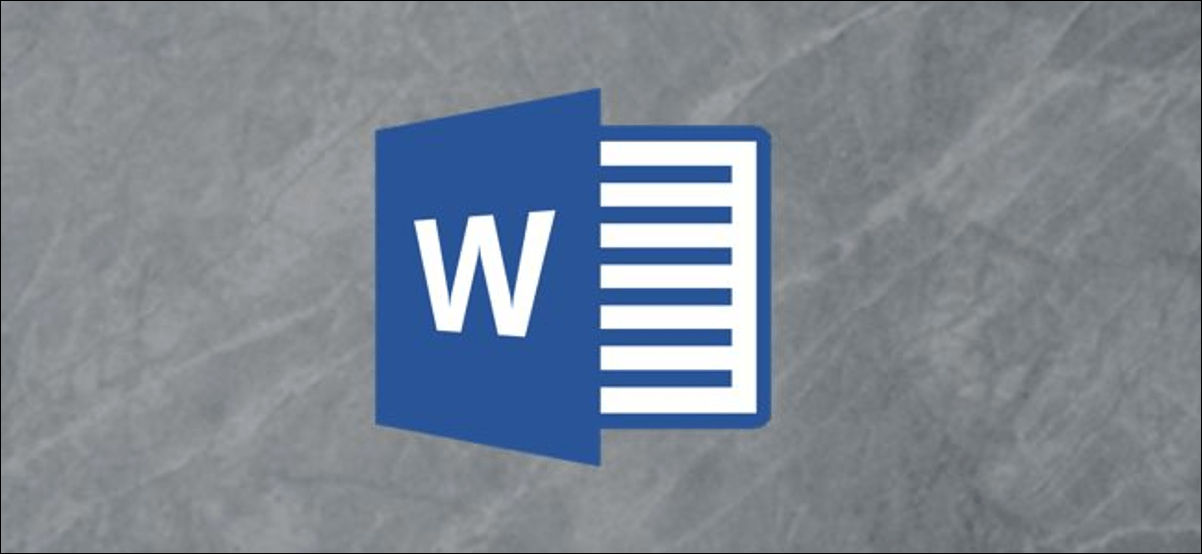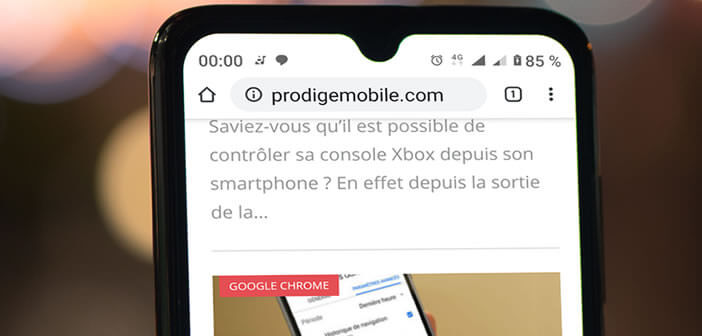Signal ، تطبيق المراسلة المشفر الآمن ، لا يقدم تطبيقًا لأجهزة Chromebook. لن يتم تشغيل إصدار Android على أجهزة Chromebook أيضًا — ولكن باستخدام نظام Chrome OS Linux الفرعي ، يمكنك بسهولة تثبيت Signal واستخدامه. إليك الطريقة.
الخصوصية من الألف إلى الياء
Signal هو تطبيق مجاني مفتوح المصدر تنشره Signal Foundation و Signal Messenger LLC. بدأ التصميم بالحاجة إلى الخصوصية والأمان كأول وأهم مبدأ له. تم تطوير بروتوكول إرسال الإشارات (SMP) لتوفير هذا الأمان.
تمت مراجعة الكود المصدري للبروتوكول من قبل فريق مستقل من مركز CISPA الألماني هيلمهولتز لأمن المعلومات ، وجامعة ETH السويسرية في زيورخ ، و Cisco ، والجامعة الكندية في واترلو. أعلنوا جميعًا أن التشفير من الطراز العالمي وأن الشفرة خالية من الأبواب الخلفية ونقاط الضعف الأخرى.
يوفر أمان البروتوكول نوعًا واحدًا من الخصوصية. لا أحد يستطيع اعتراض رسالة تطبيق Signal وقراءتها. لا يحمل تطبيق Signal أي معلومات عنك تقريبًا. يخزن رقم الهاتف الذكي الذي قمت بالتسجيل به ، وتاريخ التسجيل ، وتاريخ آخر استخدام للخدمة ، وهذا كل شيء: رقم هاتف وطابعان زمنيان.
لا يحتفظون بأي شيء بخصوص محتويات الرسالة أو جهات الاتصال الخاصة بك أو موقعك أو أي شيء آخر. والقليل الذي يعرفون أنهم لا يشاركونه مع أي شخص آخر ما لم تطلب المحكمة ذلك. وإذا حدث ذلك ، فإن الأجزاء القليلة من المعلومات التي سيضطر Signal إلى الكشف عنها لن تكشف عن أي شيء حول استخدامك للنظام ، باستثناء الوقت الذي بدأت فيه استخدامه لأول مرة ومتى استخدمته أخيرًا.
كان هناك انتقال ضخم من WhatsApp إلى Signal. غيرت WhatsApp سياسة الخصوصية الخاصة بها في عام 2021 وبدأت في مشاركة المعلومات حول مستخدميها مع Facebook. كان هناك رد فعل عنيف على هذا. عندما قام Elon Musk بالتغريد “Use Signal” في أوائل عام 2021 ، تجاوز اندفاع الأشخاص الذين قاموا بالتسجيل في Signal قدرة النظام الأساسي على إنشاء خوادم جديدة لتلبية الطلب.
لينكس للإنقاذ
Signal هو في الأساس تطبيق للهواتف الذكية ، ولكن هناك عملاء سطح مكتب Signal متاحين لأجهزة الكمبيوتر التي تعمل بأنظمة Windows و Mac و Linux. يبدو أن الجميع يستخدمون تطبيق Signal ، باستثناء مالكي أجهزة Chromebook. لا يوفر Signal تطبيق Chromebook أصليًا ، وعلى الرغم من أن أجهزة Chromebook ستشغل تطبيقات Android ، فإن تطبيق Signal Android يعلن أنه غير متوافق مع جهازك إذا حاولت تثبيته على جهاز Chromebook.
تحتوي أجهزة Chromebook الحديثة على نظام Linux فرعي يضيف المزيد من القوة والمرونة إلى Chromebook. يمكنك تشغيل تطبيقات Chrome ومحرّر مستندات Google والخدمات عبر الإنترنت وتطبيقات Android وتطبيقات Linux. يمكننا استخدام نظام Linux الفرعي لتثبيت عميل Signal Linux واستخدامه على جهاز Chromebook.
لاحظ أنك ستحتاج إلى حساب Signal لتنشيط سطح المكتب الخاص بك. هناك طريقة واحدة فقط للتسجيل في Signal ، وذلك من خلال هاتفك الذكي. لذلك ، إذا لم تكن تستخدم Signal بالفعل ، فقم بتنزيل تطبيق Signal على هاتفك الذكي وقم بتسجيل حساب.
قم بتمكين نظام Chrome OS Linux الفرعي
إذا لم تكن قد قمت بالفعل بتمكين نظام Chrome OS Linux الفرعي ، فستحتاج إلى تشغيله. لا يتطلب الأمر سوى بضع نقرات. انقر فوق منطقة الإعلام (علبة النظام) لفتح قائمة الإعدادات والنقر فوق رمز عجلة المسننة.
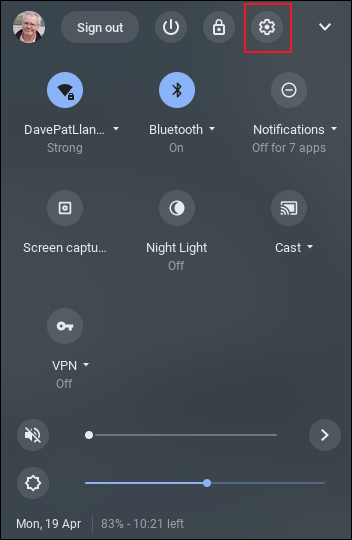
في صفحة الإعدادات ، اكتب “linux” في شريط البحث.
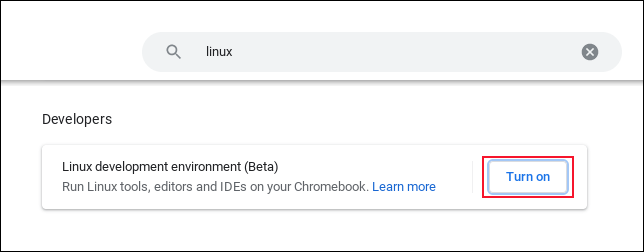
انقر فوق الزر “تشغيل” بجوار إدخال “Linux Development Environment (Beta)”.
ستظهر نافذة تأكيد لإعلامك بأن التنزيل على وشك الحدوث.
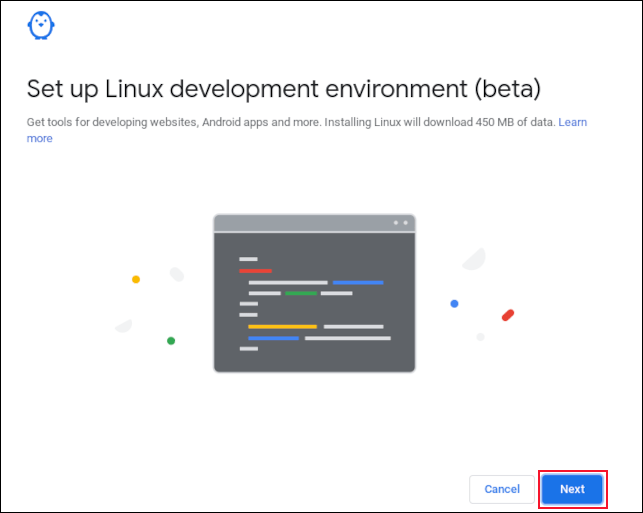
انقر فوق الزر “التالي” للانتقال إلى الصفحة التالية.
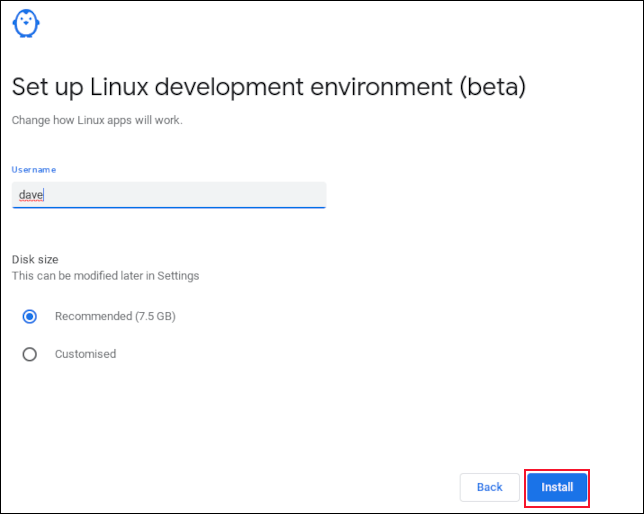
أدخل اسم مستخدم ، واترك خيار حجم القرص في الإعداد الافتراضي. انقر فوق الزر “تثبيت” لبدء عملية التثبيت. هذا سوف يستغرق بضع دقائق. عند اكتمال الإعداد ، سترى نافذة Linux الطرفية وموجه أوامر بمؤشر وامض.
لاحظ أن موجه الأوامر يتضمن اسم المستخدم الذي اخترته سابقًا. في هذا المثال ، كان “ديف”.

تثبيت تطبيق Signal
النظام الفرعي Chrome OS Linux هو إصدار من Debian Linux. تستخدم دبيان أداة التغليف المتقدمة (APT) لتثبيت البرنامج ، وهذا ما سنستخدمه لتثبيت Signal.
انسخ هذا الأمر والصقه في نافذة المحطة ثم اضغط على “إدخال”. تحتاج إلى الضغط على “Enter” في كل مرة تعطي فيها أمرًا لـ Linux. يخبر نافذة المحطة بتنفيذ تعليماتك.
wget -O- https://updates.signal.org/desktop/apt/keys.asc | sudo apt-key add -
لا يهم أن النص الذي تم لصقه يلتف حول النافذة الطرفية. تأكد من تضمين -حرف الواصلة الأخيرة ” “. لاحظ أنه إذا كنت تستخدم لوحة المفاتيح للصق في النافذة الطرفية ، فإن ضغطات المفاتيح هي “Ctrl + Shift + V” ، وليس “Ctrl + V”.

يقوم هذا الأمر بتنزيل مفتاح مشفر يستخدم للتحقق من أن حزمة Signal هي الحزمة الرسمية وأنه لم يتم العبث بها.
عندما نطلب من نظام APT تثبيت حزمة لنا ، فإنه يبحث في عدة مواقع لمحاولة العثور على الحزمة. يقوم الأمر التالي بإعداد موقع إضافي للبحث عن APT. انسخ هذا والصقه في نافذة المحطة واضغط على “إدخال”.
صدى "deb [arch = amd64] https://updates.signal.org/desktop/apt xenial main" | sudo tee -a /etc/apt/sources.list.d/signal-xenial.list

الآن ، سنخبر نظام Linux الفرعي الخاص بنا للتحقق من وجود أي تحديثات.
sudo apt التحديث

الآن ، نحن جاهزون لتثبيت Signal. هذا هو الأمر الذي يجب استخدامه.
sudo apt تثبيت إشارة سطح المكتب- y
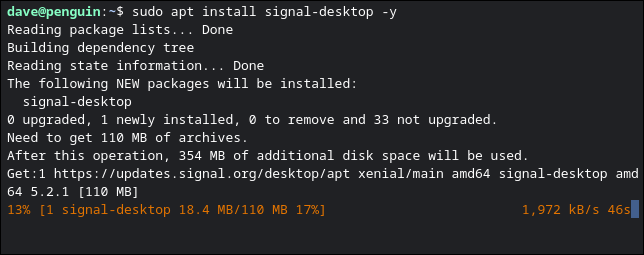
سترى الكثير من النص يظهر على الشاشة ، وعداد النسبة المئوية في الخط السفلي. عند انتهاء عملية التثبيت ، يمكنك تشغيل تطبيق Signal.
بدء تطبيق Signal على نظام التشغيل Chrome OS
يوجد مفتاح “Finder” على الجانب الأيسر من لوحة المفاتيح. عليها رمز عدسة مكبرة. اضغط على مفتاح “Finder” واكتب “إشارة” في مربع البحث. سترى أيقونة Signal تظهر في نتائج البحث.
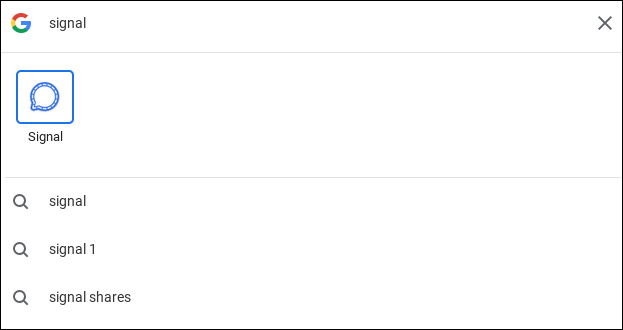
انقر فوق الرمز لبدء تشغيل Signal. تحتاج إلى ربط عميل سطح المكتب هذا بحساب Signal الخاص بك. في المرة الأولى التي يبدأ فيها تطبيق Signal ، سيعرض رمز QR.
يوجد أسفل رمز الاستجابة السريعة بعض الإرشادات الموجزة لهواتف Android و iPhone. على هاتفك الذكي ، افتح تطبيق Signal واضغط على زر القائمة المنقط في أعلى اليمين.
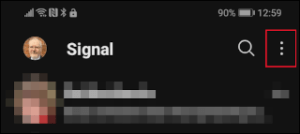
اضغط على إدخال “الإعدادات” في القائمة.
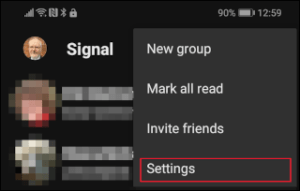
اضغط على خيار “الأجهزة المرتبطة”.
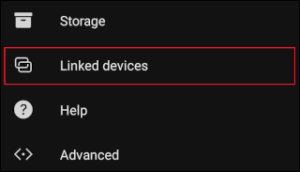
سوف يسرد تطبيق Signal الأجهزة المرتبطة بالفعل بهذا الحساب.
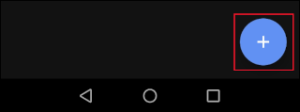
اضغط على “+” البيضاء في الدائرة الزرقاء لإضافة جهاز جديد. يظهر الماسح الضوئي لرمز الاستجابة السريعة Signal.
امسح رمز الاستجابة السريعة في عميل سطح المكتب. عندما تتم قراءة رمز الاستجابة السريعة وفك تشفيره ، سيتم سؤالك عما إذا كنت متأكدًا من رغبتك في ربط الجهاز بحسابك على Signal.
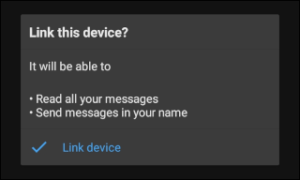
انقر على النص الأزرق “ربط الجهاز”.
ستطالبك شاشة عميل سطح المكتب بإدخال اسم لجهاز Chromebook. سيتم استخدام هذا لتحديد جهاز Chromebook الخاص بك في قائمة الأجهزة المرتبطة. لن يظهر كمعرف في الرسائل.
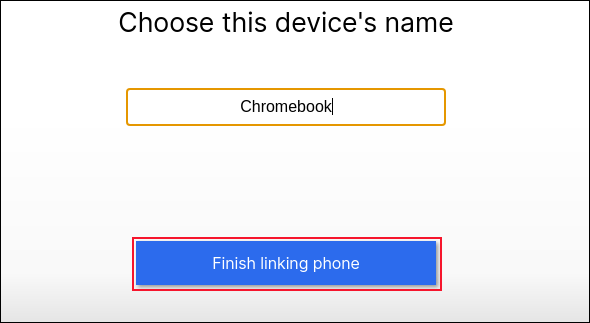
أدخل اسمًا وانقر فوق الزر “إنهاء ربط الهاتف”.
سيقوم تطبيق Signal بمزامنة جهات الاتصال الخاصة بك ومجموعات الرسائل من هاتفك الذكي. لاحظ أنه لا يسحب الدردشات والرسائل الموجودة. ستظهر فقط الرسائل التي تصل بعد ربط عميل سطح المكتب بحساب Signal الخاص بك في العميل.
عند اكتمال المزامنة ، سيعرض تطبيق Signal نافذته الرئيسية. إذا كنت تفضل الوضع الداكن ، فانقر فوق ملف> تفضيلات> داكن.
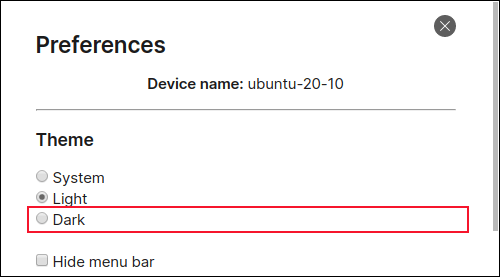
في نافذة Signal الرئيسية ، انقر فوق رمز القلم الرصاص لبدء استخدام Signal.
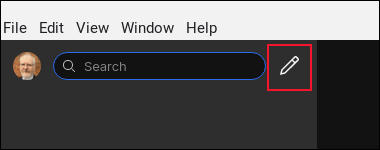
سيتم إدراج جهات اتصال ومجموعات Signal لك.
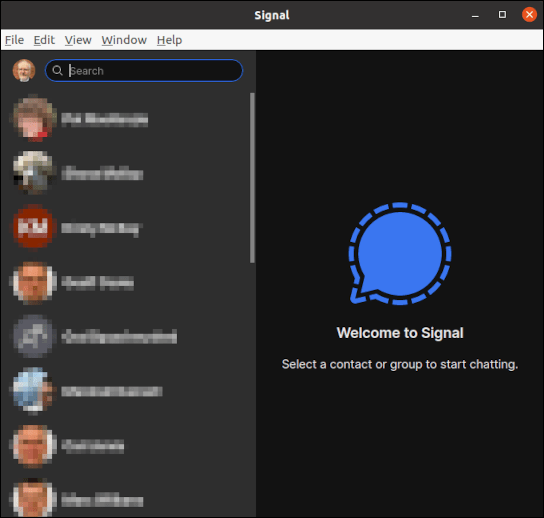
إضافة إشارة إلى الرف
ربما تجد أنه من الملائم إضافة تطبيق Signal إلى التطبيقات المثبتة على الرف الخاص بك. أثناء تشغيل Signal ، انقر بزر الماوس الأيمن فوق رمز Signal على الرف الخاص بك وحدد “تثبيت” من قائمة السياق.
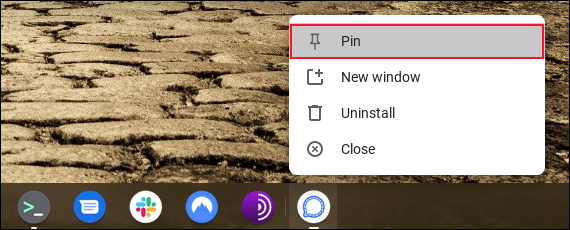
الأمان والخصوصية ولكن بدون كاميرا
أنت مستعد تمامًا لاستخدام Signal والتمتع بالأمان والخصوصية اللذين يوفرهما. يعد تطبيق Signal على الهواتف الذكية أمرًا رائعًا ، ولكن في بعض الأحيان ، قد ترغب فقط في الحصول على لوحة مفاتيح حقيقية.
هناك مشكلة واحدة فقط: لا يمكنك إجراء مكالمات فيديو. لا يتمتع النظام الفرعي Chrome OS Linux بإمكانية الوصول إلى كاميرا الويب الخاصة بجهاز Chromebook ، لذلك لن يعمل هذا الخيار.