مرحبا بكم في MundoWIN.info! ستتعلم في هذه المقالة كيفية تثبيت DirectX 12 على نظام التشغيل Windows 10. اكتشف جميع الخطوات اللازمة واستفد بشكل كامل من أحدث تحسينات الرسومات والأداء لألعابك وتطبيقاتك المفضلة. لا تفوتها!
الدليل الكامل لتثبيت DirectX 12 في نظام التشغيل Windows 10: خطوة بخطوة وبدون تعقيدات.
الدليل الكامل لتثبيت DirectX 12 في نظام التشغيل Windows 10 : خطوة بخطوة وبدون تعقيدات.
DirectX 12 عبارة عن مكتبة API (واجهة برمجة التطبيقات) تم تطويرها بواسطة Microsoft والتي تسمح لتطبيقات وألعاب Windows باستخدام أجهزة الرسومات والصوت بكفاءة. إذا كنت ترغب في الاستمتاع الكامل بألعابك وتطبيقات الوسائط المتعددة في نظام التشغيل Windows 10 ، فمن المهم تثبيت أحدث إصدار من DirectX . وبعد ذلك سنوضح لك كيفية القيام بذلك بطريقة بسيطة:
الخطوة 1: التحقق من الإصدار الحالي من DirectX
قبل تثبيت DirectX 12 ، يُنصح بالتحقق من الإصدار الموجود حاليًا على نظامك. للقيام بذلك، اتبع الخطوات التالية:
1. افتح القائمة “ابدأ” وابحث عن “تشغيل”.
2. في النافذة التي تفتح، اكتب “dxdiag” (بدون علامتي الاقتباس) ثم اضغط على Enter.
3. سيتم فتح أداة تشخيص DirectX. هنا يمكنك رؤية الإصدار المثبت في علامة التبويب “النظام”.
الخطوة 2: تنزيل مثبت DirectX
1. افتح متصفح الويب الخاص بك وانتقل إلى موقع Microsoft الرسمي.
2. ابحث عن خيار تنزيل DirectX 12 لنظام التشغيل Windows 10.
3. انقر فوق رابط التنزيل واحفظ الملف في موقع مناسب على محرك الأقراص الثابتة لديك.
الخطوة 3: تثبيت DirectX 12
بمجرد تنزيل ملف تثبيت DirectX 12، اتبع الخطوات التالية للتثبيت:
1. انتقل إلى الموقع الذي حفظت فيه الملف الذي تم تنزيله وانقر عليه نقرًا مزدوجًا لتشغيله.
2. سيتم فتح معالج تثبيت DirectX. اقبل شروط الترخيص واتبع التعليمات التي تظهر على الشاشة لإكمال التثبيت.
3. بمجرد اكتمال التثبيت، أعد تشغيل جهاز الكمبيوتر الخاص بك.
الخطوة 4: التحقق من تثبيت DirectX 12
للتأكد من نجاح التثبيت، يمكنك تكرار الخطوة 1 والتحقق من إصدار DirectX المثبت مرة أخرى. إذا سار كل شيء على ما يرام، فيجب أن تشاهد الإصدار 12 بدلاً من الإصدار السابق.
وهذا كل شيء! لقد قمت الآن بتثبيت DirectX 12 على نظام Windows 10 الخاص بك، وسوف تتمكن من الاستمتاع بجميع المزايا التي يقدمها هذا الإصدار من حيث الأداء الرسومي والصوتي في ألعابك وتطبيقات الوسائط المتعددة. للإستمتاع!
العنوان الفرعي 1: ما هو DirectX 12 ولماذا من المهم تثبيته على نظام التشغيل Windows 10؟
DirectX 12 عبارة عن مجموعة من واجهات برمجة التطبيقات (واجهة برمجة التطبيقات) التي طورتها Microsoft، والمصممة خصيصًا لتحسين أداء الرسومات والصوت على أنظمة تشغيل Windows. من المهم بشكل خاص تثبيت DirectX 12 على نظام التشغيل Windows 10 لأن هذا الإصدار من نظام التشغيل متوافق أصلاً مع واجهة برمجة التطبيقات المذكورة، مما يسمح لك بالاستفادة الكاملة من إمكانيات الألعاب والتطبيقات التي تستخدم DirectX.
العنوان الفرعي 2: خطوات تثبيت DirectX 12 على نظام التشغيل Windows 10
الخطوة 1: التحقق من إصدار DirectX المثبت حاليًا على النظام. للقيام بذلك، يمكنك فتح “Run” (بالضغط على مفتاح Windows + R)، واكتب “dxdiag” ثم اضغط على Enter. يمكن العثور على معلومات حول إصدار DirectX في علامة التبويب “النظام”.
الخطوة 2: قم بتنزيل برنامج تثبيت DirectX 12 من موقع Microsoft الرسمي أو من مصادر موثوقة. تأكد من اختيار الإصدار الصحيح لنظام التشغيل لديك (32 بت أو 64 بت).
الخطوة 3: قم بتشغيل الملف الذي تم تنزيله واتبع تعليمات المثبت. أثناء عملية التثبيت، قد تكون هناك حاجة إلى إعادة تشغيل النظام.
الخطوة 4: لكن بمجرد اكتمال التثبيت، قم بإعادة تشغيل النظام إذا لم يتم ذلك في الخطوة السابقة. وهذا يضمن أن التغييرات سارية المفعول وأن DirectX 12 مثبت بالكامل على النظام.
العنوان الفرعي 3: التحقق من تثبيت DirectX 12
للتحقق من تثبيت DirectX 12 بشكل صحيح على نظام التشغيل Windows 10، لكن يمكن اتباع الخطوات التالية:
الخطوة 1: افتح “Run” مرة أخرى، واكتب “dxdiag” ثم اضغط على Enter.
الخطوة 2: انتقل إلى علامة التبويب “النظام” وتأكد من أن إصدار DirectX هو 12. إذا كان الأمر كذلك، فهذا يعني أن التثبيت كان ناجحًا.
الخطوة 3: يمكنك أيضًا اختبار توافق DirectX 12 عن طريق تشغيل الألعاب أو التطبيقات التي تستخدم واجهة برمجة التطبيقات هذه. إذا تحسن الأداء والرسومات بشكل ملحوظ، فهذه علامة على أن DirectX 12 يعمل بشكل صحيح.
أسئلة متكررة
ما هو الإجراء لتثبيت DirectX 12 على نظام التشغيل Windows 10؟
لتثبيت DirectX 12 على نظام التشغيل Windows 10، اتبع الخطوات التالية:
1. افتح متصفح الويب وابحث عن “تنزيل DirectX 12 لنظام التشغيل Windows 10”. تأكد من استخدام موقع جدير بالثقة.
2. انقر فوق رابط التنزيل المقابل لبدء تنزيل برنامج تثبيت DirectX 12.
3. بمجرد اكتمال التنزيل، انتقل إلى الموقع الذي تم حفظ الملف فيه وانقر فوقه نقرًا مزدوجًا لتشغيله.
4. سيتم فتح معالج تثبيت DirectX وسيرشدك خلال العملية. اتبع التعليمات التي تظهر على الشاشة وحدد الخيارات الافتراضية.
5. أثناء التثبيت، قد تتم مطالبتك بإعادة تشغيل جهاز الكمبيوتر الخاص بك. احفظ أي عمل قيد التقدم وأغلق جميع التطبيقات قبل إعادة التشغيل.
6. بعد إعادة التشغيل، لكن سيتم تثبيت DirectX 12 على نظام التشغيل Windows 10 الخاص بك.
من المهم ملاحظة أن DirectX 12 يأتي مثبتًا مسبقًا مع نظام التشغيل Windows 10، لذلك إذا قمت بتحديث نظام التشغيل الخاص بك، فمن المحتمل أن يكون مثبتًا لديك بالفعل. ومع ذلك، إذا كنت تواجه مشكلات تتعلق بالرسومات أو أداء الألعاب، فقد يكون من المفيد إعادة تثبيت DirectX 12 باتباع الخطوات المذكورة أعلاه.
تذكر دائمًا تنزيل DirectX 12 من مصادر موثوقة لضمان سلامة نظامك!
ما هي المتطلبات الضرورية لتتمكن من تثبيت DirectX 12 على نظام التشغيل Windows 10؟
لتثبيت DirectX 12 على نظام التشغيل Windows 10، لكن يجب استيفاء المتطلبات التالية:
1. نظام التشغيل : من الضروري تثبيت Windows 10 أو إصدار أحدث، لأن DirectX 12 غير متوافق مع الإصدارات السابقة من Windows.
2. الأجهزة المتوافقة : يلزم وجود بطاقة رسومات تدعم DirectX 12. معظم بطاقات الرسومات الحديثة مدعومة، ولكن يُنصح بالتحقق من مواصفات البطاقة قبل محاولة تثبيت DirectX 12.
3. تحديثات Windows : للتأكد من حصولك على أحدث إصدار من DirectX 12، من المهم تثبيت كافة تحديثات Windows 10، ويمكن القيام بذلك من خلال قائمة إعدادات Windows، في قسم “التحديث والأمان”.
4. برامج تشغيل الأجهزة المحدثة : بالإضافة إلى وجود تحديثات Windows، من المهم التأكد من أن لديك أحدث برامج تشغيل الأجهزة لبطاقة الرسومات الخاصة بك والمكونات الأخرى ذات الصلة. عادةً ما توفر الشركات المصنعة للأجهزة تحديثات برامج التشغيل على مواقعها الرسمية على الويب.
بمجرد استيفاء هذه المتطلبات، لكن يجب أن يكون DirectX 12 متاحًا على النظام وجاهزًا للاستخدام. يوفر DirectX 12 تحسينات في الأداء والرسومات للألعاب والتطبيقات التي تستفيد منه، لذا يُنصح بتثبيته إذا كان جهازك ونظام التشغيل يسمحان بذلك.
ما الفرق بين DirectX 11 وDirectX 12، وكيف يمكنني تثبيت هذا الإصدار الأحدث على نظام التشغيل Windows 10 الخاص بي؟
يعد DirectX 11 وDirectX 12 إصدارين من مجموعة APIs (واجهات برمجة التطبيقات) التي طورتها Microsoft لتحسين الأداء الرسومي والصوتي على أنظمة تشغيل Windows.
يكمن الاختلاف الرئيسي بين هذين الإصدارين في قدرتهما على تحقيق أقصى استفادة من أجهزة بطاقة الرسومات وتقديم أداء أفضل في ألعاب الفيديو وتطبيقات الوسائط المتعددة.
يقدم DirectX 12 بنية جديدة منخفضة لوحدة المعالجة المركزية، مما يعني أنه يمكنه استخدام موارد النظام بشكل أكثر كفاءة وتوزيع العمل عبر مراكز وحدة المعالجة المركزية. كما أنه يوفر تحكمًا أكبر في موارد وحدة معالجة الرسومات، مما يسمح باستخدام أفضل للذاكرة وتقليل زمن الوصول في الاتصالات بين وحدة المعالجة المركزية ووحدة معالجة الرسومات.
لتثبيت DirectX 12 على نظام التشغيل Windows 10 الخاص بك، لا تحتاج إلى إجراء أي تثبيت إضافي. يأتي DirectX 12 مثبتًا مسبقًا مع نظام التشغيل Windows 10 ويتم تحديثه تلقائيًا من خلال تحديثات Windows.
ومع ذلك، من المهم ملاحظة أنه ليست كل الألعاب والتطبيقات تستخدم جميع ميزات DirectX 12. وقد يتم تحسين بعضها للإصدارات الأقدم من DirectX، مثل DirectX 11، لذلك قد لا تلاحظ تحسنًا ملحوظًا في الأداء عندما يعمل مع DirectX 12. في هذه الحالات، لكن يضمن التوافق مع DirectX أن الألعاب والتطبيقات تعمل بشكل صحيح على نظامك.
باختصار، يعد DirectX 12 إصدارًا أكثر تقدمًا من Microsoft API يوفر إمكانات أداء أفضل وتحكمًا أفضل في موارد النظام. ومع ذلك، فإن تثبيته مضمن بالفعل في نظام التشغيل Windows 10 ويتم تحديثه تلقائيًا من خلال تحديثات نظام التشغيل

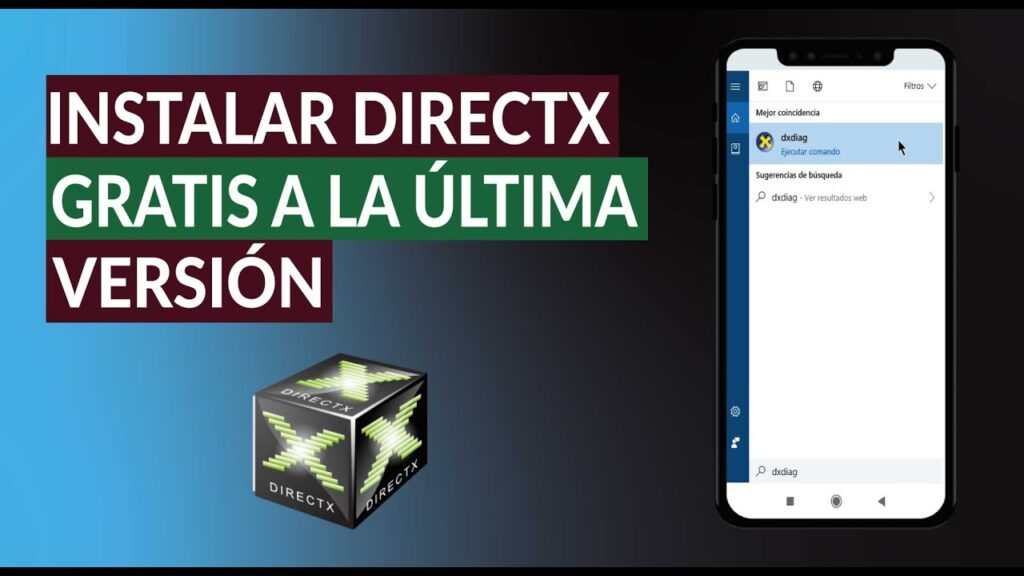

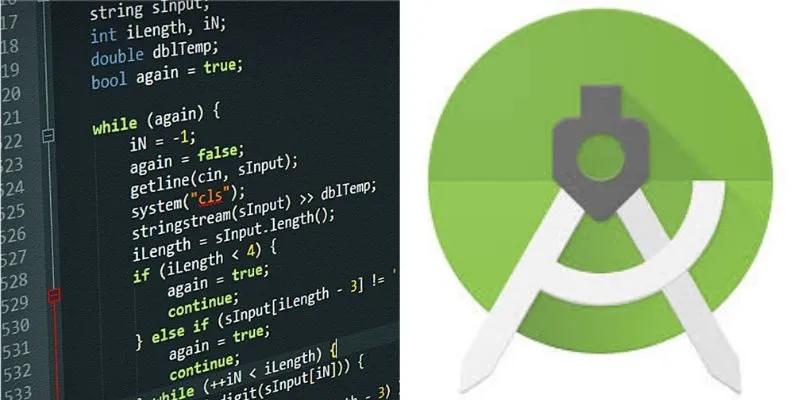

شكرا لكم على المقال