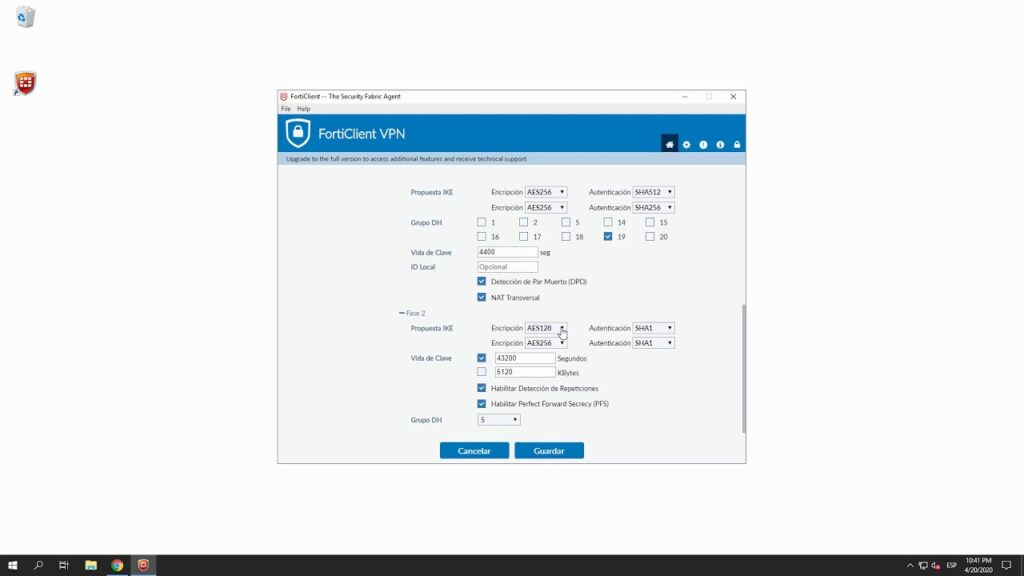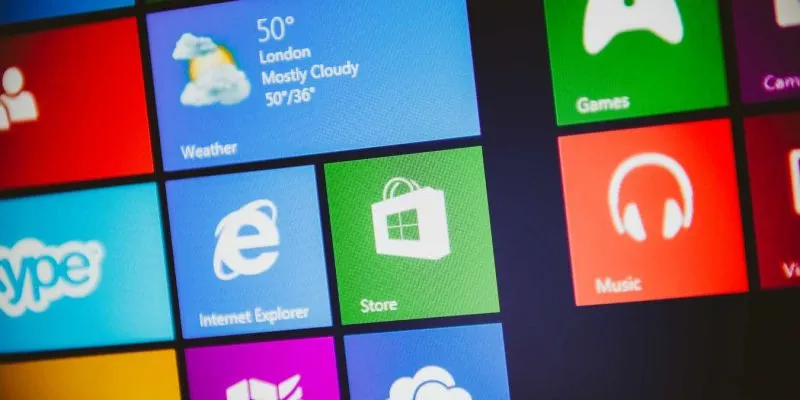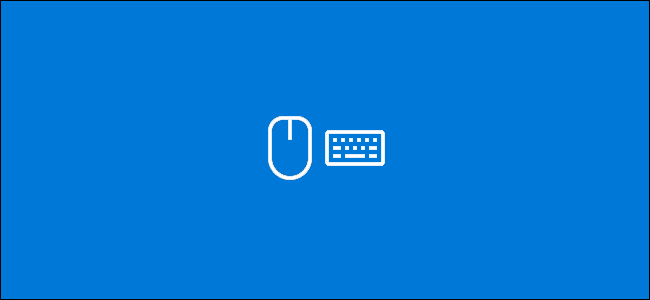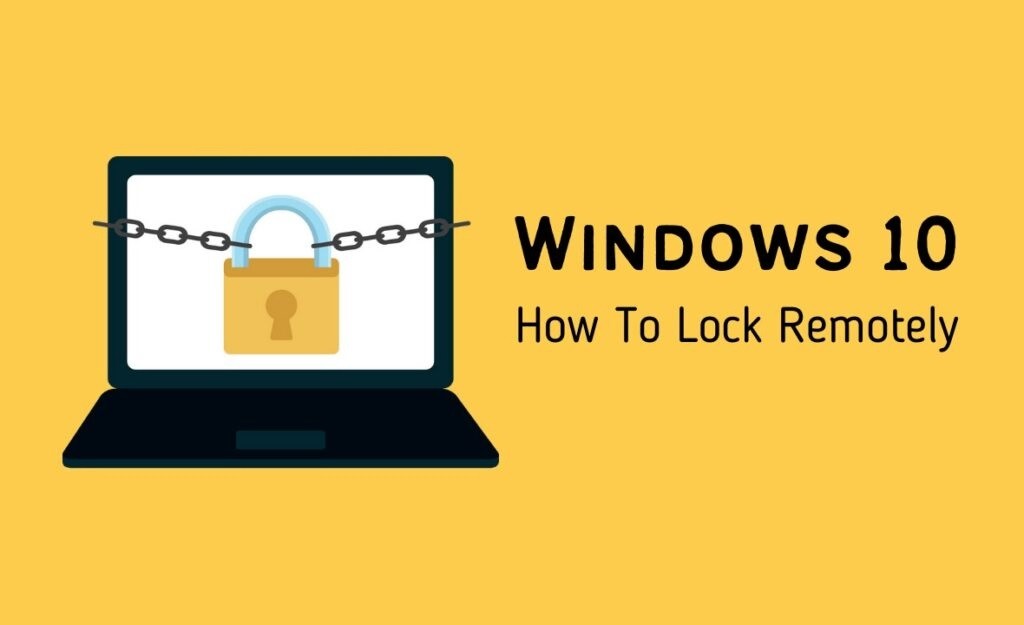مرحبا بكم في MundoWIN.info! ستتعلم في هذه المقالة كيفية تثبيت FortiClient في نظام التشغيل Windows 10 ، وهي أداة أساسية لحماية نظام التشغيل الخاص بك. اتبع تعليماتنا خطوة بخطوة وتأكد من أمان بياناتك. لا تفوتها!
كيفية تثبيت FortiClient على نظام التشغيل Windows 10: دليل خطوة بخطوة لتعزيز الأمان.
FortiClient هي أداة أمنية شاملة يمكن تثبيتها على نظام التشغيل Windows 10 لتعزيز الحماية ضد التهديدات والهجمات السيبرانية. سأقدم لك أدناه دليلًا خطوة بخطوة لتثبيت FortiClient على جهاز الكمبيوتر الخاص بك:
1. قم بالدخول إلى موقع Fortinet الرسمي وابحث عن قسم التنزيلات أو القسم المخصص لـ FortiClient.
2. قم بتنزيل أحدث إصدار من FortiClient المتوافق مع نظام التشغيل Windows 10. تأكد من اختيار الإصدار الصحيح بناءً على بنية نظام التشغيل لديك (32 بت أو 64 بت).
3. بمجرد اكتمال التنزيل، حدد موقع ملف التثبيت على جهاز الكمبيوتر الخاص بك وانقر فوقه نقرًا مزدوجًا لبدء عملية التثبيت.
4. ستظهر نافذة ترحيب. انقر فوق “التالي” لبدء التثبيت.
5. اقرأ شروط اتفاقية الترخيص ووافق عليها. ثم اضغط على “التالي”.
6. ستسمح لك الشاشة التالية بتحديد المكونات التي تريد تثبيتها. يمكنك اختيار تثبيت FortiClient فقط أو تضمين مكونات إضافية أخرى. يوصى بترك الخيارات الافتراضية والنقر على “التالي”.
7. في النافذة التالية، يمكنك اختيار الموقع الوجهة حيث سيتم تثبيت FortiClient على جهاز الكمبيوتر الخاص بك. اترك المسار الافتراضي وانقر على “التالي”.
8. بعد ذلك، يمكنك أن تقرر ما إذا كنت تريد إنشاء اختصارات على سطح المكتب و/أو في قائمة البداية. حدد المربعات وفقًا لتفضيلاتك وانقر على “التالي”.
9. بعد تكوين الخيارات المذكورة أعلاه، ستظهر لك شاشة ملخص مع تحديد كافة الإعدادات. انقر فوق “تثبيت” لبدء عملية التثبيت.
10. بمجرد اكتمال التثبيت، ستظهر نافذة تعلمك بنجاح التثبيت. انقر فوق “إنهاء” لإغلاق معالج التثبيت.
!! تهانينا!! لقد قمت بتثبيت FortiClient بنجاح على نظام التشغيل Windows 10 الخاص بك، ويمكنك الآن الاستفادة من جميع الميزات والتحسينات الأمنية التي توفرها هذه الأداة لحماية جهاز الكمبيوتر الخاص بك من التهديدات المحتملة عبر الإنترنت.
تذكر أن تبقي FortiClient محدثًا للتأكد من حصولك على أحدث الميزات وتصحيحات الأمان.
المتطلبات الأساسية لتثبيت FortiClient على نظام التشغيل Windows 10
قبل تثبيت FortiClient على نظام التشغيل Windows 10، من المهم التأكد من استيفاء المتطلبات التالية:
-
-
- توافق نظام التشغيل: تأكد من أن جهاز الكمبيوتر الخاص بك يعمل مع نظام التشغيل Windows 10، حيث تم تصميم FortiClient خصيصًا لنظام التشغيل هذا.
-
-
-
- مساحة القرص: تأكد من توفر مساحة كافية على القرص الثابت لتثبيت FortiClient.
-
-
-
- الاتصال بالإنترنت: تأكد من وجود اتصال مستقر بالإنترنت لتنزيل FortiClient وتثبيته.
-
-
-
- أذونات المسؤول: يجب أن يكون لديك امتيازات المسؤول على حساب المستخدم الخاص بك لتتمكن من إكمال التثبيت بشكل صحيح.
-
خطوات تثبيت FortiClient على نظام التشغيل Windows 10
فيما يلي الخطوات التي يجب اتباعها لتثبيت FortiClient على نظام التشغيل Windows 10:
-
-
- تنزيل FortiClient: انتقل إلى موقع Fortinet الرسمي وابحث عن قسم التنزيلات. قم بتنزيل إصدار FortiClient المتوافق مع نظام التشغيل Windows 10.
-
-
-
- قم بتشغيل برنامج التثبيت: انقر نقرًا مزدوجًا فوق ملف التثبيت الذي تم تنزيله لتشغيل برنامج تثبيت FortiClient.
-
-
-
- قبول شروط الترخيص: اقرأ شروط الترخيص بعناية، وإذا وافقت عليها، حدد المربع المناسب وانقر فوق “التالي”.
-
-
-
- حدد نوع التثبيت: اختر بين التثبيت الكامل أو المخصص، حسب تفضيلات المستخدم. في معظم الحالات، التثبيت الكامل هو الخيار الموصى به.
-
-
-
- إعدادات التكوين: قم بتكوين خيارات إضافية حسب الرغبة، مثل اللغة والإشعارات وما إلى ذلك. بمجرد تكوينه، انقر فوق “تثبيت”.
-
-
-
- انتظر حتى انتهاء التثبيت: ستستغرق عملية التثبيت بضع دقائق. يوصى بعدم مقاطعته حتى يكتمل.
-
-
-
- أعد تشغيل الكمبيوتر: عند اكتمال التثبيت، أعد تشغيل الكمبيوتر لتصبح التغييرات سارية المفعول.
-
الإعداد الأولي لـ FortiClient في نظام التشغيل Windows 10
لكن بمجرد تثبيت FortiClient على نظام التشغيل Windows 10، فمن الضروري إجراء تكوين أولي لتحقيق الاستفادة الكاملة من وظائفه وميزات الأمان الخاصة به:
-
-
- قم بتشغيل FortiClient: ابحث عن أيقونة FortiClient على سطح المكتب أو قائمة البدء وانقر عليها لفتح التطبيق.
-
-
-
- إعدادات الاتصال: قم بتكوين الاتصال بشبكتك أو خادم VPN الخاص بك، حسب احتياجاتك. للقيام بذلك، اتبع الإرشادات المقدمة من مسؤول الشبكة لديك أو قم بمراجعة وثائق FortiClient.
-
-
-
- استكشاف ميزات الأمان: بمجرد إعداد الاتصال، استكشف ميزات وخيارات الأمان المختلفة التي يقدمها FortiClient، مثل برامج مكافحة الفيروسات وجدار الحماية وأدوات الرقابة الأبوية وما إلى ذلك.
-
-
-
- تحديث FortiClient وصيانته: من المهم دائمًا تحديث FortiClient لضمان حماية جهاز الكمبيوتر الخاص بك. قم بإجراء التحديثات الموصى بها من قبل الشركة المصنعة بانتظام.
-
أسئلة متكررة
ما هو الحد الأدنى من المتطلبات لتثبيت Forticlient على نظام Windows 10؟
الحد الأدنى من المتطلبات لتثبيت Forticlient على نظام Windows 10 هي كما يلي:
نظام التشغيل: ويندوز 10 (32 بت أو 64 بت).
المعالج: يوصى باستخدام معالج بسرعة 1 جيجا هرتز على الأقل أو أسرع.
ذاكرة الوصول العشوائي: يوصى باستخدام ذاكرة وصول عشوائي (RAM) تبلغ 1 غيغابايت على الأقل للحصول على الأداء الأمثل.
التخزين: يلزم وجود مساحة خالية على القرص الصلب تبلغ 1 جيجابايت على الأقل لتثبيت البرنامج.
الاتصال بالإنترنت: يلزم وجود اتصال إنترنت نشط ومستقر لتنزيل البرنامج وتثبيته بالإضافة إلى تلقي التحديثات الأمنية.
متصفح الويب: إذا كنت تريد استخدام وظيفة Web Security، فيجب أن يكون لديك Internet Explorer 11 أو إصدار أحدث مثبتًا.
من المهم ملاحظة أن هذه هي الحد الأدنى من المتطلبات ويوصى بالحصول على نظام أكثر قوة للحصول على أداء أفضل.
ما هي العملية خطوة بخطوة لتنزيل Forticlient وتثبيته على جهاز يعمل بنظام Windows 10؟
لتنزيل Forticlient وتثبيته على جهاز يعمل بنظام Windows 10، اتبع الخطوات التالية:
1. افتح متصفح الويب على جهازك وانتقل إلى موقع Fortinet الرسمي.
2. انتقل إلى صفحة تنزيل Forticlient لنظام التشغيل Windows.
3. قم بالتمرير لأسفل حتى تجد قسم تنزيل Forticlient لنظام التشغيل Windows 10. لكن ستجد هناك خيارات تثبيت مختلفة، مثل عميل VPN ومجموعة الأمان.
4. انقر فوق رابط التنزيل المطابق للخيار الذي تريد تثبيته. إذا لم تكن متأكدًا، أوصي بتنزيل مجموعة الأمان لأنها تتضمن جميع الميزات المتوفرة.
5. بمجرد اكتمال التنزيل، لكن حدد موقع ملف التثبيت على جهازك. يوجد عادةً في مجلد “التنزيلات” أو قد يظهر في شريط التنزيل بالمتصفح.
6. انقر بزر الماوس الأيمن على ملف التثبيت وحدد خيار “تشغيل كمسؤول”. يعد هذا أمرًا مهمًا للتأكد من حصولك على جميع الأذونات اللازمة وتجنب المشكلات أثناء التثبيت.
7. بعد ذلك، سيتم فتح نافذة التثبيت. قم بقراءة شروط وأحكام الاستخدام والموافقة عليها، ثم اضغط على زر “التالي” للمتابعة.
8. في الشاشة التالية، اختر موقع التثبيت. لكن بشكل عام، يوصى بترك الإعدادات الافتراضية إلا إذا كان لديك سبب محدد لتغييرها. انقر فوق Next للمتابعة.
9. في الشاشة التالية، لكن يمكنك تحديد الميزات الإضافية التي تريد تثبيتها مع Forticlient. يمكنك اختيار تثبيت عميل VPN و/أو برنامج تشغيل NDIS LightWeight Filter. إذا لم تكن متأكدًا، فيمكنك ترك الخيارات الافتراضية محددة. انقر فوق Next للمتابعة.
10. وأخيرًا، انقر فوق “تثبيت” لبدء تثبيت Forticlient على جهازك.
11. انتظر حتى تكتمل عملية التثبيت. قد يستغرق هذا بضع دقائق.
12. عند اكتمال التثبيت، انقر فوق “إنهاء” لإغلاق معالج التثبيت.
13. الآن يمكنك العثور على Forticlient في قائمة ابدأ في Windows. يمكنك فتحه والبدء في استخدامه.
تذكر أن Forticlient عبارة عن أداة أمان وVPN تتطلب تكوينات إضافية حتى تعمل بشكل صحيح. تأكد من اتباع الإرشادات المقدمة من Fortinet أو راجع وثائقها للحصول على مزيد من المعلومات حول كيفية تكوين Forticlient واستخدامه.
كيفية إصلاح المشكلات الشائعة أثناء تثبيت Forticlient على نظام التشغيل Windows 10؟
قد يؤدي تثبيت Forticlient على نظام التشغيل Windows 10 إلى ظهور بعض المشكلات الشائعة، ولكن هنا سأقدم لك بعض الحلول لحلها:
1. توافق نظام التشغيل : تأكد من أن إصدار Forticlient الذي تحاول تثبيته متوافق مع نظام التشغيل Windows 10. ويمكنك التحقق من ذلك عن طريق التحقق من متطلبات النظام على موقع Fortinet الرسمي.
2. برامج تشغيل الشبكة القديمة : إذا واجهت مشكلات في الاتصال أثناء التثبيت، فتأكد من تحديث برامج تشغيل الشبكة على جهازك. للقيام بذلك، انتقل إلى “إدارة الأجهزة”، وقم بتوسيع فئة “محولات الشبكة”، ثم حدد محول الشبكة. انقر بزر الماوس الأيمن واختر “تحديث برنامج التشغيل”.
3. تثبيت جدار الحماية أو برنامج مكافحة الفيروسات : في بعض الأحيان يمكن أن تتداخل برامج الأمان مثل جدار الحماية أو برنامج مكافحة الفيروسات مع تثبيت Forticlient. قم بتعطيل هذه الأدوات مؤقتًا وحاول التثبيت مرة أخرى.
4. عدم وجود أذونات المسؤول : تأكد من أن لديك أذونات المسؤول على حساب مستخدم Windows الخاص بك لتتمكن من تثبيت Forticlient. انقر بزر الماوس الأيمن على ملف التثبيت واختر “تشغيل كمسؤول”.
5. التعارض مع البرامج المثبتة مسبقًا : قد تتعارض برامج الأمان الأخرى مع Forticlient أثناء التثبيت. إذا كان لديك برنامج مكافحة فيروسات آخر أو برنامج أمان آخر مثبتًا، فقم بإلغاء تثبيته مؤقتًا قبل تثبيت Forticlient.
6. ملفات التثبيت الفاسدة : إذا كانت ملفات تثبيت Forticlient تالفة أو تالفة، فقد تتسبب في حدوث مشكلات أثناء التثبيت. قم بتنزيل ملفات التثبيت مرة أخرى من موقع Fortinet الرسمي.
7. مشكلات الاتصال بالإنترنت : إذا كنت تواجه مشكلة في الاتصال بخوادم Forticlient أثناء التثبيت، فتحقق من اتصالك بالإنترنت وتأكد من عدم وجود قيود على الشبكة تمنع الوصول.
تذكر أن هذه مجرد بعض المشكلات الشائعة وحلولها الممكنة. إذا كنت لا تزال تواجه صعوبات، أوصي بالاتصال بالدعم الفني لـ Fortinet للحصول على مساعدة إضافية.