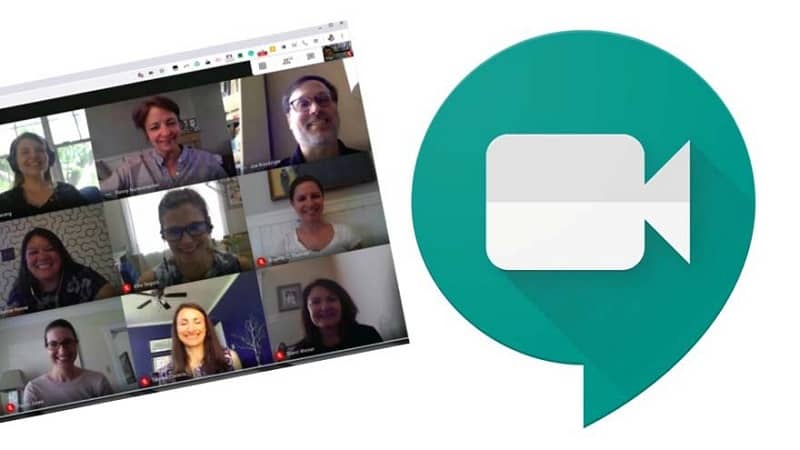تمثل جميع الأدوات التي جلبتها Google إلى السوق تقدمًا استثنائيًا في يومنا هذا. من خلاله يمكنك تنفيذ إجراءات مختلفة من أي مكان تتواجد فيه ولديك جهاز. كما هو الحال في حالة الرغبة في تسجيل مكالمة فيديو على Google Meet إذا لم تظهر .
والأكثر من ذلك، في هذا الموسم، أصبحت منصة Google Meet هذه بمثابة مساعدة استثنائية ليس فقط لعامل العمل. ولكن للدراسات من أي مستوى وحتى أكثر من ذلك إذا كنا مرتاحين في منزلنا .
يجب ألا نفقد التواصل كجزء أساسي من جميع أنشطتنا بفضل هذه المنصة المبتكرة
خدمة الاتصال التي يقدمها لنا Google Meet جديدة تمامًا. يتيح لك تنزيل Google Meet وتثبيته أن يكون لديك 30 مشاركًا في مؤتمر فيديو.
يمكنك إجراء مكالمات للاجتماعات برقم محدد، ويمكنك مشاركة شاشتك لعرض جداول البيانات أو العروض التقديمية الأخرى، ويسير ذلك جنبًا إلى جنب مع تقويم Google .
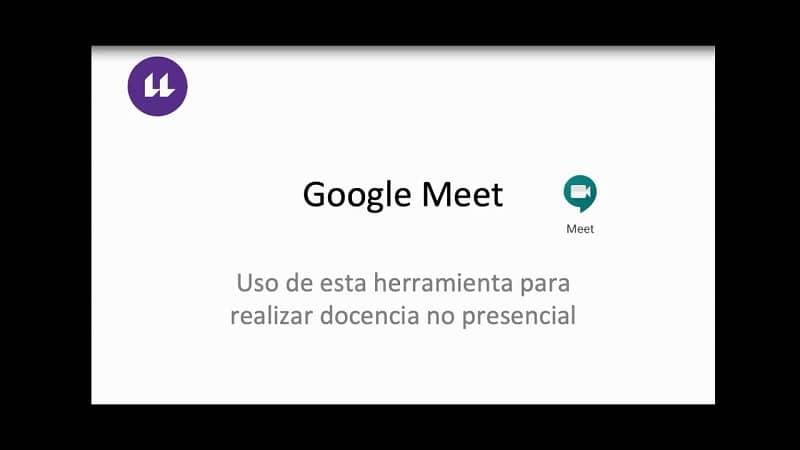
يحتوي على ثلاثة أجنحة، G Suite Basic مع ما يصل إلى 100 عضو لكل مكالمة، وG Suite Business مع 150 عضوًا، وG Suite Enterprise مع 250 عضوًا. ويتم إجراء الاتصالات من الويب أو من خلال Android وiOS.
يجب أن يكون لدى جميع الأعضاء متطلبات معينة لاستخدام التطبيق ، مثل امتلاك حساب Google. ويحافظون على أمان تشفير المكالمات.
قم بتنشيط أداة التسجيل في Meet
أولاً يجب أن يكون Google Drive نشطًا. ثم قم بتسجيل الدخول إلى وحدة تحكم مشرف Google باستخدام حساب المسؤول . بمجرد الدخول، انتقل إلى التطبيقات، ثم Google Workspace، ثم Google Meet.
حدد إعدادات فيديو Meet، وإذا كنت تريد أن يتمكن جميع المستخدمين من التسجيل، فحدد المستوى التنظيمي الأعلى. ومن ناحية أخرى، إذا كنت تريد مستخدمين معينين فقط، فاختر وحدة تنظيمية ثانوية أو مجموعة تكوين.
أخيرًا، حدد التسجيل، وحدد السماح للمستخدمين بتسجيل اجتماعاتهم وحفظ التغييرات.
ثم لإجراء مؤتمر فيديو، يجب عليك إدخال عنوان بريدك الإلكتروني في Gmail. وحدد خيار تطبيقات جوجل الموجود على اليمين أعلى شاشتك.
أثناء وجودك في قسم التطبيقات، يجب عليك البحث عن خيار Google Meet. فقط انقر وستظهر الشاشة الرئيسية. انقر على بدء الاجتماع. ثم يجب أن تعطيه اسما ثم اضغط على التالي.
بعد ذلك سترى أنه يجب تنشيط الكاميرا والميكروفون على الفور. في حالة حدوث مشكلات، فقد لا يعمل الميكروفون الخاص بك أو يبدو محظورًا .
لديك أيضًا معاينة، ويمكنك تحديد الانضمام الآن. لديك الحرية في إضافة أشخاص، وستكون الدعوة ضخمة بمجرد نسخ رابط الاجتماع المذكور وإرساله عبر Gmail وWhatsApp وMessenger .
خطوات تسجيل اجتماع أو فصل دراسي في مكالمة فيديو على Google Meet في حالة عدم ظهوره
بمجرد قيامنا بتنشيط وظيفة التسجيل، يجب أن تنظر إلى أسفل يسار شاشتك بحثًا عن النقاط الثلاث التي تشير إلى المزيد من الخيارات وعند النقر عليها ستتمكن من رؤية الخيار الأول، تسجيل الاجتماع. اختر وسيطلب موافقتك ، ما عليك سوى الضغط على قبول.
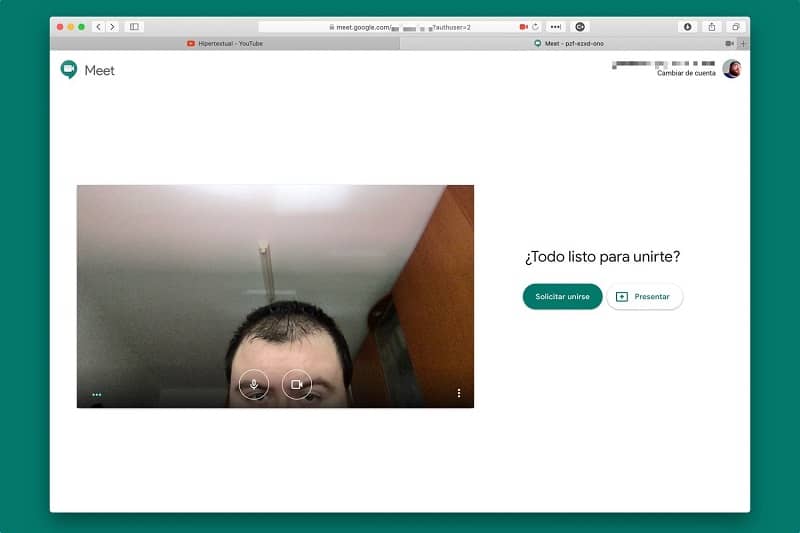
بعد قبول الموافقة على التسجيل. سيتم إبلاغ جميع المشاركين على الفور بهذه الحقيقة، وبالتالي تجنب أي إزعاج قد ينشأ.
لديك أيضًا خيار إيقاف التسجيل المذكور إذا لزم الأمر ، وانقر على النقاط الثلاث لمزيد من الخيارات، ثم حدد إيقاف التسجيل. سترى على الفور نافذة منبثقة حيث يجب عليك تأكيد التوقف وستكمل التسجيل المذكور. يمكن العثور عليه في مجلد تسجيلات Meet في Google Drive.
لا تنس أن وضع التسجيل متاح فقط لأجهزة الكمبيوتر. وإلا فلن يظهر، يجب عليك الانضمام إلى مؤتمر الفيديو لإظهار شاشتك، وإذا كان الأمر كذلك، فسوف يسمح لك بالتسجيل.
لن يكون خيار التسجيل نشطًا إذا تم إنشاء الاجتماع من جهاز غرفة الاجتماعات، أو باستخدام مكون إضافي في Chrome. لذا قم بتنسيق اجتماعك واطلب من شخص واحد أن يبدأ الاجتماع. وأخيرًا، تأكد من عدم حظر حساب المنظم حيث يؤدي ذلك إلى تعطيل تسجيلات ذلك الشخص.