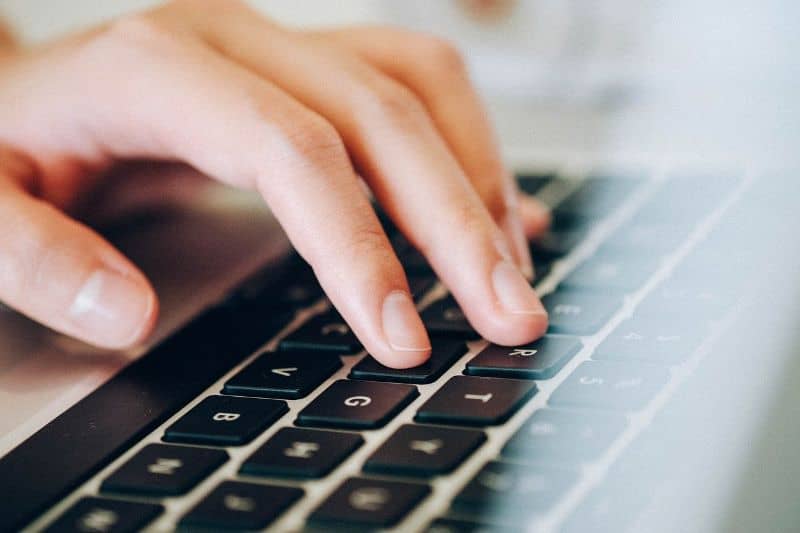من خلال إتاحة الفرصة للعمل مع نظام تشغيل معين من خلال جهاز كمبيوتر ، لدينا الفرصة لتجربة أحدث التقنيات: واجهة مستخدم نظيفة ، وإمكانية تنقل سهلة وودية للغاية . فضلاً عن الراحة التي يمكن الوصول إليها. كل الزوايا.
في كل من نظام التشغيل Windows و MacOS . إنه شيء يمكننا رؤيته بسهولة. هذا ، دون احتساب كل الساعات التي يتم استثمارها في برمجة كل نظام من هذه الأنظمة لتتمكن من صقلها إلى النقطة التي هي عليها اليوم.
في الحقيقة. ينتهي بهم الأمر إلى أن يكونوا خيالًا لجميع خبراء التكنولوجيا والكمبيوتر بشكل عام ، في عالم يجب فيه رسم كل التفاصيل الصغيرة بعناية من أجل رفاهية المستخدم. الآن . إذا كنت أحد هؤلاء المعجبين بالتكنولوجيا وربما مطورًا أو مبرمجًا ، فقد تكون مهتمًا بالقدرة على استخدام آلة افتراضية لمصالحك الخاصة.
نقول هذا لأنه من خلال جهاز افتراضي يمكنك تجربة جميع أنواع البرامج أو أنظمة التشغيل من أجل تحسين وتجربة جوانب الراحة والوظائف على جبهات مختلفة لأي نوع من أنظمة التشغيل أو البرامج بشكل عام.
بمجرد أن تتاح لنا الفرصة للعمل مع آلة افتراضية . لكن ندرك مقدار الأموال التي يمكننا توفيرها ، وكذلك مدى سهولة اختبار برنامج داخل بيئة خاضعة للرقابة.
ومع ذلك ، قد تواجه المشكلة التي يواجهها العديد من المستخدمين . وهي القدرة على بدء تشغيل جهاز افتراضي عبر محرك أقراص USB . القدرة على القيام بذلك تجعل العملية الكاملة لاستخدام آلة افتراضية أبسط بكثير. لهذا السبب إذا كانت لديك هذه المشكلة ، يمكنك متابعة القراءة . لأننا سنعرض لك بعد ذلك كيف يمكنك إنشاء جهاز افتراضي في تشغيل VirtualBox من خلال محرك أقراص USB.

التمهيد إلى USB في VirtualBox
لتنفيذ عملية التمهيد بالكامل من محرك أقراص USB في VirtualBox . يجب علينا إخفاء الوظيفة باستخدام نفس برنامج VBoxManager الذي سيتيح لنا تشغيل نظام التشغيل الذي نريده من محرك أقراص USB ، لذلك نقوم بما يلي:
- للبدء . يجب أن نعرف رقم القرص الذي يحتويه محرك أقراص USB داخل Windows وأين يجب تثبيت نظام التشغيل. للقيام بذلك ، لكن سنضغط على مفتاح Windows + R ونكتب الأمر “diskmgmt.msc” وإذا ظهر محرك USB في المرتبة الخامسة ، فهذا يعني أنه تم تعيين الرقم 5 له.
- الآن . افتح نافذة موجه الأوامر التي تعمل كمسؤول ، وفي نفس النافذة سنكتب الأمر ” cd٪ program files٪ OracleVirtualBox “. تذكر أن هذا هو العنوان الذي تم تثبيت VirtualBox عليه ، وإذا كان في مكان آخر ، فيجب عليك تحديده.
- سنقوم الآن بإدخال الأمر التالي “ VBoxManageinternalcommandscicturesawvmdk -filename C: usb.vmdk -rawdisk \ .PhysicalDrive # ” مع الأخذ في الاعتبار أن “#” سيكون رقم القرص المخصص لمحرك أقراص USB. أيضًا ، ضمن الحقل الذي يقول “ usb.vmdk ، سيتعين علينا تحديد نفس الرقم الذي سيجعلنا نحول محرك USB إلى قرص vmdk متوافق مع VirtualBox.
- بعد ذلك . سنحتاج إلى تشغيل VirtualBox كمسؤول وتنفيذ الخطوات لجهاز افتراضي ، وحيث يتم تحديد محرك أقراص ثابت للجهاز الظاهري ، نحتاج إلى استخدام ” استخدام ملف محرك أقراص ثابت افتراضي موجود ” لتحديد محرك أقراص USB للإنهاء . بالضغط على ” إنشاء “.
تذكر أن تتحقق من نجاح العملية من خلال الدخول إلى الإعدادات والتأكد من ظهور محرك أقراص USB في شجرة التخزين.

في أي مكان آخر يمكنني القيام بذلك؟
إذا لم يكن برنامج VirtualBox يرضيك ، فتذكر أنه لديك أيضًا خيار استخدام برنامج VMWare ولكن إذا قررت ذلك . فيجب عليك أيضًا تنزيل أداة PlopBoot Manager لتتمكن من إنشاء العملية بأكملها ، مما يجعلها مختلفة تمامًا. وتجدر الإشارة إلى أنه يمكنك أيضًا مشاركة الملفات والمجلدات من جهاز الكمبيوتر إلى الجهاز الظاهري لـ Virtual Box.