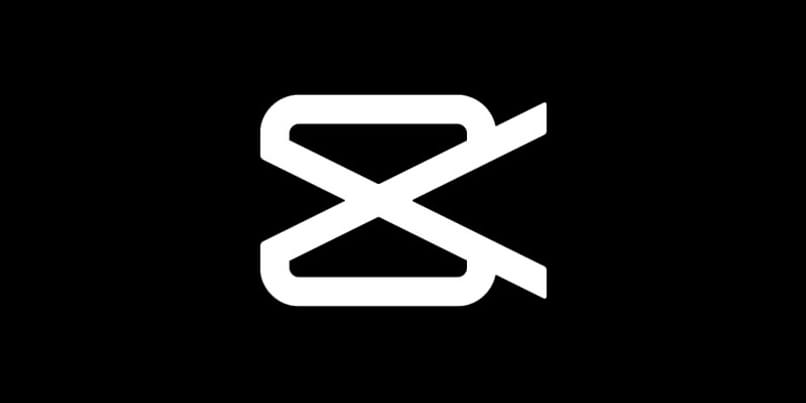يعد تطبيق CapCut المتوفر في متجر Play من أفضل أدوات تحرير مقاطع الفيديو اليوم على هواتفنا . يسيطر هذا التطبيق مؤخرًا على السوق في مجاله. يحتوي على العديد من العناصر والوظائف المثالية لأولئك الذين يحبون التحرير.
تتوافق شهرتها أيضًا مع العدد الكبير من التأثيرات والأدوات الأخرى . سنعلمك في هذه المقالة كيفية تطبيق تأثير الاهتزاز في مقاطع الفيديو المفضلة لديك باستخدام CapCut.
كيف تعدل مقاطع الفيديو الخاصة بك لجعلها أكثر جاذبية؟

يمكننا استخدام جميع الأدوات في تطبيق التحرير هذا لجعل مقاطع الفيديو الخاصة بنا أكثر جاذبية. على سبيل المثال . تطبيق الانتقالات والرسوم المتحركة. بفضل هذه الوظائف. يمكننا إحداث فرق في التحرير. من ناحية أخرى ، من الممكن إضافة نصوص بخطوط ممتازة يجلبها هذا التطبيق. بالإضافة إلى ملصقات وفلاتر فريدة في CapCut.
تم العثور على كل هذه العناصر والوظائف في الجزء السفلي من التطبيق ، واعتمادًا على العنصر الذي نختاره ، يمكننا إضافة التأثير أو الرسوم المتحركة أو أي وظيفة أخرى نريدها. توصية أخرى هي إجراء تخفيضات في الفيديو الخاص بنا باستخدام أداة Divide . سيكون مشروعنا أكثر جاذبية من خلال التخلص من المساحات الفارغة.
من ناحية أخرى. يمكننا أيضًا تركيب عناصر أخرى مثل الصور ومقاطع الفيديو ، وحتى استخدام مفتاح Chroma أو وظيفة الشاشة الخضراء . والتي ستسمح لنا بتغيير الخلفيات وإنشاء مؤثرات خاصة ممتازة . فهي بالتأكيد تساعد كثيرًا عند تطبيق إبداعنا .
كيفية تطبيق تأثير الاهتزاز في CapCut على مقاطع الفيديو الخاصة بك؟
لتطبيق تأثير Shake ، من الضروري بدء مشروع جديد أو الاستمرار في مشروع آخر لدينا دون الانتهاء. لبدء مشروع جديد . يجب النقر فوق “مشروع جديد” وتحديد الصورة أو مقطع الفيديو الذي نريد تحريره.
بمجرد دخولنا إلى نافذة التحرير . نذهب إلى الجزء السفلي من التطبيق ونضغط على قسم “التأثيرات” ، ونذهب إلى علامة التبويب “الأساسيات” ونحدد تأثير الاهتزاز ، ومن السهل أيضًا إضافة الآخرين في الاتجاه مثل تأثير الشبح .
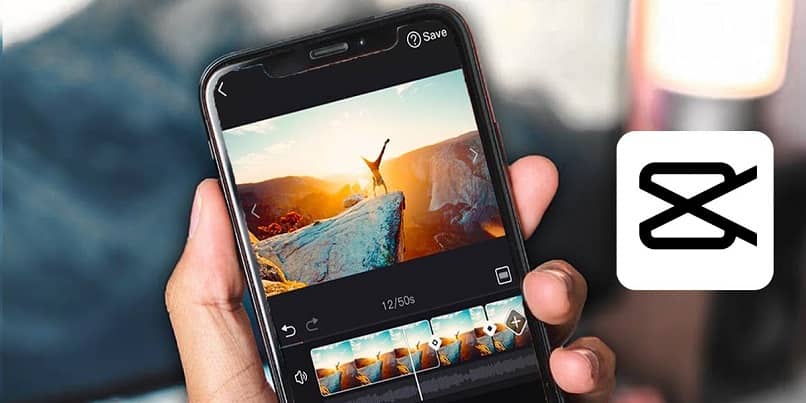
الإعداد الذي يجب استخدامه في CapCut
يتكون تأثير الاهتزاز من اهتزاز جزء من الفيديو بشكل مفاجئ للإشارة إلى وجود نية ما ؛ عند اختيار هذا التأثير في CapCut ، يجب علينا تعديل شدته . لكن يُنصح بعدم زيادة مستوى التأثير كثيرًا وإلا فإننا سنفسد الإصدار الذي نقوم به.
من المهم أيضًا تحديد مدة التأثير. للقيام بذلك ، بمجرد تطبيقه ضمن المخطط الزمني ، سيكون هناك سهمان في النهايات عند تحديده ؛ لإطالة ذلك . يمكننا الانزلاق على أي من الجانبين ، ولتحريكه بحرية عبر التسلسل الزمني للتحرير ، علينا ببساطة أن نضغط باستمرار للحظة وهكذا على عنصر التأثير ثم نسحبه.
كيفية تصدير مقاطع الفيديو الخاصة بك من CapCut إلى معرض الصور الخاص بك؟
بمجرد الانتهاء من مشروعنا بالكامل. ومراجعة الأخطاء المحتملة والتأكد من أننا قد أكملنا أعمال التحرير. لكن فقد حان الوقت لتصدير المحتوى الخاص بنا الذي استغرق وقتًا طويلاً . لتنفيذ هذا الإجراء ، نتبع الخطوات التالية:
- نضغط على الزر الموجود في أعلى اليسار والذي تم تحديده على أنه سهم لأعلى.
- نقوم بتكوين عناصر جودة الصورة و FPS.
- نتوقع أن تكتمل النسبة المئوية للتقدم حتى 100.
- نذهب إلى معرض الصور الخاص بنا ونراجع النتيجة النهائية.
شاركها على TikTok
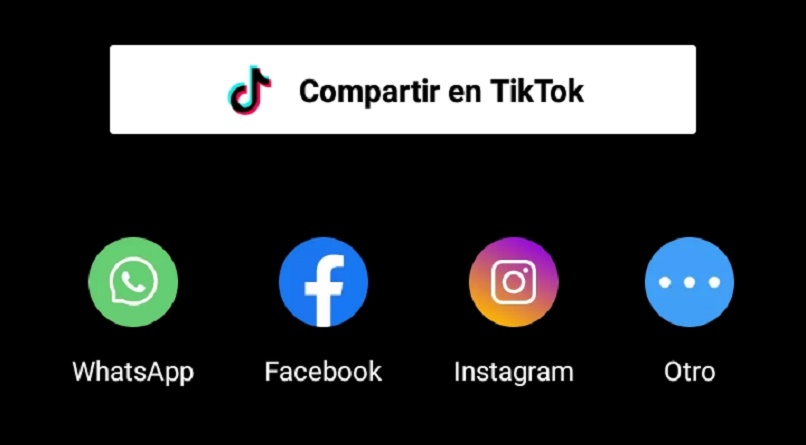
لتحميل الفيديو الذي تم تحريره على هذه الشبكة الاجتماعية ، يمكننا ببساطة فتح المعرض وتحديد موقع الملف الذي نريد تحميله وتحديده. ومع ذلك. لكن يتمتع CapCut بميزة رائعة لمشاركة مقاطع الفيديو الخاصة بنا مباشرة من التطبيق إلى TikTok.
للقيام بذلك . بمجرد تصدير الفيديو النهائي ، انقر فوق نسبة التصدير في القائمة السفلية. تم تحديد هذا الزر باسم “Share on TikTok”. من خلال النقر عليه ، لكن سيعيد توجيهنا تلقائيًا إلى الشبكة الاجتماعية للفيديو القصير ، في قائمة النشر والتحرير.
نظرًا لأن هذين التطبيقين من نفس المطور ، لكن فسوف نلاحظ تزامنًا وتكاملًا رائعًا ؛ بالإضافة إلى ذلك ، سنحدث فرقًا باستخدام تأثيرات CapCut ، نظرًا لأنها أكثر تقدمًا من تأثيرات TikTok.