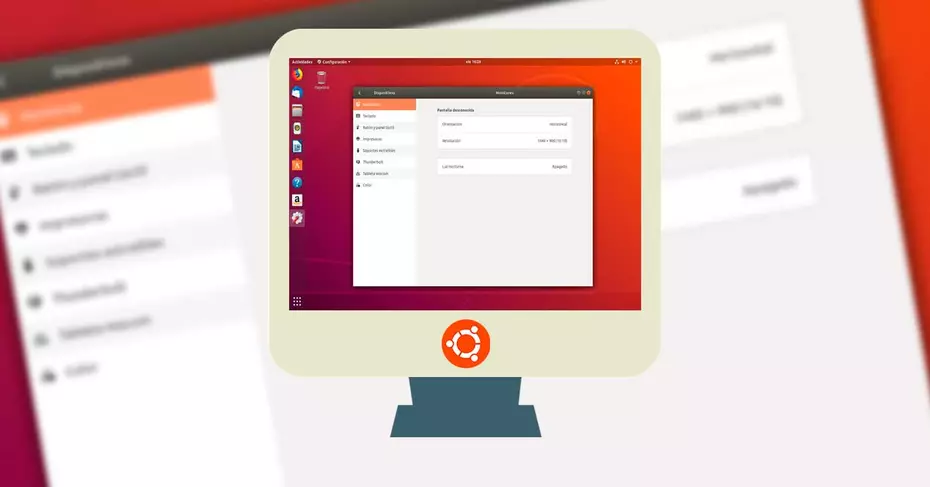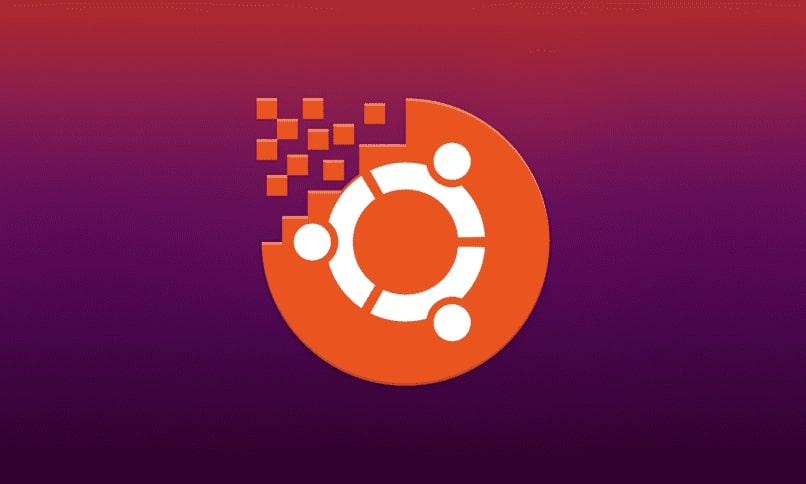الكل ، أو الكل تقريبًا ، لديهم شاشة FullHD ليوم بعد يوم. أو إذا كنا لاعبين ، فقد يكون لدينا شاشة تصل إلى 2K أو 4K تمنحنا جودة أفضل. عادةً ما تقوم أنظمة التشغيل بضبط دقة الشاشة تلقائيًا إلى أعلى مستوى ممكن لتوفر لنا أفضل جودة. ومع ذلك ، هذا ليس دائمًا الأفضل.
عندما نقوم بتكوين شاشتنا بأقصى دقة ، سنتمكن من الاستمتاع بأقصى جودة للصورة في جميع عناصر النظام. ومع ذلك ، فكلما زادت الجودة ، قل حجم العديد من العناصر. وهذا يعني أنه إذا كانت لدينا مشكلة في الرؤية فمن الصعب علينا أن نقرأ أو نجد عناصر معينة.
إذا خفضنا الدقة ، فسنخفض جودة الصورة ونجعل بعض الرموز تظهر بحواف خشنة. ومع ذلك ، سنجعل جميع العناصر أكبر ، وبالتالي نجعل العمل مع الكمبيوتر أسهل وأكثر راحة.
يعتمد الحد الأقصى والأدنى للدقة التي يمكننا تكوينها على كل من الشاشة وبطاقة الرسومات الخاصة بنا ونظام التشغيل الذي نستخدمه. بعد ذلك سنشرح كيفية تغيير دقة الشاشة في أوبونتو.
كل شيء كبير أم صغير؟
في الألعاب وفي برامج التحرير ، الدقة مهمة جدًا. يتعلق الأمر بتحقيق أعلى كثافة بكسل ممكنة حتى نتمكن من الحصول على أفضل جودة والعمل على أفضل وجه ممكن. لكن هل دقة سطح المكتب مهمة حقًا؟
في النهاية ، ستعتمد دقة الشاشة التي نستخدمها لسطح المكتب بشكل أساسي على أذواقنا وتفضيلاتنا. إذا كنا نرغب في رؤية العناصر والحرف جيدًا ، فيمكننا استخدام دقة صغيرة توضح كل شيء بشكل أكبر. بخلاف ذلك ، يمكننا استخدام دقة أكبر ، مما يقلل من حجم جميع العناصر بحيث يكون لدينا المزيد من الجودة ومساحة أكبر لوضع ما نريد.
ستكون دقة سطح المكتب مستقلة عن دقة الألعاب. لذلك ، إذا كنا سنستخدم جهاز كمبيوتر Linux الخاص بنا للعب ، فيمكننا داخل اللعبة اختيار الدقة التي نريدها ، بغض النظر عن الدقة التي نستخدمها على سطح المكتب. الشيء المهم هو تثبيت برامج تشغيل بطاقة الرسومات الخاصة بنا ، إما برامج التشغيل المجانية التي تأتي عادةً في Kernel افتراضيًا (مثل Nouveau من NVIDIA) أو برامج التشغيل الخاصة من الشركة المصنعة.
تغيير دقة الشاشة في أوبونتو
أول شيء يجب أن نأخذه في الاعتبار حتى نتمكن من تغيير دقة الشاشة في Ubuntu هو أنه يجب تثبيت برامج تشغيل بطاقة الرسومات. خلاف ذلك ، سنكون قادرين فقط على استخدام ما تم تعيينه افتراضيًا ولن نتمكن من تعديله.
هناك طريقتان لتغيير دقة الشاشة في أوبونتو. الأول يستخدم قائمة التكوين في التوزيعة ، والثاني من المحطة. يمكن أن يختلف أولهما اعتمادًا على نوع سطح المكتب الذي نستخدمه (سنقوم بذلك باستخدام GNOME 3 ، سطح المكتب الافتراضي لهذا التوزيعة) ، والطريقة الثانية صالحة لأي سطح مكتب ، نظرًا لأنه يعتمد فقط على المحطة.
كيفية تغيير الدقة من جنوم
ل تغيير دقة أوبونتو ، يجب أن نفتح قائمة التطبيقات من الجزء السفلي الأيسر من الشاشة، وفي قائمة التطبيقات الوصول إلى “إعدادات”.
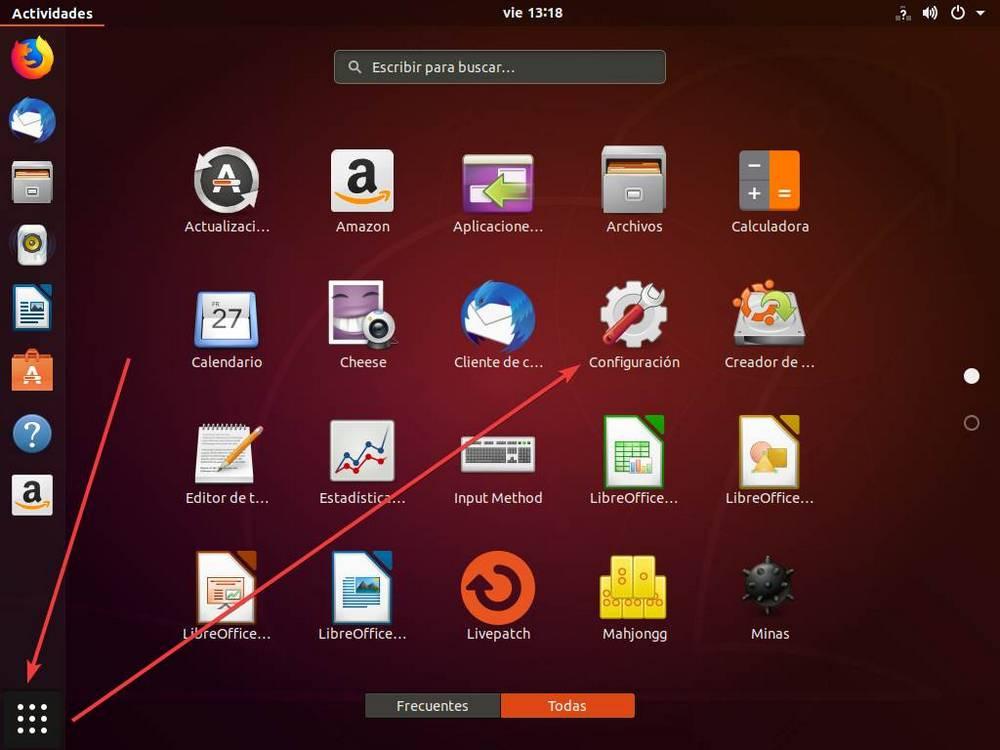
سيتم فتح لوحة تكوين Ubuntu. في ذلك يجب أن نصل إلى قسم “الأجهزة” من القائمة الموجودة على اليسار.
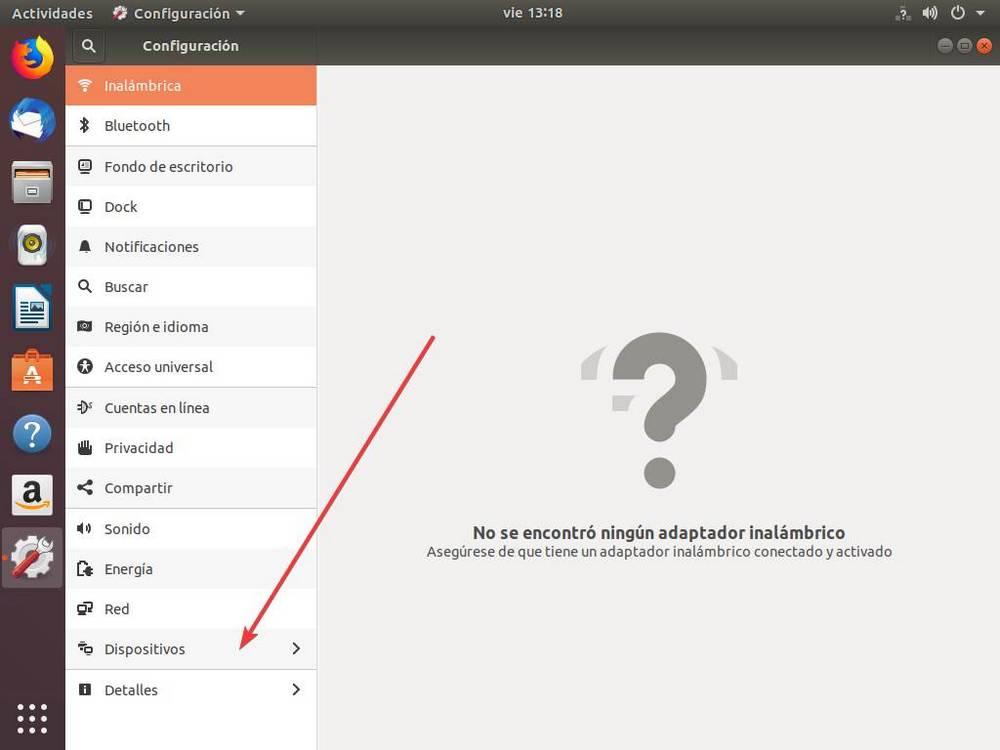
ضمن هذه القائمة يمكننا أن نرى قسمًا جديدًا آخر يسمى “Monitors”. من هنا يمكننا تغيير دقة الشاشة.
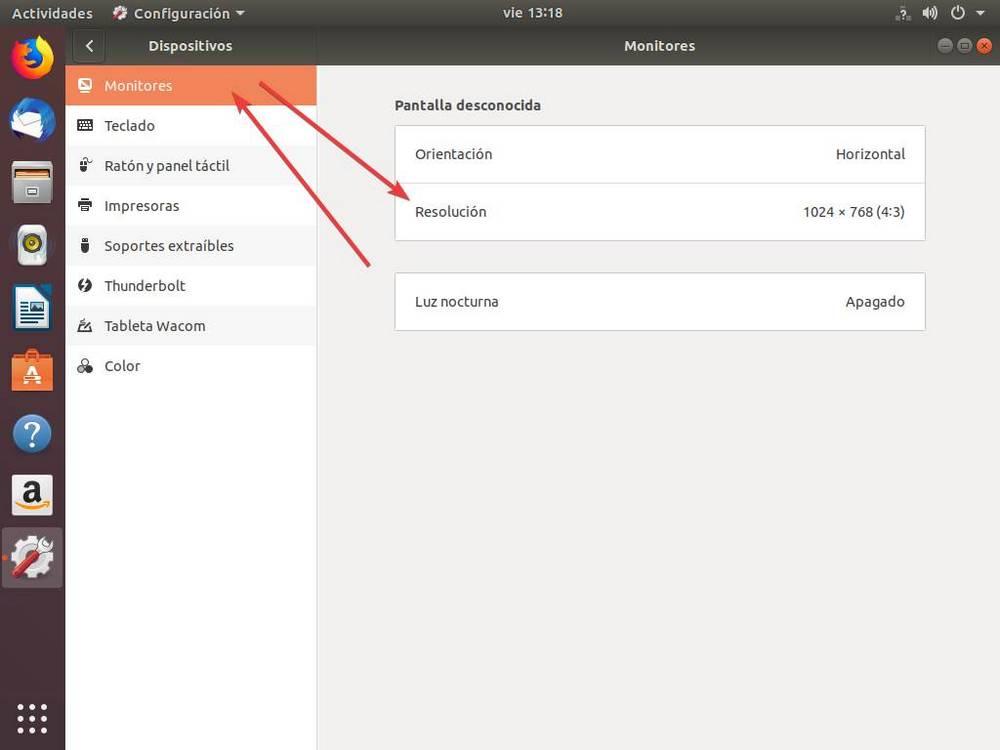
نضغط على هذا القسم لعرض القائمة بكل الحلول الممكنة التي يمكننا اختيارها.
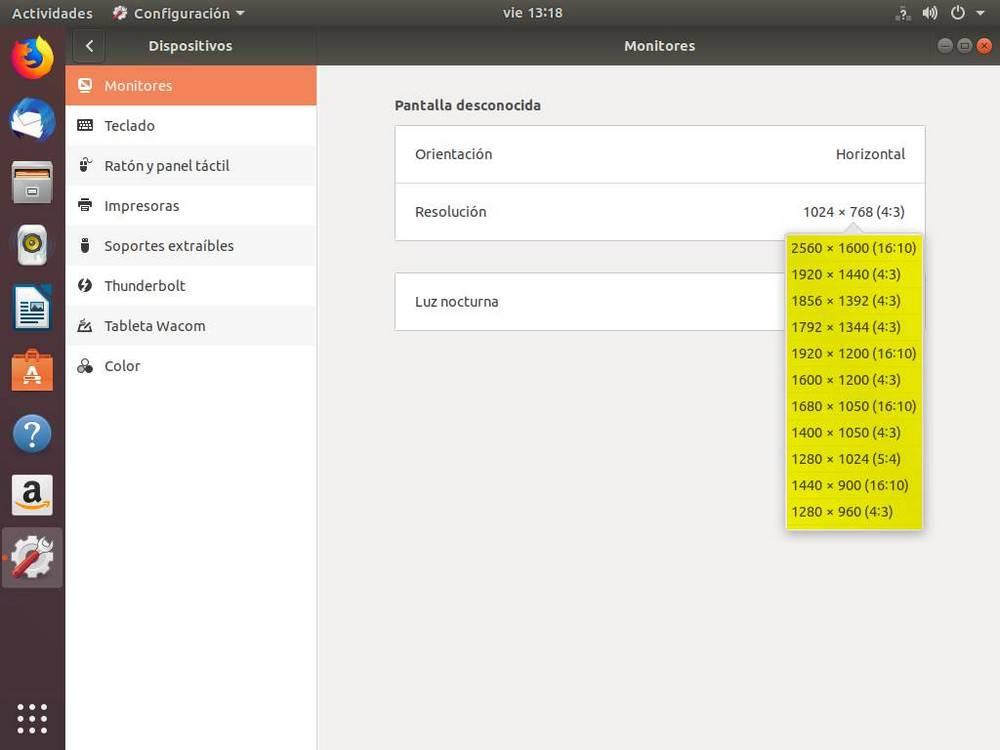
نختار الشخص الذي نريده ، وهذا كل شيء. الآن علينا فقط النقر فوق الزر “تطبيق” وسيتم تطبيق دقة Ubuntu الجديدة على التوزيعة بأكملها.
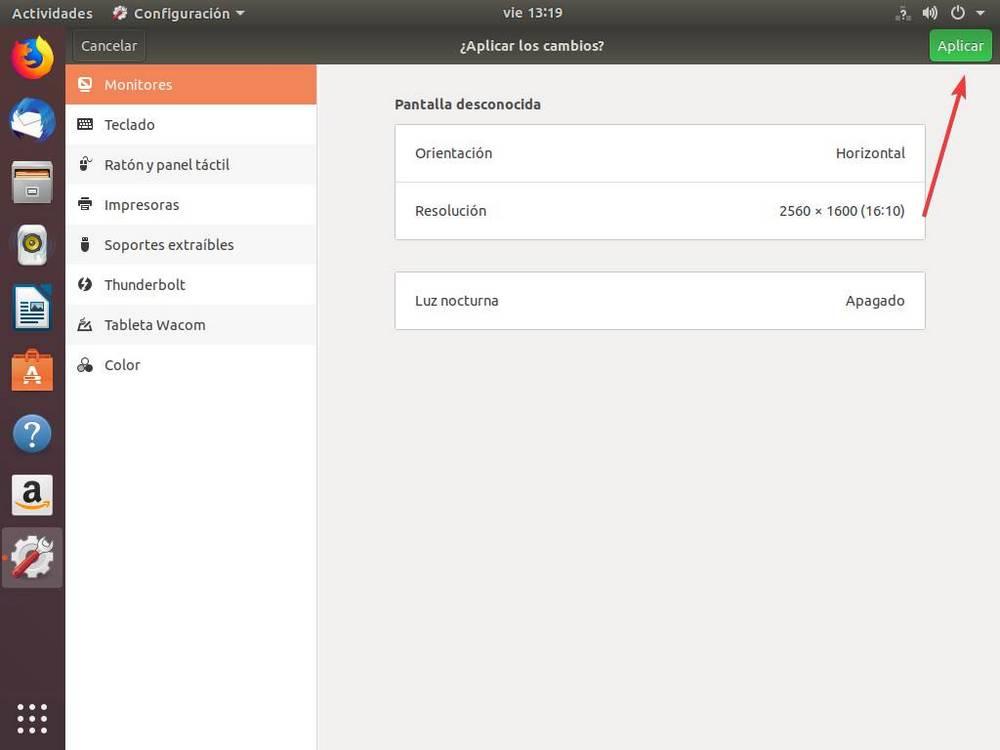
يمكننا أيضًا تغييره من Terminal لأنظمة Linux الأخرى
إذا كنا لا نريد استخدام قائمة الإعدادات ، فنحن لا نستخدم جنوم 3 أو نرغب مباشرة في اللجوء إلى الطريقة العامة ، عن طريق الأوامر ، لتغيير دقة الشاشة ، يمكننا أيضًا القيام بذلك.
يستخدم Ubuntu مكون تطبيق Xorg. ويحتوي على أداة تسمى Xrandr يمكن استخدامها لتغيير إخراج الشاشة ديناميكيًا دون تعديل تكوين xorg.conf يدويًا.
يتم تثبيت هذه الأداة بشكل افتراضي. ولاستخدامها ، سنقوم ببساطة بفتح محطة طرفية وتنفيذ الأمر التالي (تغيير الدقة للأمر الذي نريد تهيئته):
- xrandr – الحجم 800 × 600
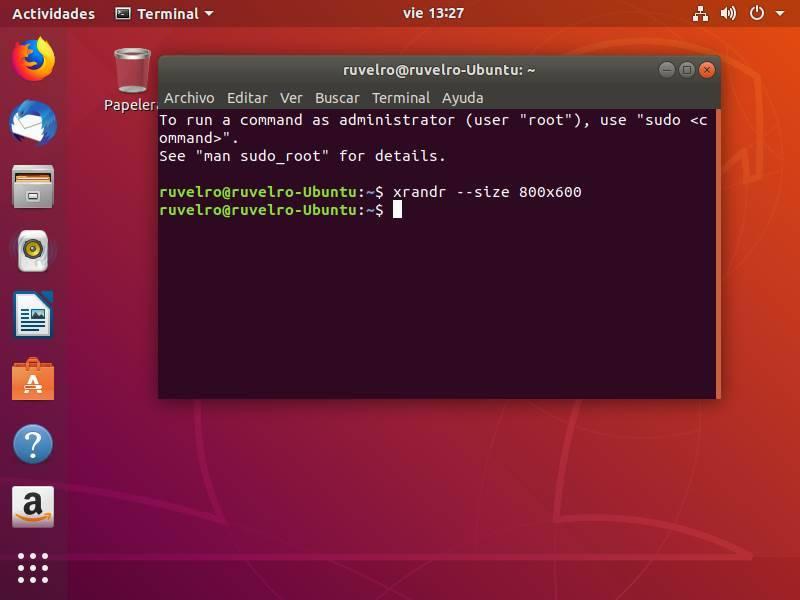
بهذه الطريقة يمكننا تغيير الدقة بسرعة أكبر ، ولا نعتمد على جنوم 3 في ذلك. بالطبع ، يجب أن نختار واحدة مسجلة ، وإلا فلن يتم تطبيق التغيير.
لماذا لا يمكنني تغيير دقة Ubuntu
على الرغم من أنه نادر الحدوث ، إلا أنه قد يحدث أيضًا أنه لا يمكننا تغيير دقة شاشة Ubuntu الخاصة بنا. ويمكن أن يكون العثور على سبب هذا أمرًا صعبًا للغاية.
أحد أسباب حدوث ذلك عادةً هو عدم وجود أحدث إصدار من برامج التشغيل المثبتة على جهاز الكمبيوتر الخاص بك. يحدث هذا عادةً ، على سبيل المثال ، إذا كان لدينا بطاقة رسومات جديدة جدًا لا تحظى بعد بدعم رسمي ضمن برامج التشغيل الافتراضية للتوزيعة. في هذه الحالة ، سيتعين علينا تثبيت برامج تشغيل NVIDIA أو AMD الخاصة يدويًا في نظام Linux الخاص بنا حتى نتمكن من تغيير دقة الشاشة. يمكن أن يحدث هذا أيضًا إذا كنا نستخدم جهازًا افتراضيًا. لذلك ، يجب أن نتأكد من أن لدينا دائمًا أحدث برامج التشغيل. وأيضًا آخر تحديثات Ubuntu و Kernel.
يمكن أن يحدث أيضًا أن تلف كابل HDMI لشاشتنا ويبدأ في إرسال إشارات خاطئة إلى الرسومات التي يتعذر على التوزيعة التعرف عليها. في هذه الحالة ، سيظهر تحذير شاشة غير معروف في لوحة التكوين. يمكن أن تظهر هذه الرسالة أيضًا إذا كانت شاشتنا على وشك الانكسار وبالتالي لا تعمل بشكل جيد.
قد يحدث حتى أننا نستخدم بالفعل أقصى دقة لشاشتنا. إذا كانت شاشتنا ذات دقة قصوى تبلغ 1080 بكسل ونحاول وضعها بدقة 4K ، على سبيل المثال ، فلن نتمكن من القيام بذلك. هذا بالفعل عطل في الأجهزة ، وبالتالي فإن Ubuntu ليس هو المسؤول عن ذلك.
أيقونات صغيرة جدًا؟ الحد منه
من الأمور المزعجة الشائعة جدًا عند العمل بدقة عالية جدًا أن الرموز والحروف والعناصر الأخرى للنظام تظهر صغيرة جدًا . من الغريب أنه ليس من الأفضل دائمًا العمل بأكبر دقة. أحيانًا تجعلنا الدقة الأصغر نشعر براحة أكبر أثناء العمل مع الكمبيوتر.
هذا هو ملحوظ، وخصوصا عندما نعمل مع 2K و4K الشاشات . هذه الدقة ، للألعاب أو الأفلام ، جيدة. لكن بالنسبة للعمل وتصفح الإنترنت ، فهي كبيرة جدًا. إذا لم نرغب في الالتفاف حول تكوين المقاييس والتكبير / التصغير ، فمن الأفضل على الأرجح استخدام دقة أقل ، على سبيل المثال ، 1920 × 1080. سوف تشكرك عيوننا.