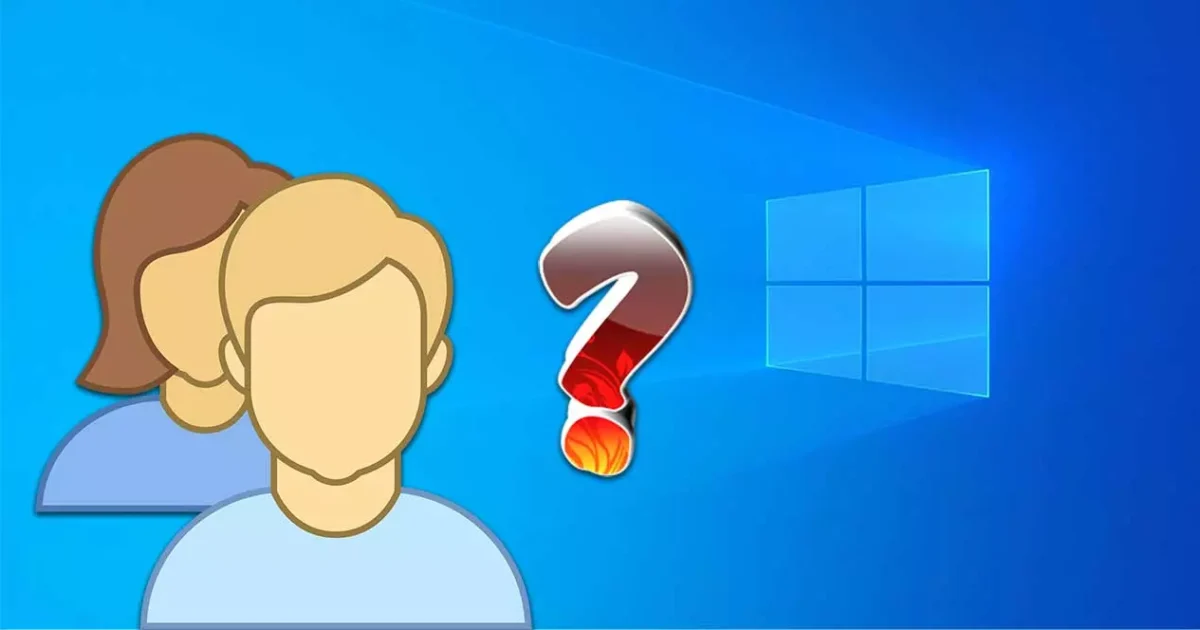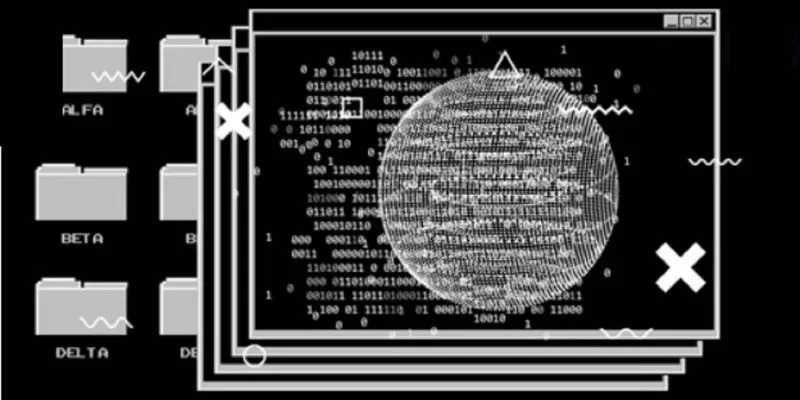عند تكوين نظام التشغيل Windows 10 أو Windows 11 لأول مرة، فإن إحدى الخطوات الأولى التي يجب علينا القيام بها، بمجرد اتصالنا بالإنترنت، هي إنشاء حساب مستخدم. عندما تقوم بإنشاء حساب مستخدم، سيقوم Windows بتخزين كافة البيانات المتعلقة به في ملف التعريف الخاص بك، وبيانات التكوين، والملفات، وما إلى ذلك. إذا قمنا بإنشاء حسابات مستخدمين أخرى، فسيقوم Windows بتنفيذ نفس العملية بالنسبة للباقي. ولكن ماذا يحدث إذا أردنا تغيير اسم مستخدم Windows؟
على الرغم من أنها ليست عملية يقوم بها المستخدمون عادةً بشكل منتظم، إلا أن كلاً من نظامي التشغيل Windows 10 وWindows 11 يسمحان لنا بتغيير اسم حساب المستخدم الذي قمنا بإنشائه لأي حساب آخر. إذا كنت تريد معرفة كيفية تغيير اسم المستخدم وكذلك المجلد الذي ينشئه Windows لتخزين البيانات، فنحن ندعوك لمواصلة القراءة.
إعادة تسمية حساب محلي
أول شيء يجب أن نعرفه عن هذه العملية هو أنه لا يمكننا القيام بذلك إلا إذا كانت لدينا أذونات المسؤول على الكمبيوتر. إذا كان لدينا حساب قياسي، فليس لدينا إمكانية تغيير اسم الحساب دون مساعدة المسؤول أو الحساب الرئيسي الذي يدير الفريق. بالإضافة إلى ذلك، تختلف العملية بالنسبة للحسابات المحلية (غير المرتبطة بحساب Microsoft) عن أجهزة الكمبيوتر المستخدمة من خلال حساب Microsoft مرتبط وهي نفسها تمامًا في كل من Windows 10 وWindows 11.
من مدير الفريق
من أجل تغيير اسم مستخدم حساب Windows، سواء في Windows 10 أو Windows 11، لحساب محلي، أي حساب غير مستخدم مرتبط ببريد إلكتروني من Microsoft، يجب أن نبدأ بالوصول إلى تطبيق إدارة الكمبيوتر التطبيق الذي يمكننا الوصول إليه من مربع بحث Windows.
بعد ذلك، نصل إلى مجلد المستخدمين والمجموعات المحلية ، وهو مجلد موجود في قسم أدوات النظام . وداخل هذا المجلد، انقر فوق المستخدمون .
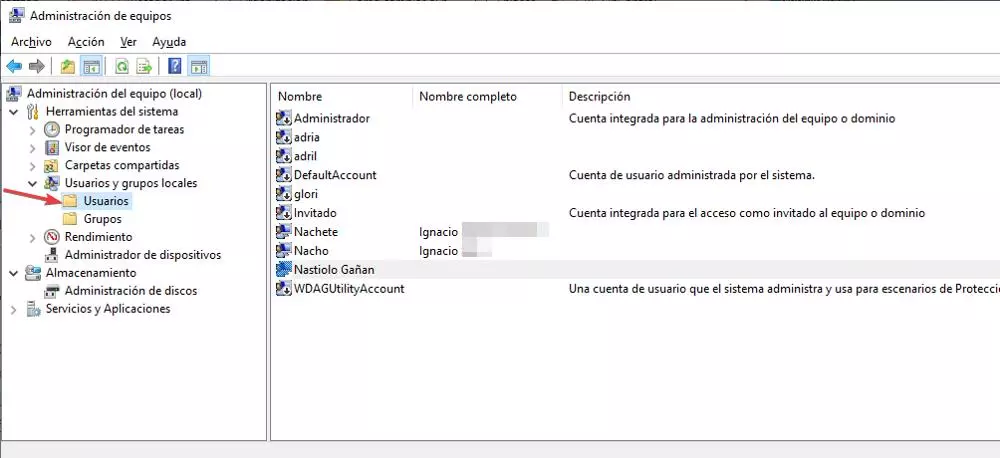
بعد ذلك، ننتقل إلى اسم المستخدم الذي نريد تغيير اسمه ونضغط على زر الفأرة الأيمن، ثم نحدد خيار تغيير الاسم وندخل الاسم الجديد الذي نريد أن يكون للحساب.
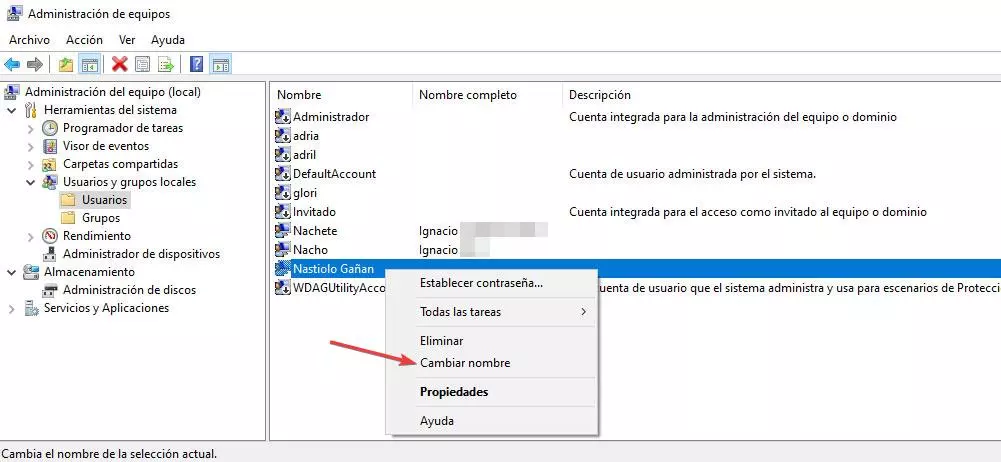
إذا نقرنا على خصائص، فسنتمكن أيضًا من تغيير اسم الحساب وإضافة الاسم الكامل والوصف. بمجرد إعادة تشغيل جهاز الكمبيوتر، من خلال النقر على حساب المستخدم الخاص بنا، سنرى الاسم الجديد الذي أنشأناه. لا يؤدي تغيير اسم حساب المستخدم إلى تغيير اسم المجلد الذي تم إنشاؤه عندما أنشأناه على جهاز الكمبيوتر الخاص بنا.
من خلال مدير الكمبيوتر. يمكننا في البداية تغيير اسم حسابات مستخدمي Microsoft المرتبطة بالكمبيوتر، ولكن بمجرد الوصول إلى الحساب، يتم عرض الاسم الأصلي سريعًا مرة أخرى، وهو الاسم الموجود لدينا على خوادم Microsoft.
مع ن etplwiz
هناك خيار أبسط وأسرع بكثير لتغيير اسم مستخدم حساب محلي على جهاز كمبيوتر يعمل بنظام Windows 10 وWindows 11، وذلك من خلال تطبيق netplwiz، وهو تطبيق متوفر محليًا، لذلك ليس من الضروري تثبيت تطبيقات الطرف الثالث أو التنزيل من أي موقع ويب. . لاستخدام هذا التطبيق وتغيير اسم حساب المستخدم المحلي. يجب علينا استخدام مربع بحث Windows بهذا الاسم وفتح التطبيق.
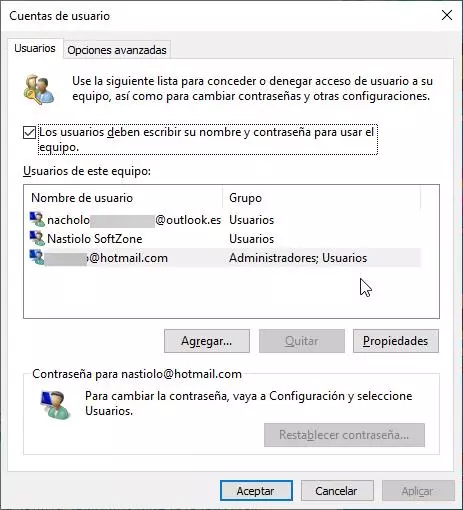
بعد ذلك، نختار اسم الحساب الذي نريد تغيير اسمه ونضغط على زر الخصائص .
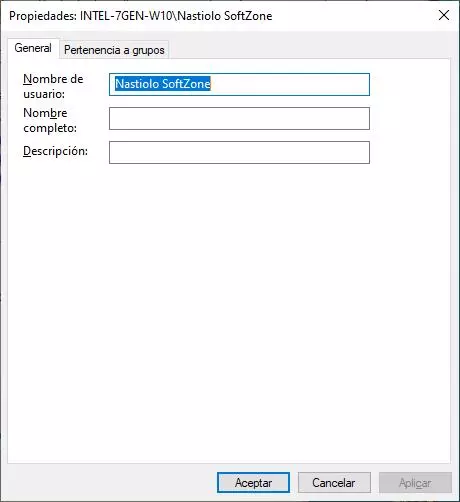
بعد ذلك، في قسم اسم المستخدم. يجب علينا إدخال الاسم الجديد الذي نريد أن يحمله الحساب. لا تحتاج إلى إدخال أي شيء في حقلي الاسم الكامل والوصف. نظرًا لأن هذه التغييرات محجوزة لحسابات مستخدمي Windows المرتبطة بحساب Microsoft.
تتيح لنا هذه الطريقة، مثل الطريقة السابقة، في البداية أيضًا تغيير اسم حساب مستخدم Windows المرتبط بحساب Microsoft، ومع ذلك، بمجرد وصولنا إلى هذه الحسابات. يقوم Windows تلقائيًا بتغيير الاسم الذي أنشأناه من قبل المستخدم. حساب مايكروسوفت الخاص بنا.
تغيير اسم الحساب
الخيارات التي ذكرناها أعلاه صالحة فقط لتغيير اسم الحساب المحلي. أي حساب مستخدم غير مرتبط بحساب Microsoft، معذرةً على التكرار. على الرغم من أن التطبيق يسمح لنا في البداية بالقيام بذلك، إلا أنه عند الوصول إلى المستخدم، يعرض Windows المستخدم المسجل في الحساب مرة أخرى بمجرد تسجيل الدخول مرة أخرى.
من التكوين
عندما نستخدم Windows 10 أو Windows 11 المرتبط بحساب Microsoft. فإننا لا نقوم بإنشاء أي اسم عند تكوين الكمبيوتر لأول مرة حيث أن Windows يعتني تلقائيًا بالحصول على اسم حسابنا. نظرًا لأنه يعمل بشكل مختلف عن الحسابات المحلية، فلن نتمكن من إجراء التغيير مباشرة من جهاز الكمبيوتر الخاص بنا، ولكننا سنحتاج إلى اتصال بالإنترنت لتنفيذ العملية. لتغيير اسم المستخدم لحساب Windows المرتبط بحساب Microsoft. نصل إلى قائمة البداية حيث يتم عرض صورتنا ونحدد خيار تغيير إعدادات الحساب .
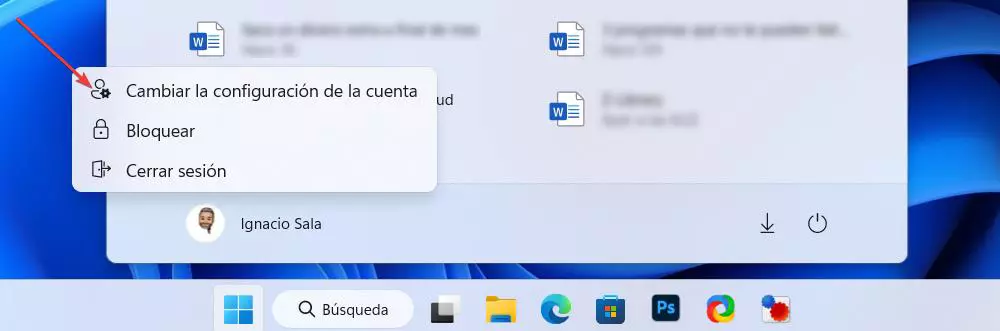
إذا كان جهاز الكمبيوتر الخاص بنا مُدارًا بواسطة Windows 10، في نافذة التكوين التي تظهر، انقر فوق Manage my Microsoft account .
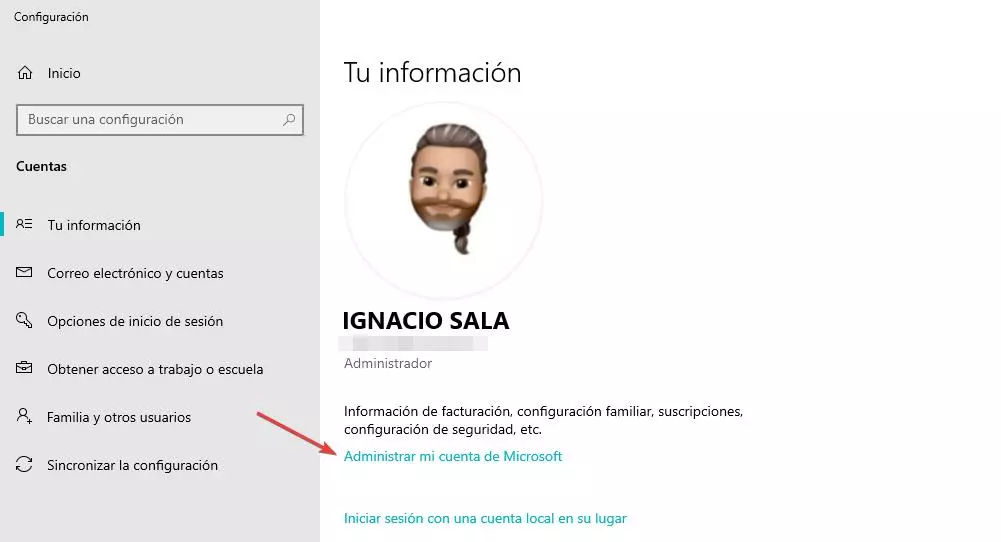
ولكن، إذا كان جهاز الكمبيوتر الخاص بنا مُدارًا بواسطة Windows 11. فإن الخيار الذي يجب أن ننقر عليه هو ” الحسابات” في قسم خيارات التكوين ذات الصلة .
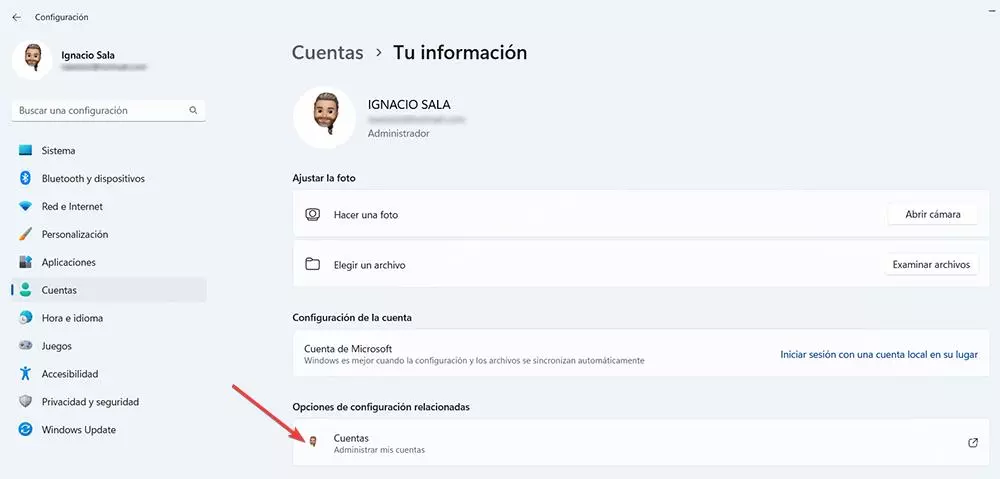
وفي كلتا الحالتين. سيتم فتح صفحة Microsoft التي تحتوي على معلومات حسابنا. في صفحة الويب هذه، نضغط على اسمنا للوصول إلى بياناتنا الشخصية.
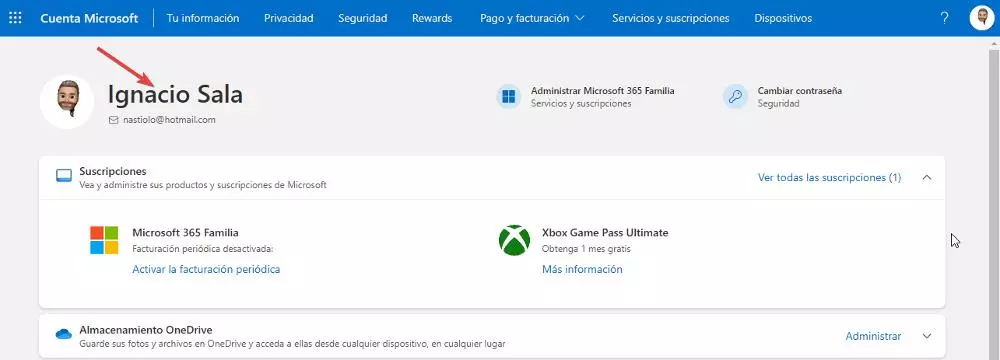
في النافذة التالية التي تظهر. اضغط على تعديل الاسم ثم اكتب الاسم الجديد الذي نريد استخدامه. بعد ذلك، للتأكد من أننا لسنا روبوتًا. يجب علينا حل رمز التحقق والنقر فوق حفظ .
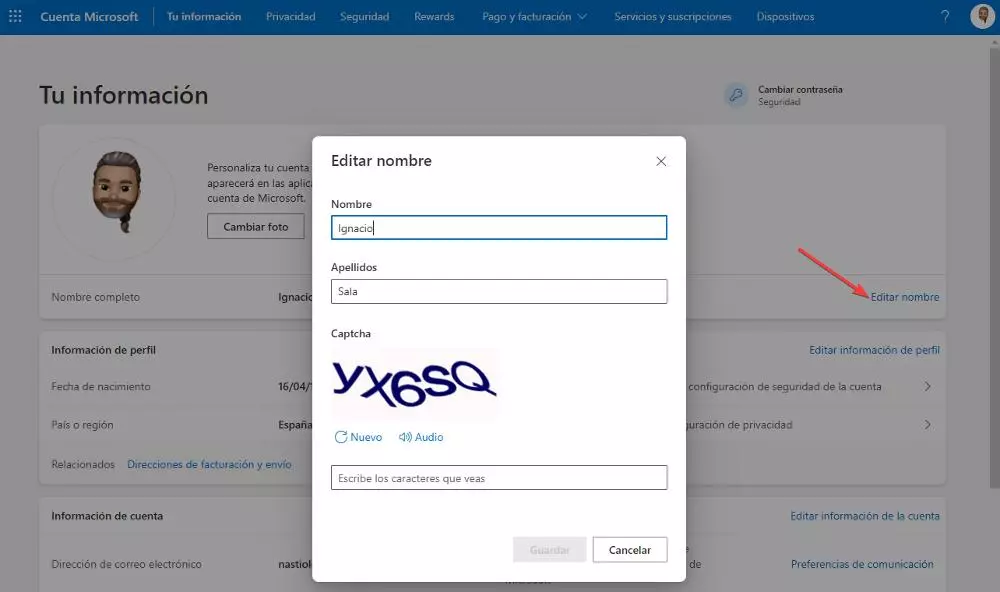
سيستغرق تغيير الاسم بضع ثوانٍ حتى ينعكس في حسابنا. إذا لم يحدث ذلك. فإننا نقضي بضع ثوانٍ، إذا حدث ذلك في المرة التالية التي نقوم فيها بتشغيل الكمبيوتر.
من خلال الويب
هناك طريقة أخرى متاحة لدينا لتغيير اسم حساب المستخدم دون المرور عبر خيارات تكوين Windows وهي من خلال موقع Microsoft على الويب حيث يمكننا الوصول إلى حسابنا وحيث توجد الاشتراكات التي لدينا. لقد تعاقدنا، المعدات المرتبطة بنفس الحساب وطرق الدفع وما إلى ذلك.
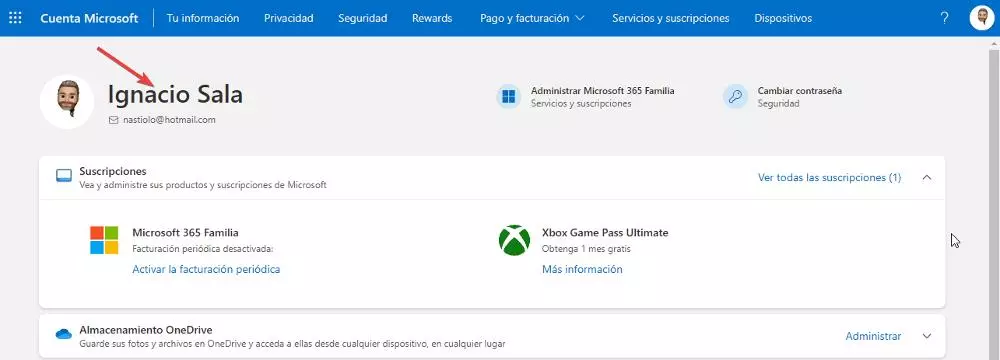
من صفحة الويب هذه. علينا فقط النقر على اسمنا للوصول إلى القسم الذي سيسمح لنا بتعديل بيانات حساب المستخدم الخاص بنا وتغيير اسم حسابنا. يجب علينا حل اختبار التحقق للتأكد من أننا أشخاص، وبعد ثوانٍ، سينعكس التغيير على فريقنا.