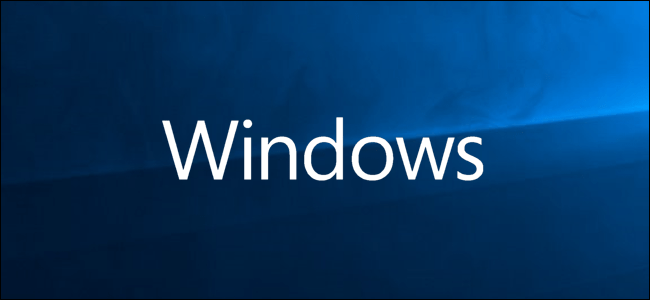يتميز نظاما التشغيل Windows 8 و 10 بالصيانة التلقائية المجدولة
اهم الاشياء اولا. يقوم Windows 8 و 10 تلقائيًا بإجراء مهام صيانة النظام الأساسية وفقًا لجدول يمكنك تخصيصه. تتضمن هذه المهام أشياء مثل تحديثات البرامج ، وتحديثات تعريف الأمان والمسح الضوئي ، وتحسين القرص وإلغاء التجزئة ، وبعض مهام التشخيص الأخرى
لا يمكنك إيقاف تشغيل هذه الصيانة التلقائية ، ولكن يمكنك تغيير وقت تشغيلها ، وما إذا كان بإمكانها تنبيه جهاز كمبيوتر نائم لتشغيل مهامه أم لا. بشكل افتراضي ، يقوم Windows بتشغيل هذه المهام كل يوم في الساعة 2 صباحًا ويوقظ جهاز الكمبيوتر الخاص بك للقيام بذلك إذا لزم الأمر.
لإدارة هذه الأداة ، توجه إلى لوحة التحكم> النظام والأمان> الأمان والصيانة. يمكنك أيضًا النقر فوق ابدأ ، واكتب “صيانة” في مربع البحث ، ثم النقر فوق نتيجة “الأمان والصيانة”.
في نافذة الأمان والصيانة ، قم بتوسيع قسم “الصيانة” ، ثم انقر فوق الارتباط “تغيير إعدادات الصيانة”.
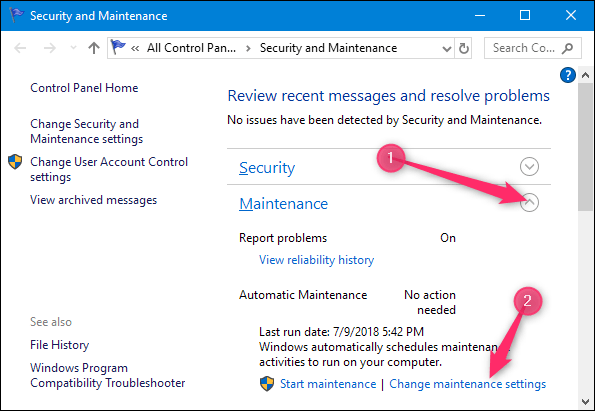
في نافذة الصيانة التلقائية ، يمكنك تغيير وقت تشغيل المهام كل يوم ، وتعطيل قدرة Windows على تنبيه الكمبيوتر من وضع السكون لتشغيل تلك المهام. لاحظ أنه حتى إذا قام Windows بتنبيه جهاز الكمبيوتر الخاص بك لتشغيل هذه المهام ، فسوف يعيد النظام إلى وضع السكون عند الانتهاء.
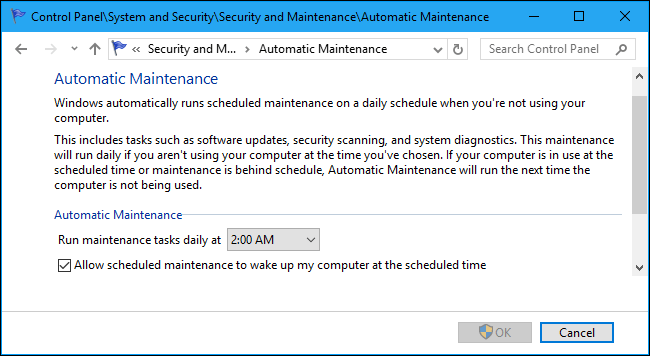
نظف محرك الأقراص الثابتة تلقائيًا
إذا كنت تريد التأكد من وجود مساحة كبيرة على محرك الأقراص الثابتة لديك ، والتخلص من الملفات القديمة التي لم تعد بحاجة إليها ، والتي تتخلص من الكثير من الملفات المؤقتة والأشياء الأخرى التي لم تعد بحاجة إلى التواجد حولها.
Windows 10: دع Storage Sense ينظف محرك الأقراص تلقائيًا
يتمتع مستخدمو Windows 10 برفاهية استخدام Storage Sense ، وهي ميزة سهلة الاستخدام تقوم تلقائيًا بتنظيف ملفاتك المؤقتة وإعادة تدوير سلة الأشياء التي ظلت معلقة لأكثر من شهر. تمت إضافة مستشعر التخزين إلى Windows 10 في تحديث المنشئ (الربيع ، 2017) ، وهو أداة رائعة لتنظيف الأشياء تلقائيًا بأمان. إنه متحفظ جدًا بشأن ما يحذفه ، لذلك لا يجب أن تواجه أي مشاكل في تركه قيد التشغيل.
للوصول إليه ، توجه إلى الإعدادات> النظام> التخزين ، وقم بتشغيل التبديل في قسم “Storage Sense”.
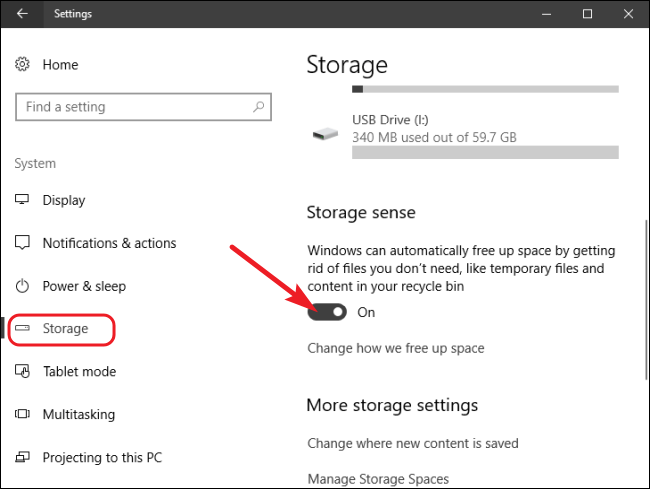
انقر فوق الرابط “تغيير كيفية إخلاء بعض المساحة” أسفل مفتاح التبديل لضبط الإعدادات.
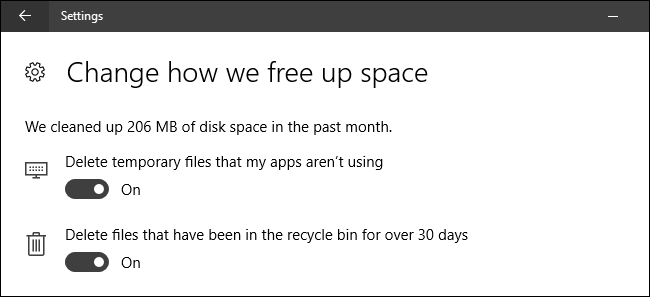
ولا ، لا توجد العديد من الإعدادات هناك. كما ذكرنا ، إنها أداة محافظة. ومع ذلك ، لديك خيارات أخرى.
أي إصدار Windows: جدولة مهمة تنظيف القرص
كانت أداة تنظيف القرص موجودة إلى الأبد ، ولا تزال تعمل بشكل رائع. في الواقع ، تقوم بتنظيف أشياء أكثر من أداة Storage Sense في Windows 10. بينما يمكنك تشغيل Disk Cleanup بنفسك من حين لآخر ، فلماذا لا تقوم بجدولتها للتشغيل تلقائيًا؟
يمكنك استخدام برنامج جدولة المهام في Windows لإجراء فحص أساسي لتنظيف القرص بقدر ما تريد ، وباستخدام عدد قليل من مفاتيح تبديل سطر الأوامر الإضافية ، يمكنك جعله نظيفًا بشكل أكبر في الوضع المتقدم. لدينا كتابة كاملة حول جدولة تنظيف القرص في Windows ، لذلك لن نغطي جميع الخطوات هنا. تحقق من ذلك إذا كنت مهتمًا ، رغم ذلك!
أي إصدار من Windows: استخدم CCleaner لمزيد من الطاقة
CCleaner هي أداة تنظيف شائعة ومتوفرة في كل من الإصدار المجاني والمتميز. إنه يعمل مثل Disk Cleanup إلى حد كبير ، ولكنه يمتد إلى أبعد من ذلك. بالإضافة إلى الملفات المؤقتة والمخزنة مؤقتًا ، يمكن لـ CCleaner أيضًا تنظيف البيانات للتطبيقات الإضافية ، وحتى مسح البيانات لمتصفح الويب الخاص بك. إنها أداة قوية وليست بالضرورة أداة تحتاجها . لكن الكثير من الناس أقسموا به.
يتميز الإصدار المتميز (25 دولارًا) بالتنظيف المجدول ، ولكن يمكنك أيضًا استخدام Windows Task Scheduler لأتمتة CCleaner حتى مع الإصدار المجاني.
إلغاء تجزئة القرص مؤتمت بالفعل (إذا لزم الأمر)
إذا كنت تستخدم جهاز كمبيوتر لفترة طويلة بما يكفي ، فربما تكون قد اعتدت على إلغاء تجزئة محرك الأقراص الثابتة. والخبر السار هو أن هذا شيء لا داعي للقلق بشأنه كثيرًا بعد الآن.
وإذا كنت تستخدم Windows 7 أو 8 أو 10 ، فإن Windows يتيح أيضًا إلغاء التجزئة تلقائيًا وفقًا لجدول زمني لمحركات الأقراص الثابتة التقليدية. لذا ، فهو في الحقيقة ليس شيئًا يجب أن تقلق بشأنه. يمكنك فقط ترك Windows يقوم بعمله.
بشكل افتراضي ، يقوم Windows بإلغاء تجزئة محركات الأقراص التقليدية كل يوم أربعاء في الساعة 1 صباحًا ، إذا كنت لا تستخدم جهاز الكمبيوتر الخاص بك في ذلك الوقت. يمكنك تخصيص جدول أداة إلغاء التجزئة إذا كنت تريد ذلك ، ولكن ربما لا يوجد سبب لتغييره.
حافظ على Windows وبرامج تشغيل الأجهزة وتطبيقات الطرف الثالث محدثة
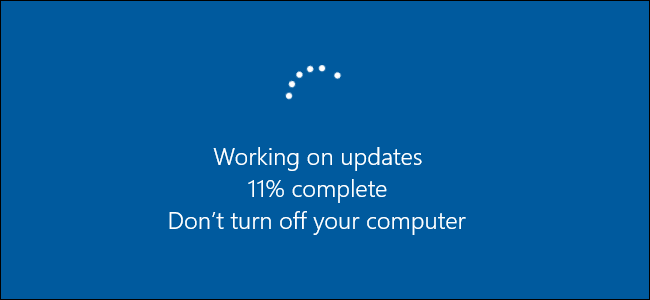
قد يكون الحفاظ على تحديث جهاز الكمبيوتر الخاص بك أمرًا محبطًا. يعتبر Windows 10 أكثر جرأة في استخدام Windows Update لتحديث نفسه باستمرار مقارنة بالإصدارات السابقة من Windows – وهذا أمر جيد في الغالب. إذا كنت تستخدم Windows 7 ، فلديك قدر أكبر من التحكم في التحديثات التي تقوم بتطبيقها ومتى.
لذلك ، بينما لا يمكنك بالفعل منع حدوث التحديثات في Windows 8 و 10 ( على الأقل ليس بشكل دائم ) ، يمكنك على الأقل تغيير أشياء مثل ساعات نشاطك — عندما تستخدم جهاز الكمبيوتر الخاص بك ويجب ألا يتم تطبيق التحديثات أو إعادة التشغيل جهاز الكمبيوتر الخاص بك.
يعد الحفاظ على تحديث تطبيقات الجهات الخارجية تلقائيًا أمرًا أكثر صعوبة. تحتوي بعض التطبيقات على أدوات تحديث مضمنة يمكنها تنزيل التحديثات وتثبيتها تلقائيًا ، ويمكن للآخرين البحث عن التحديثات وإعلامك على الأقل ، ولا يزال البعض الآخر يعتمد عليك فقط للتحقق من الإصدارات المحدثة من حين لآخر.
هناك بعض الأدوات المساعدة من جهات خارجية ، مثل Patch My PC ، والتي يمكنها فحص جميع التطبيقات المثبتة ، والتحقق من التحديثات ، ثم تثبيتها لك. للأسف ، الحل الآلي المفضل لدينا – Secunia PSI – مغلق مؤخرًا.
هذه مجرد نظرة عامة على تحديث الأمور ، بالطبع. لدينا دليل كامل حول تحديث جهاز الكمبيوتر والتطبيقات التي تعمل بنظام Windows ، ونشجعك على التحقق من ذلك إذا كنت تريد معرفة المزيد.
أتمتة النسخ الاحتياطية للحفاظ على بياناتك آمنة
ربما قمنا بحفظ أهم مهمة لآخر مرة – وهي إجراء نسخ احتياطي لجهاز الكمبيوتر الخاص بك. نظرًا لحدوث أشياء سيئة في بعض الأحيان ، فمن المهم أن يكون لديك روتين نسخ احتياطي تلقائي لملفاتك المهمة.
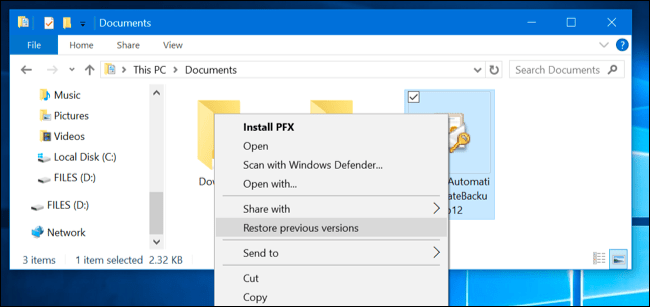
يتضمن Windows 10 أيضًا أدوات النسخ الاحتياطي القديمة لنظام التشغيل Windows 7 ، والتي يمكنك استخدامها لإعداد نسخة احتياطية مجدولة على محرك أقراص خارجي أو متصل بالشبكة. يمكنك تعيين روتين نسخ احتياطي يقوم بعمل نسخة احتياطية من ملفات معينة أو يلتقط محركات أقراص ثابتة بالكامل كصورة يمكنك استعادتها بسهولة.
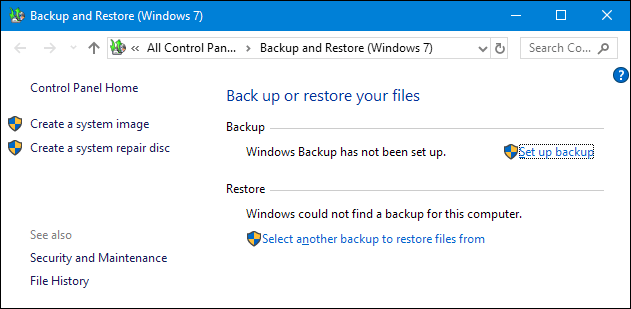
إذا كنت تبحث عن المزيد من التخصيص في النسخ الاحتياطية الآلية ، فنحن نوصي بشدة بإلقاء نظرة على Macrium Reflect . يتيح لك الإصدار المجاني إنشاء صور مباشرة لمحركات الأقراص الخاصة بك ، ويوفر العديد من أنماط النسخ الاحتياطي المختلفة ، ويمنحك الكثير من المرونة في الجدولة. يضيف الإصدار المدفوع للمستخدمين المنزليين القدرة على النسخ الاحتياطي للملفات والمجلدات الفردية (بدلاً من مجرد نسخة احتياطية للصورة) ، والنسخ الاحتياطية المشفرة ، والمزيد من أنماط النسخ الاحتياطي.
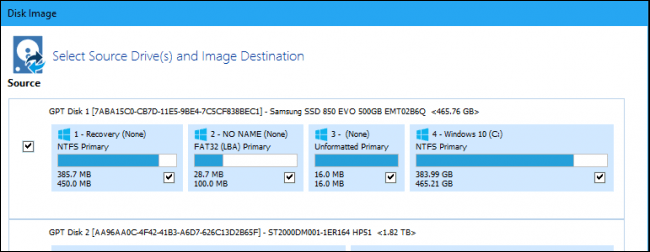
لدينا دليل رائع لإنشاء نسخة احتياطية كاملة للقرص باستخدام Macrium Reflect ، لذا تحقق من ذلك إذا كنت تعتقد أنك قد تكون مهتمًا!
وعلى الرغم من أن هذه الأدوات التي ذكرناها رائعة للاحتفاظ بنسخ احتياطية محلية لبياناتك ، فإن النسخ الاحتياطي الجيد خارج الموقع أو عبر الإنترنت هو شيء آخر يستحق إلقاء نظرة عليه. يمكن أن يساعد حفظ بياناتك في موقع مختلف في حمايتك من الأشياء الكبيرة مثل الحريق أو السرقة أو الكوارث الطبيعية.
ولاحظ أننا لا نوصي حقًا بحلول المزامنة السحابية مثل Dropbox أو Google Drive أو OneDrive كبدائل قابلة للتطبيق للنسخ الاحتياطي. على الرغم من أن هذه الخدمات رائعة ، إلا أنها لا تقدم نفس مستوى الحماية الذي تحصل عليه مع خدمة نسخ احتياطي حقيقية.