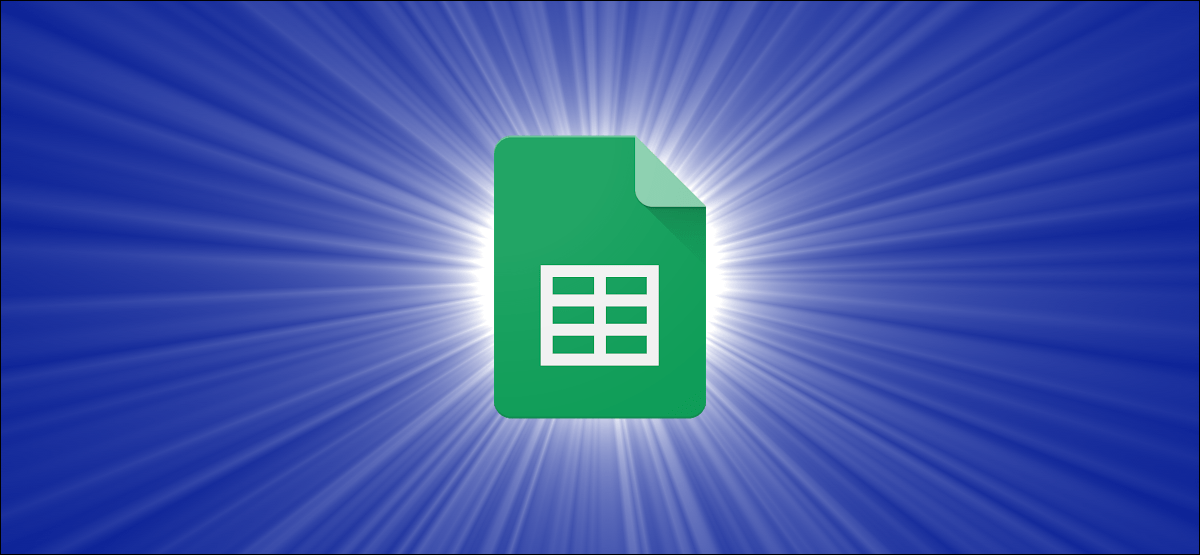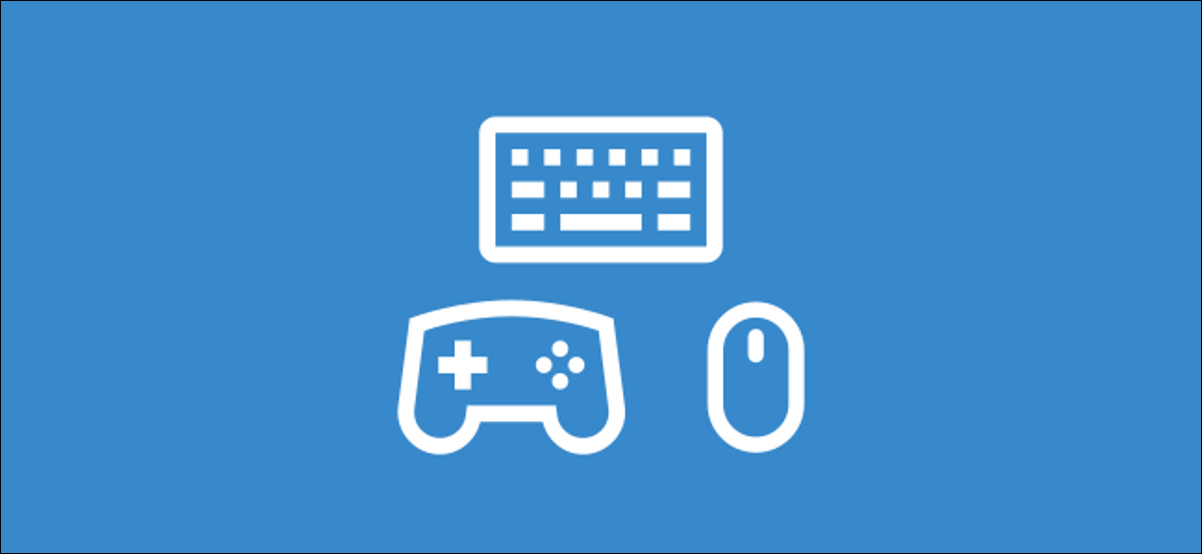لا يجب أن تبدو جداول البيانات دائمًا وكأنها جدار صلب من النص. يمكنك كسر هذا الرتابة عن طريق إضافة بعض الصور إلى خلاياك في جداول بيانات Google .
قم بإدراج صورة في خلية بسرعة
لدى Google Sheets طريقة بسيطة حقًا لإدراج صورة في خلية. أولاً ، انتقل إلى https://docs.google.com/spreadsheets/ وافتح أي جدول بيانات. الآن ، انقر فوق أي خلية فارغة في جدول البيانات وانتقل إلى إدراج> صورة.
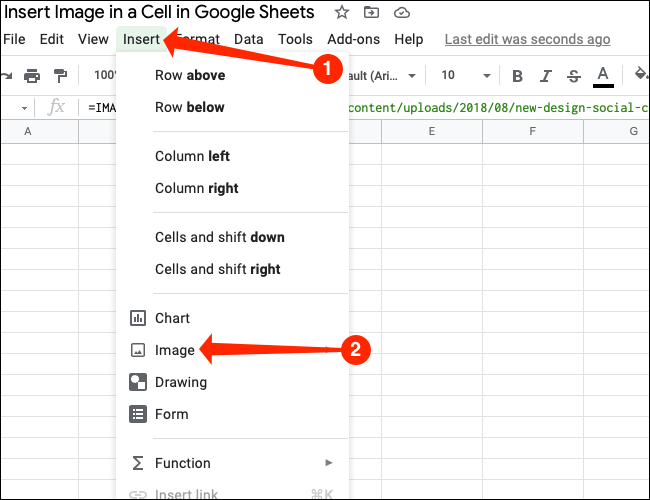
نظرًا لأن هدفنا هو إضافة صورة داخل الخلية المحددة ، فلنحدد “صورة في الخلية”.
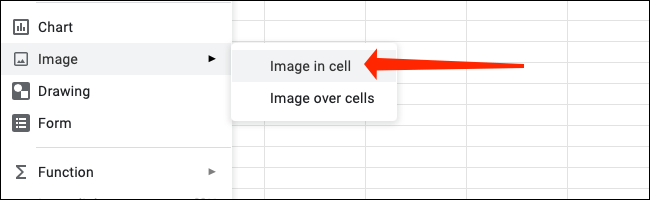
يؤدي هذا إلى فتح نافذة منبثقة لتحديد الصور بها الكثير من الخيارات. سنرشدك سريعًا عبر كل هذه الأشياء حتى تتمكن من اختيار الأفضل لك. لتحميل ملف من جهاز الكمبيوتر الخاص بك ، انقر فوق علامة التبويب “تحميل”.
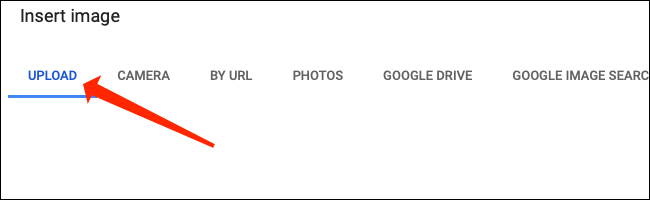
الآن ، انقر فوق الزر “تصفح” الأزرق الذي يظهر بمجرد تحديد علامة التبويب “تحميل”.
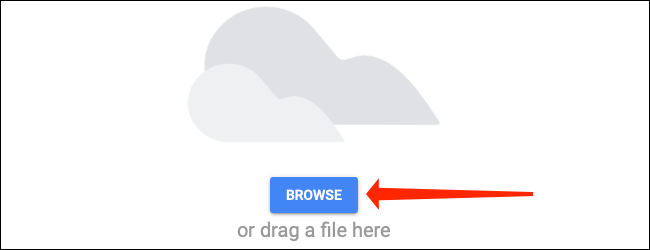
يمكنك الآن التنقل بسهولة إلى أي ملف على جهاز الكمبيوتر الخاص بك والنقر نقرًا مزدوجًا لتحميله إلى الخلية المحددة في جداول بيانات Google.
لالتقاط صورة باستخدام كاميرا الويب ، انقر على “الكاميرا”.
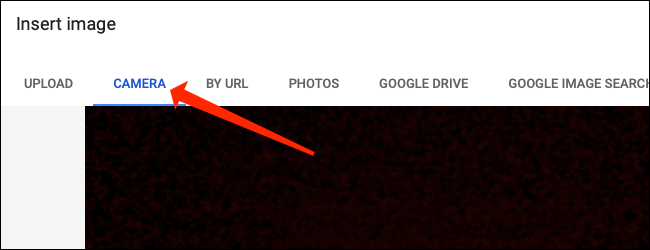
اضغط على أيقونة الكاميرا الصفراء في علامة التبويب “الكاميرا” عندما تكون مستعدًا لالتقاط صورة.
![]()
بعد ذلك ، يمكنك النقر على “إدراج” ، الموجود على يمين رمز الكاميرا ، لإضافة الصورة إلى جدول البيانات.
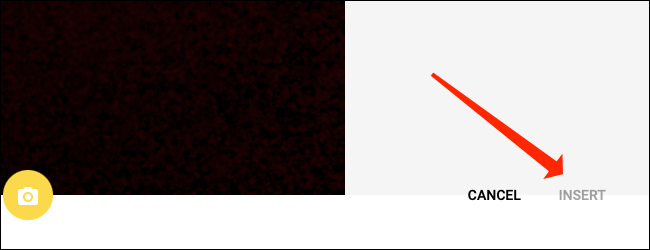
انقر فوق علامة التبويب “حسب عنوان URL” لاستيراد صورة باستخدام عنوان URL الخاص بها.
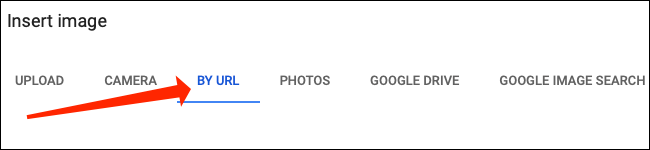
الصق الرابط في مربع النص في علامة التبويب “حسب عنوان URL”.
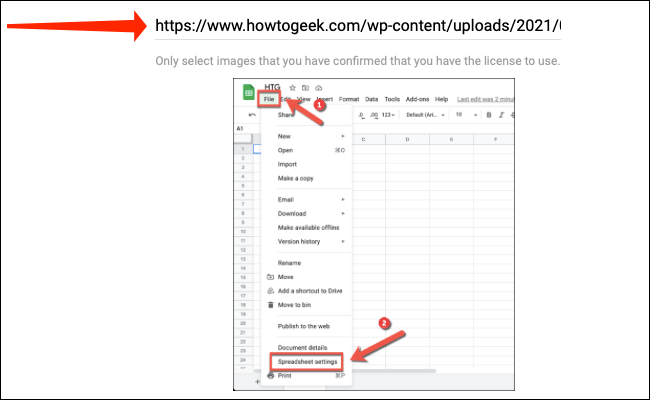
بمجرد القيام بذلك ، انقر فوق “إدراج صورة” لإضافتها إلى الورقة الخاصة بك.
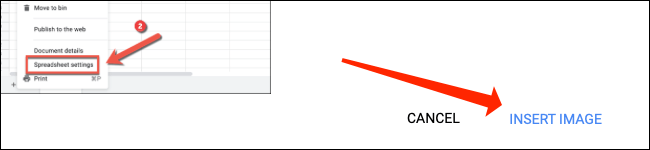
تتيح لك علامة التبويب “الصور” تحديد الصور المحفوظة في صور Google. عند النقر فوق “الصور” ، سترى بسرعة قائمة بجميع الصور المخزنة في صور Google.
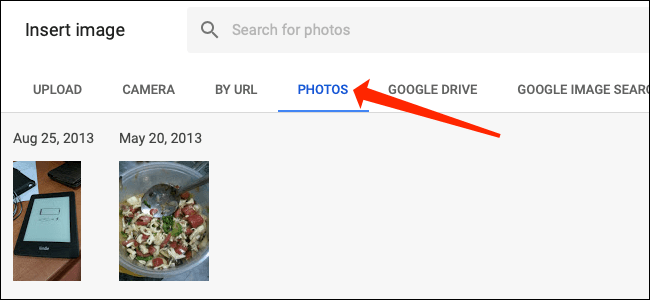
انقر فوق أي صورة لتحديدها من علامة التبويب “الصور”.
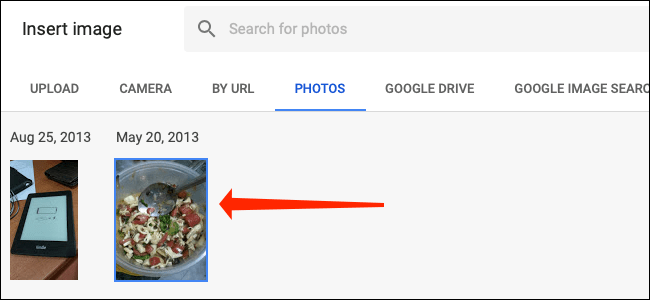
ثم ، انقر فوق الزر “إدراج” الأزرق بالقرب من أسفل النافذة المنبثقة لإضافته إلى الخلية.

يمكنك أيضًا الانتقال إلى علامة التبويب “Google Drive” لتحديد الصور من حساب التخزين السحابي الخاص بك. عند النقر فوق “Google Drive” ، سيتعين عليك تحديد المجلد الذي قمت بتخزين جميع الصور فيه.
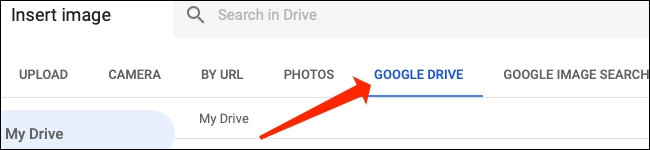
بمجرد القيام بذلك ، انقر فوق أي صورة لتحديدها ، ثم اضغط على “إدراج” لإضافتها إلى الخلية المحددة.
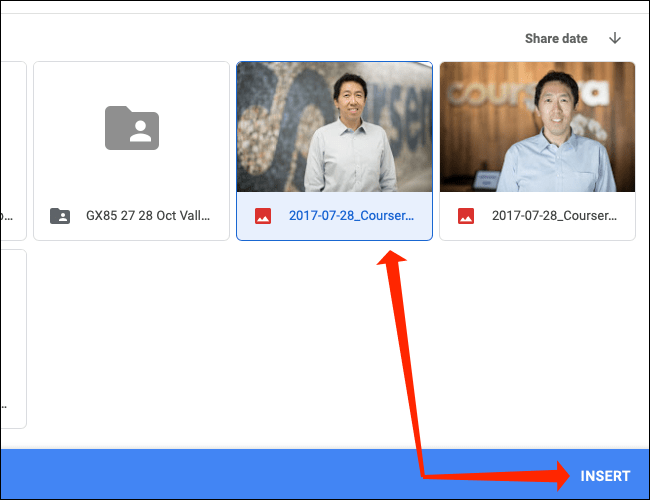
أخيرًا ، يمكنك تحديد “Google Image Search” واستخدام مربع النص “Search for Images” في الأعلى للبحث عن الصور من الإنترنت. يمكنك كتابة أي استعلام بحث هنا كما تفعل في بحث Google.
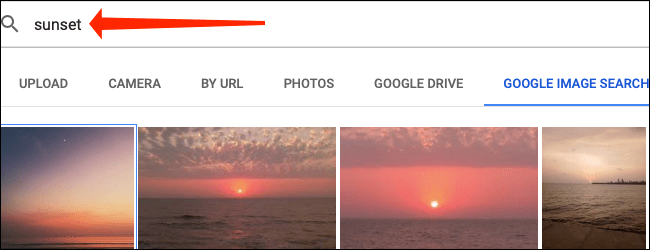
الخطوة التالية هي النقر على الصورة التي تريد تحديدها ، وأخيرًا ، يمكنك النقر على “إدراج”.
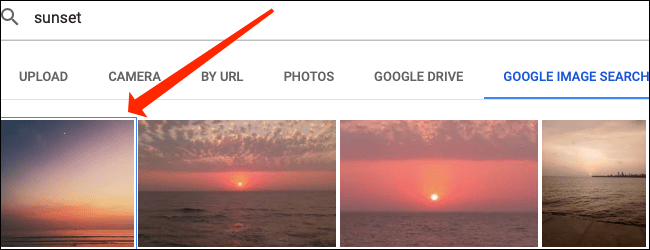
عند استخدام هذه الطريقة لإضافة صور إلى مستند Google Sheets الخاص بك ، سيتم تغيير حجم الصور تلقائيًا لتلائم الخلايا المحددة. القياس متناسب ، لذلك لا داعي للقلق بشأن تعطل نسبة العرض إلى الارتفاع.
ومع ذلك ، إذا كانت خلاياك صغيرة جدًا ، فستكون الصور بالكاد مرئية ، لذلك سيتعين عليك ضبط حجم الخلية للتأكد من أن الصورة كبيرة بما يكفي لرؤيتها.
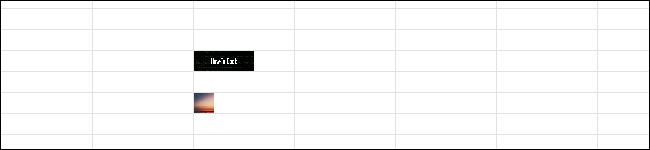
يمكنك القيام بذلك بسهولة عن طريق تحريك مؤشر الماوس إلى الشريط أعلى أو أسفل رقم الصف في أقصى الجانب الأيسر من جدول البيانات. تأكد من أن مؤشر الماوس يتحول إلى رمز سهم لأعلى واسحبه لأعلى أو لأسفل لضبط حجم الصف.
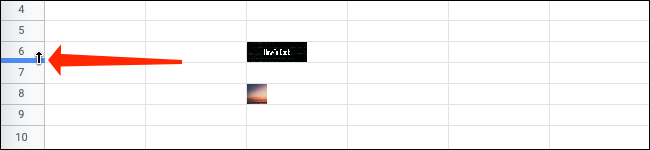
وبالمثل ، يمكنك سحب مؤشر الماوس إلى الفواصل بين عمودين في أعلى جدول البيانات. يتم الإشارة إلى الأعمدة بالحروف الأبجدية في جداول بيانات Google. بمجرد أن يتحول مؤشر الماوس إلى سهم لليمين ، انقر فوقه واسحبه لضبط حجم العمود.
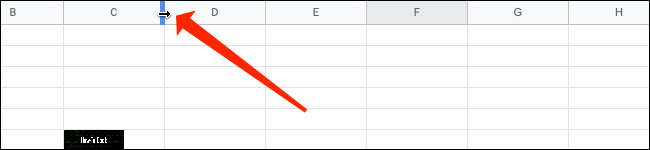
كلما زاد حجم الخلية أو انخفض ، ستلاحظ أن الصورة يتم تغيير حجمها تلقائيًا لتلائم أبعاد الخلية.
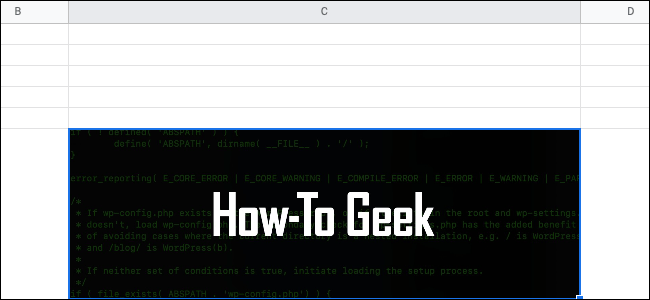
استخدم وظيفة الصورة لإضافة صورة إلى خلية
توفر وظيفة الصورة طريقة أخرى لإدراج الصور داخل الخلايا في جداول بيانات Google. هذه الطريقة أكثر تعقيدًا بعض الشيء ، ولكنها توفر أيضًا درجة إضافية من قابلية التخصيص من خلال السماح لك باختيار حجم الصورة داخل الخلية.
أولاً ، دعنا ننتقل إلى https://docs.google.com/spreadsheets/ ونفتح أي جدول بيانات. الآن ، حدد أي خلية وانتقل إلى القائمة أعلى جدول البيانات وانتقل إلى إدراج> وظيفة> Google.
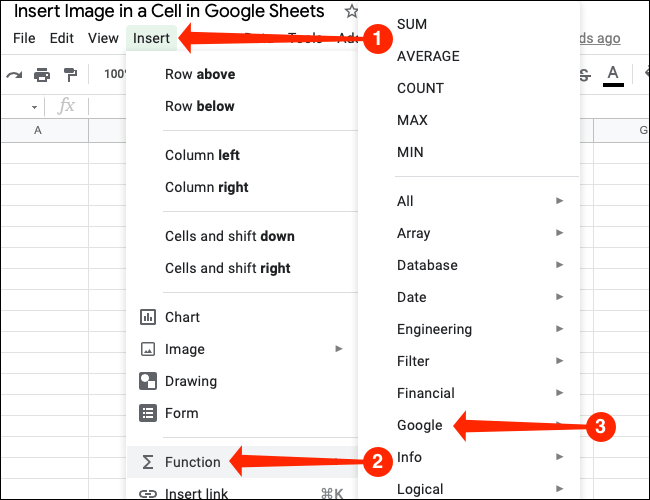
لإدراج الصور داخل خلية في جداول بيانات Google ، انقر على “صورة”.
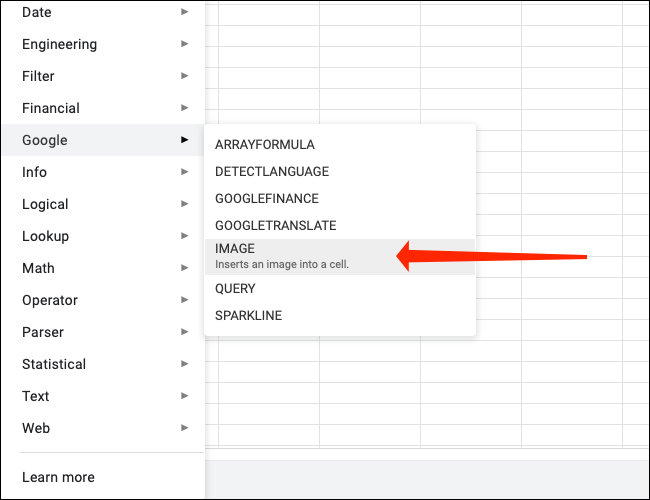
سترى نافذة منبثقة تعرض لك بناء الجملة لوظيفة الصورة وتخبرك بما تفعله كل معلمة. تبدو الصيغة كما يلي:
=IMAGE(url, [mode], [height], [width])
دعنا نلقي نظرة سريعة على ما تعنيه كل من هذه المعلمات وكيفية استخدامها. تعتبر معلمة URL هي الأكثر أهمية ، حيث ستتعطل الوظيفة إذا لم تقم بإضافة أي قيمة إلى هذه المعلمة. يمكنك نسخ رابط أي صورة من الإنترنت ولصقه هنا. إذا كنت تستخدم عنوان URL للصورة ، فتأكد من لفه بعلامات اقتباس ، مثل هذا:
يمكنك تحديد أي خلية ولصق بناء الجملة في شريط الصيغة ، والذي يقع بين القائمة والأحرف الهجائية التي تشير إلى أسماء الأعمدة.
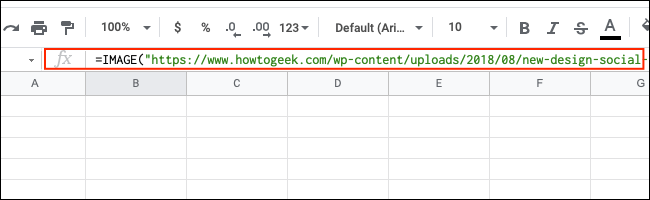
يجب أن تتذكر أن جداول بيانات Google لا تسمح لك باستخدام روابط Google Drive مع وظيفة الصورة. شيء آخر يجب ملاحظته هو أن صور تنسيق SVG لن تعمل مع هذه الوظيفة.
جميع المعلمات الأخرى اختيارية ، لكنها مفيدة جدًا ، لذلك سنشرح بسرعة ما تفعله. تتيح لك المعلمة [mode] تحديد حجم الصورة ، ويمكن أن تحتوي على قيمة واحدة فقط من بين أربع قيم:
- 1: يؤدي هذا إلى تغيير حجم الصورة لتلائم تلقائيًا أبعاد الخلية دون الإخلال بنسبة أبعاد الصورة. يتم تحديد وضع التحجيم هذا بشكل افتراضي وسيتم تطبيقه تلقائيًا حتى إذا لم تقم بإضافة أي قيمة لمعلمة [الوضع].
- 2: سيؤدي هذا إلى تمديد الصورة أو تقليصها لجعلها تناسب الخلية ، وسيؤدي إلى تشويه نسبة العرض إلى الارتفاع.
- 3: يحافظ وضع التحجيم هذا على الصورة في حجمها الأصلي. لا يغير حجم الخلية في جداول بيانات Google ، لذلك سيتعين عليك ضبط أبعاد الخلية يدويًا لإظهار الصورة الكاملة.
- 4: إذا كنت تريد استخدام أبعاد مخصصة لصورتك ، فهذا هو وضع الحجم الذي يجب عليك استخدامه.

إليك كيفية استخدام أوضاع التحجيم الثلاثة الأولى بشكل صحيح:
يمكنك استبدال الرقم 1 برقم 2 أو 3 حسب وضع التحجيم الذي تريد استخدامه. لاستخدام وضع الحجم الرابع ، يجب أيضًا تحديد معلمات الارتفاع والعرض. تقيس وظيفة الصورة الارتفاع والعرض بالبكسل ، وإليك مثال على الصيغة الصحيحة لهذا:
لاحظ أن 1500 هو العرض بالبكسل وأن 500 هو الارتفاع. نحن نستخدمه بهذا الترتيب لأن هذا ما تحدده بنية جداول بيانات Google.
بمجرد إتقان هذه الأساليب ، ستصبح إضافة الصور داخل الخلايا في جداول بيانات Google أمرًا سهلاً حقًا. حظا سعيدا!