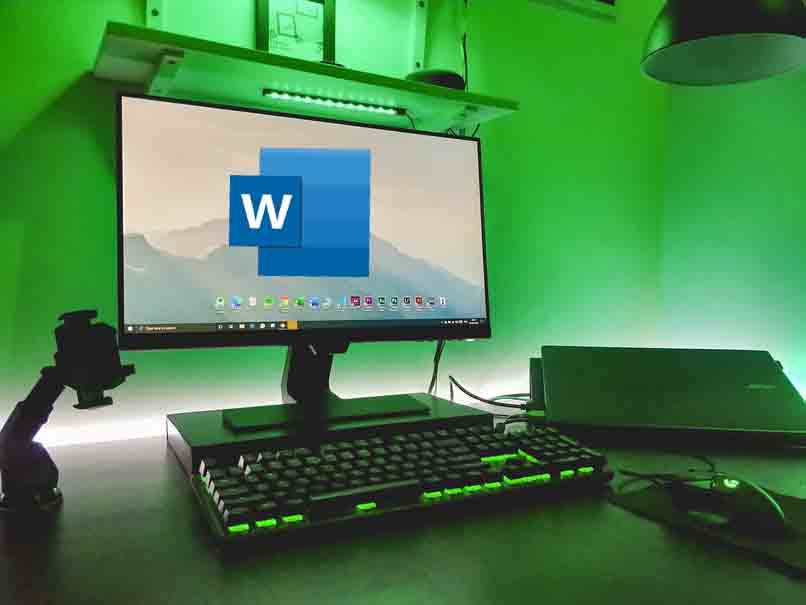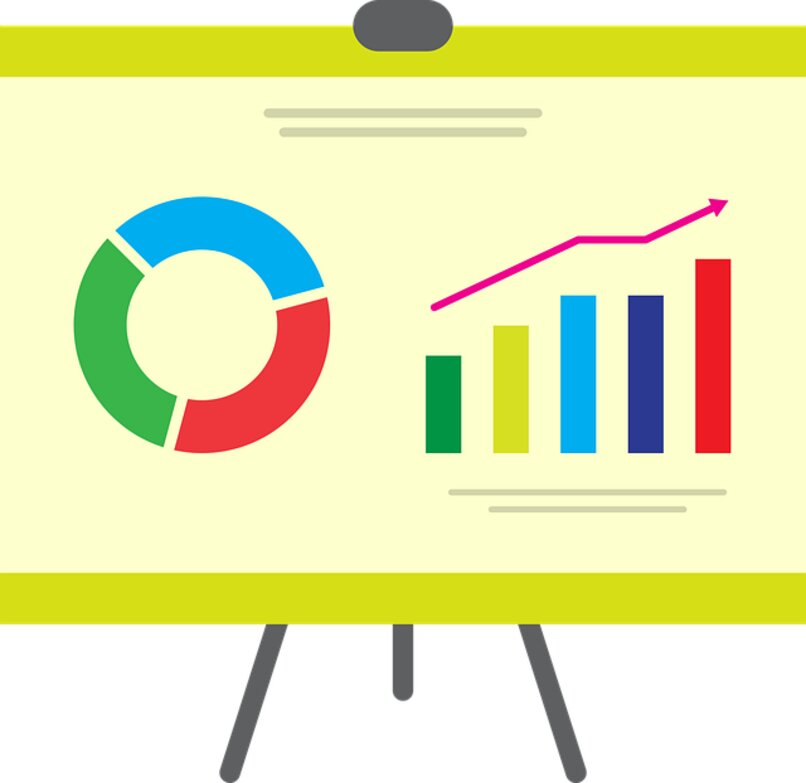Microsoft Word هو برنامج لا نستخدمه فقط لتغيير نمط خط النص أو إنشاء نشرات إعلانية ، ولكنه يتيح لنا أيضًا تصميم صور فوتوغرافية خاصة. سنعلمك هنا كيفية إزالة الخلفية من صورة في Word عندما تريد إنشاء تصميم مفصل أو عندما تريد في لحظة معينة إنشاء meme بالإضافة إلى الرغبة في أداء وظيفة مكتبية.
ماذا تفعل لتغيير خلفية الصورة في Word؟
- يبدأ مستندًا فارغًا في معالج النصوص Word . بعد ذلك ، تقوم بالنقر فوق “إدراج” في القائمة العلوية.
- بعد ذلك ، ستفتح القائمة التي تعرض أدوات تنسيق الصورة وانقر فيها على إزالة الخلفية.
- سيستخدم Word مرشحًا يختار المساحة المطلوبة ويترك المساحة المراد التخلص منها باللون الفوشيا.

إذا الخطوات السابقة لم تكن في سهولة مع النتيجة التي حصلت ، يمكنك استخدام ما يلي:
- حدد المناطق المراد الاحتفاظ بها وحدد المناطق المراد إزالتها والتي سيتم عرضها في القائمة أعلاه.
- يجب عليك تحديد أحد بديلي وضع العلامات ، ثم باستخدام الماوس ، يمكنك رسم المساحة التي تريد تغييرها فوق الصورة. سيساعدك هذا في توضيح المناطق التي تريد الاحتفاظ بها في الصورة.
- عند مغادرة الأقسام الموضحة باللون الفوشيا: للاحتفاظ بـ (علامة +) ولإزالة (- تسجيل) قم بإجراء التغييرات بالضغط على أيقونة الاحتفاظ بالتغييرات. إذا لم تكن راضيًا عن النتيجة ، يمكنك النقر فوق رمز التراجع في Word وبدء العملية مرة أخرى.
- أخيرًا ، لحفظ الصورة ، انقر بزر الماوس الأيمن وحدد حفظ كصورة ، وسيتم حفظها بتنسيق TIFF مع إزالة الخلفية ويمكنك استخدامها كما تريد.
إذا كنت ترغب في تعلم كيفية استخدام Word على جهاز الكمبيوتر الخاص بك إلى الاستفادة الكاملة من الوظائف التي توفرها هذا البرنامج ، يمكنك أن تفعل ذلك من البرنامج التعليمي من المتصفح أو يوتيوب، من أجل الاستفادة بشكل أفضل من ذلك.

كيفية إزالة الخلفية من أي صورة في وورد؟
سيسمح لنا التخلص من خلفية أي صورة بدمج الصورة بطريقة أسهل في المستند الذي نستخدمه. لذلك ، يمكننا تنسيق الكتابة والصور الموجودة في المستند ، وبالتالي تحقيق عرض متجانس بأسلوب احترافي. هنا سنوضح لك كيفية القيام بذلك:
ستفتح أولاً ورقة فارغة في Word. بعد ذلك ، انقر فوق إدراج في الشريط العلوي. ستلاحظ قائمة سيتم عرضها مع عناصر تنسيق الصورة ، وبمجرد أن تضغط على خيار إزالة الخلفية.
كيفية إدراج صورة في Word بدون ظهور الخلفية؟
- أولاً تقوم بتحديد “إدراج” ثم تنتقل إلى الأشكال وتنقر على الشكل.
- بعد ذلك ، صمم الشكل في المستند ، بنفس أبعاد الصورة التي ستضيفها.
- انقر على الأيقونة اليمنى في الشكل وانقر على مخطط ثم انقر على “لا يوجد مخطط”.
- مرة أخرى تقوم بالنقر فوق الرمز الأيمن على الشكل والنقر فوق تنسيق الشكل.
- مرة واحدة في تنسيق الشكل ، اختر أيقونة التعبئة وحدد صورة أو تعبئة نسيج.
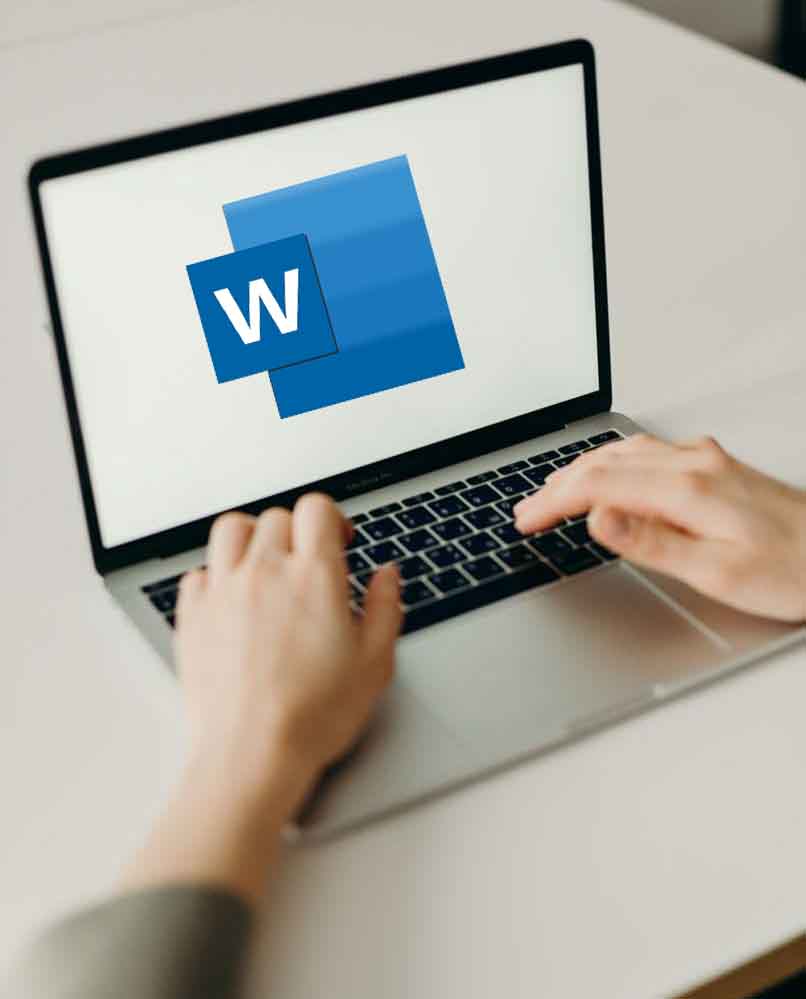
ما هي أفضل طريقة لتحرير الصور من Word؟
سنخبرك هنا بأفضل طريقة لتحرير الصور من Word بخطوات بسيطة ، دون إضافة عناصر خارجية وبالتالي تعلم تصميم مستند بأسلوب احترافي ، مع ضمان أن تكون الصور جذابة بصريًا وأصلية. هيا بنا نبدأ!
- قم أولاً بإضافة الصورة إلى المستند في Word ، ولتحقيق ذلك ، انقر فوق “إدراج” الموجود في الجزء العلوي من المستند.
- يلي ذلك النقر على الصورة وبالتالي تقوم بتأمين الصورة في Word. حدد صورة النظام المعروضة على الصفحة.
- لإزالة الخلفية من الصورة ، انقر فوق إزالة الخلفية وحدد المناطق التي تريد إزالتها. مع هذا سترى كيفية تحرير صورة في Microsoft Word. تقوم بحفظ التغييرات لإزالة الخلفية وإنهاء الإجراء بالكامل.
- للتصحيحات في الصورة. انقر على الصورة لعرض خيار التنسيق.
- نذهب إلى التصحيحات للحصول على القائمة. يوضح هذا طريقة تحميل نص الصورة في Word.
- تقوم بتطبيق التصحيح المطلوب لإكمال الإجراء بالكامل.
إذا كنت تريد معرفة كيفية عمل تأثيرات فنية على صورتك ، فستساعدك هذه الخطوات في تحرير صورة في Word:
- انقر على الصورة لعرض خيار التنسيق.
- ثم تضغط على Artistic Effects وتكمل الإجراء بالكامل. يوصى أيضًا بأن تتعلم ضغط الصور ، لذلك يجب عليك القيام بما يلي:
- انقر على الصورة لعرض خيار التنسيق.
- انقر فوق ضغط الصورة لإنهاء المهمة وإنهاء الإجراء تمامًا. أخيرًا ، إذا كنت تريد معرفة كيفية استعادة صورة ، فنحن نقدم لك الخطوات التالية:
- اعرض شريط عنصر التنسيق من خلال النقر على الصورة التي تمت إضافتها.
- انقر فوق إعادة تعيين الصورة للحصول على قيمها.
- انقر فوق خيار التصحيح للمتابعة.
- من مربع الحوار ، قم بتغيير التباين والسطوع والحدة للصورة. جاهز ، أنت تعرف بالفعل أفضل طريقة لتحرير صورة في Word.

كيفية إزالة خلفية الصور في Word من هاتف خلوي؟
لإزالة خلفية الصور في Word من هاتفك الخلوي ، سنستخدم تطبيق Apowersoft Background Eraser. يقدم هذا التطبيق تفسيرات مختلفة لأنظمة Windows و iOS و Android ويقدم لنا وظيفة آلية في بضع ثوانٍ أو إذا كنت تفضل ذلك يدويًا. وهنا ندعوكم إلى كيفية تحقيق ذلك من خلال الخطوات التالية:
- أولاً تقوم بتنزيل التطبيق من متجر Play.
- قم باستيراد الصورة بالنقر فوق أيقونة الشاشة لإزالة الخلفية تلقائيًا من الصورة.
- إذا لم تعجبك النتائج ، فلديك خيار القيام بذلك يدويًا ، انقر فوق أيقونة التحسين يدويًا.
- بعد ذلك ، المس حفظ لحفظ الصورة مباشرة على الهاتف. وفويلا ، لقد قمت بالفعل بإزالة خلفية صورتك من هاتفك الخلوي.