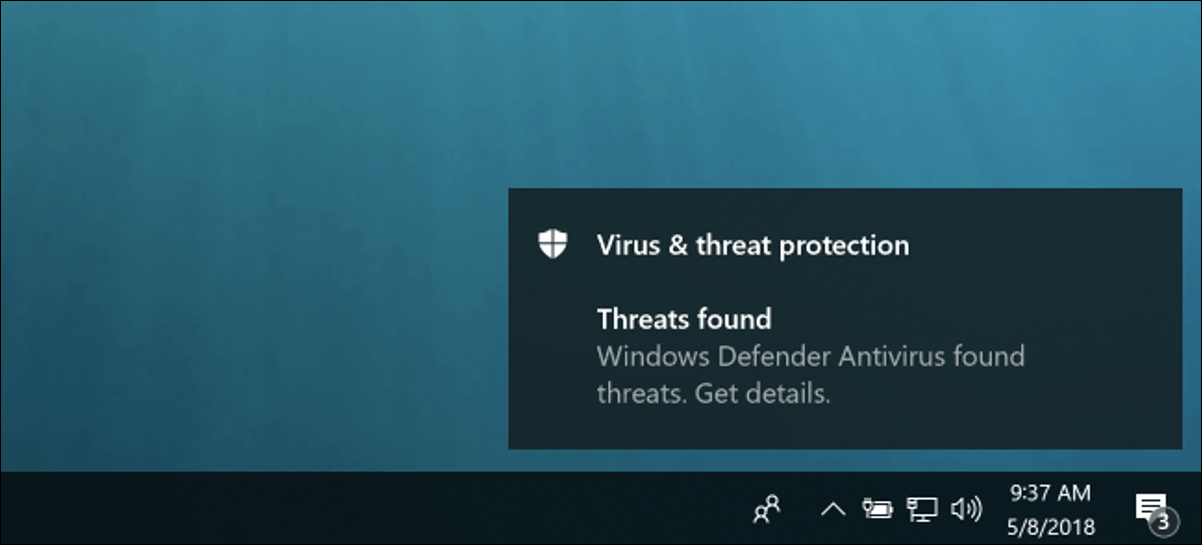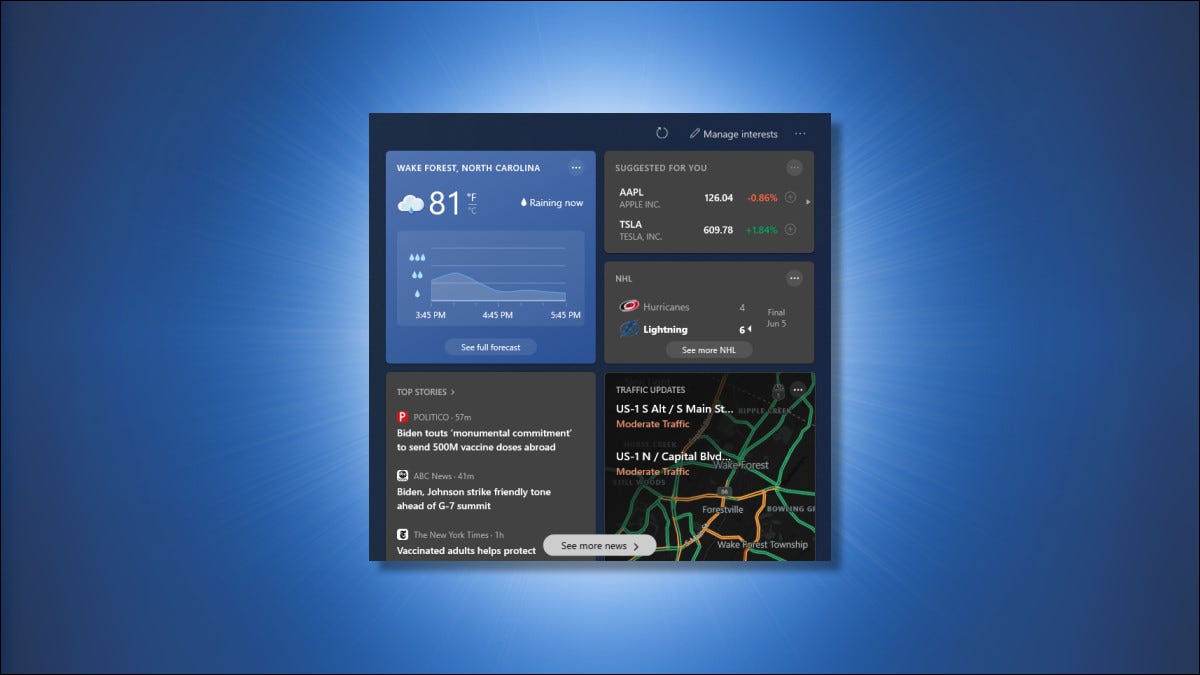سواء رأيت رسالة تفيد بأنه تم اكتشاف فيروس ، أو أن جهاز الكمبيوتر الخاص بك يبدو بطيئًا وغير موثوق به ، فأنت تريد البحث عن البرامج الضارة على جهاز الكمبيوتر الخاص بك وإزالة أي برامج تجدها. إليك كيفية تنظيف جهاز الكمبيوتر الخاص بك من الفيروسات والبرامج الضارة.
في حين أن العديد من الفيروسات وأنواع أخرى من البرامج الضارة مصممة ببساطة لإحداث الفوضى ، يتم إنشاء المزيد والمزيد من البرامج الضارة بواسطة الجريمة المنظمة لسرقة أرقام بطاقات الائتمان وبيانات الاعتماد المصرفية عبر الإنترنت وغيرها من البيانات الحساسة. فيروسات المدرسة القديمة النموذجية ليست مشكلة حقيقية. المشكلة الآن هي برامج الفدية وبرامج التجسس ، وهذا يتطلب أدوات وتقنيات جديدة.
هل قال برنامج مكافحة الفيروسات الخاص بك أنه تم اكتشاف فيروس؟
إذا رأيت رسالة منبثقة تفيد بأنه تم اكتشاف فيروس ، فهذا أمر جيد. لاحظ برنامج مكافحة الفيروسات الخاص بك وجود فيروس ومن المحتمل إزالته دون مطالبتك.
لا يعني هذا النوع من الرسائل أنه سبق لك أن كان لديك فيروس يعمل على جهاز الكمبيوتر الخاص بك. كان من الممكن أن تكون قد قمت بتنزيل ملف يحتوي على فيروس وقام برنامج مكافحة الفيروسات الخاص بك بإزالة الملف قبل أن يتسبب في حدوث مشكلة. أو ، يمكن ملاحظة ملف ضار على صفحة ويب مصابة والتعامل معه قبل أن يتسبب في أي مشاكل.
بعبارة أخرى ، لا تعني رسالة “تم اكتشاف فيروس” التي تحدث أثناء الاستخدام العادي لجهاز الكمبيوتر الخاص بك أن الفيروس فعل أي شيء بالفعل . إذا رأيت رسالة مثل هذه ، فمن المحتمل أنك تزور صفحة ويب مصابة أو تقوم بتنزيل ملف ضار. حاول تجنب القيام بذلك في المستقبل ، لكن لا تقلق كثيرًا.
يمكنك أيضًا فتح برنامج مكافحة الفيروسات الخاص بك والتحقق من وحدة العزل أو سجلات اكتشاف الفيروسات الخاصة به. سيُظهر لك هذا مزيدًا من المعلومات حول الفيروس الذي تم اكتشافه وما فعله برنامج مكافحة الفيروسات به. بالطبع ، إذا لم تكن متأكدًا ، فابدأ وقم بإجراء فحص – لن يضر.
كيفية البحث عن البرامج الضارة وبرامج التجسس وبرامج الفدية والبرامج الإعلانية والتهديدات الأخرى
إذا كان جهاز الكمبيوتر الخاص بك يتصرف بشكل سيئ – سواء كان يعمل ببطء شديد ، أو تعمل صفحات الويب بشكل غريب ، أو كنت تشاهد إعلانات تظهر في أماكن لا تفعلها عادةً ، فمن المحتمل أن يكون لديك نوع من البرامج الضارة الجديدة على جهاز الكمبيوتر الخاص بك. سوف تتعقب برامج التجسس كل ما تفعله أو تعيد توجيه البحث والصفحات الرئيسية إلى أماكن لا تريد الذهاب إليها. سوف تصيب Adware متصفحك وحتى Windows ، وستحاول برامج الفدية قفل جهاز الكمبيوتر الخاص بك.
بغض النظر عن المشكلة ، تتمثل خطوتنا الأولى دائمًا في تنزيل وتشغيل فحص باستخدام Malwarebytes ، وهو أفضل أداة فردية لمكافحة البرامج الضارة على هذا الكوكب. إنه ليس منتجًا عاديًا لمكافحة الفيروسات ، إنه مصمم لحل التهديدات الحديثة. إنه المنتج الوحيد في السوق الذي يمكنه بسهولة تنظيف برامج التجسس وبرامج التجسس.
قم بتنزيل Malwarebytes وتثبيته ثم تشغيله ، ثم ابدأ فحص جهاز الكمبيوتر الخاص بك. سوف يرشدك خلال تنظيف نظامك.

لا يتعين عليك شراء ترخيص لتنظيف جهاز الكمبيوتر الخاص بك ، ولكن إذا كنت لا تريد أن يحدث هذا مرة أخرى ، فربما يجب عليك ذلك ، لأنه سيضمن عدم حدوث هذه المشكلة مرة أخرى.
كيفية البحث عن الفيروسات العادية
لفحص جهاز الكمبيوتر الخاص بك بحثًا عن البرامج الضارة وإزالة أي برامج ضارة تجدها ، ستحتاج إلى برنامج مكافحة فيروسات. يشتمل نظاما التشغيل Windows 10 و 8 على Windows Defender ، وهو برنامج مكافحة الفيروسات الخاص بشركة Microsoft. لا يشتمل Windows 7 على أي برنامج مكافحة فيروسات مضمّن ، لذا من المحتمل أنك ستحتاج إلى شيء آخر ، مثل Avira .
Windows Defender غير تدخلي وجيد بشكل عام ، لكنه ليس الشيء الوحيد الذي تحتاجه. حل مكافحة الفيروسات المفضل لدينا هو مزيج من Windows Defender و Malwarebytes بحيث يكون لديك تغطية كاملة.
للبحث عن فيروسات عادية في Windows Defender ، افتحه وابدأ فحصًا جديدًا. سوف يمر ويفحص نظامك بالكامل لمعرفة ما إذا كان هناك أي شيء مفقود. وبالطبع ، يعمل Windows Defender في الخلفية افتراضيًا إلى
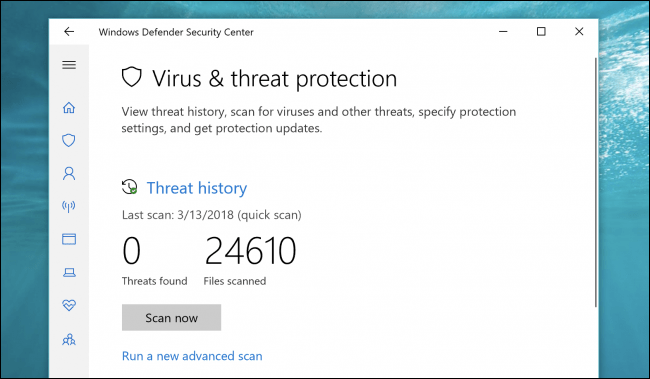 .
.
يجب أن يتخلص مزيج Windows Defender و Malwarebytes من الغالبية العظمى من البرامج الضارة التي قد تواجهها ، وإذا كان كلاهما قيد التشغيل ، فيجب أن يحميك من المضي قدمًا أيضًا.
إذا لم يكن برنامج Malwarebytes و Windows Defender قادرين على التخلص من البرامج الضارة
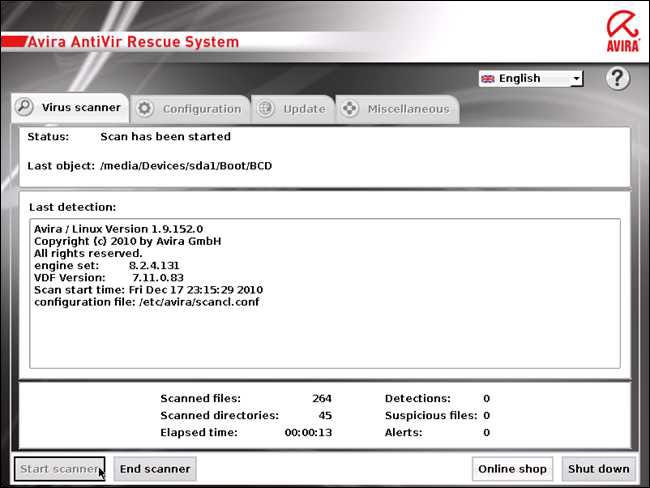
استخدم الوضع الآمن للبرامج الضارة المستعصية
إذا كنت مصابًا ببرامج ضارة شديدة التعقيد ، فقد تحتاج إلى البحث عن برامج ضارة من خارج نظام Windows العادي . للقيام بذلك ، ستحتاج إلى تمهيد Windows في الوضع الآمن ، والذي سيمنعه من تحميل تطبيقات بدء التشغيل العادية – بما في ذلك ، على أمل ، تلك البرامج الضارة السيئة. قم بتشغيل فحص Windows Defender ثم فحص Malwarebytes من داخل الوضع الآمن وقد يكون لديه المزيد من الحظ في إزالة البرامج الضارة التي لا تستطيع عادة.
للتمهيد في الوضع الآمن في نظام التشغيل Windows 8 أو 10 ، اضغط مع الاستمرار على مفتاح Shift أثناء النقر فوق خيار “إعادة التشغيل” ثم انتقل إلى استكشاف الأخطاء وإصلاحها> الخيارات المتقدمة> إعدادات بدء تشغيل Windows> إعادة التشغيل> الوضع الآمن. في Windows 7 ، اضغط على المفتاح F8 أثناء بدء تشغيل جهاز الكمبيوتر الخاص بك وسترى قائمة خيارات التمهيد التي تتيح لك تحديد “الوضع الآمن”.
استخدم أداة مكافحة الفيروسات القابلة للتمهيد كملاذ أخير
إذا لم يفلح ذلك ، فقد تحتاج إلى الخروج تمامًا من Windows واستخدام أداة مكافحة فيروسات قابلة للتمهيد. يتم تشغيل هذا النوع من أدوات مكافحة الفيروسات في بيئة نظيفة – خارج Windows تمامًا – للعثور على البرامج الضارة العنيدة وإزالتها التي قد لا تتمكن من رؤيتها أو إزالتها من داخل Windows نفسه.
يمكن لـ Windows Defender القيام بذلك باستخدام ميزة “Windows Defender Offline” إذا كنت تستخدم Windows 10 . يمكن لبرامج مكافحة الفيروسات الأخرى القيام بذلك أيضًا – ابحث عن “أقراص التمهيد” لمكافحة الفيروسات مثل Avira Rescue System .
كيفية الحصول على رأي ثانٍ من Windows Defender
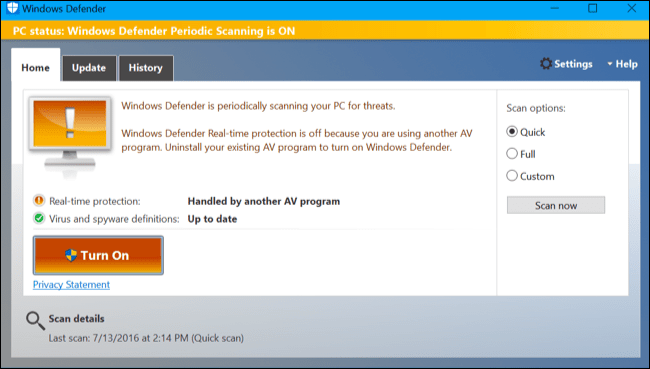
إذا كان لديك بالفعل برنامج مكافحة فيروسات مثبتًا ، ولكنك تعتقد أنه قد يكون لديك فيروسات لم يكتشفها ، فيمكنك الحصول على رأي ثانٍ من منتج آخر لمكافحة الفيروسات. عادةً ما تكون فكرة سيئة تشغيل برنامجين من برامج مكافحة الفيروسات جنبًا إلى جنب ، نظرًا لأن المسح في الوقت الفعلي يمكن أن يتعارض مع بعضهما البعض. ولكن إذا كان لديك مسح ضوئي قيد التشغيل في الوقت الفعلي طوال الوقت ، فيمكنك استخدام مسح ضوئي آخر لإجراء عمليات مسح يدوي بين الحين والآخر.
في Windows 10 ، يعد Windows Defender مثاليًا لهذا الغرض. حتى إذا كان لديك برنامج مكافحة فيروسات آخر مثبتًا يراقب نظامك ، يمكن لـ Windows Defender أحيانًا الفحص وفقًا لجدول زمني – أو المسح يدويًا عندما تختار – لمعرفة ما إذا كان بإمكانه العثور على أي شيء مفقود من برنامج مكافحة الفيروسات الحالي. فيما يلي دليل لتمكين هذا الخيار واستخدامه .
توفر مجموعة متنوعة من موفري برامج مكافحة الفيروسات الأخرى أدوات فحص لمرة واحدة – على سبيل المثال ، ESET Online Scanner . سيتم تنزيل هذه البرامج على جهاز الكمبيوتر الخاص بك وإجراء فحص سريع دون عملية تثبيت طويلة.
إذا قام الماسح بتنبيهك بوجود مشكلة ، فستحتاج إلى إزالة البرامج الضارة. إذا كان لديك فيروس ، فقد لا يكون برنامج مكافحة الفيروسات الحالي على مستوى المهمة. قد ترغب في إلغاء تثبيته وتثبيت منتج آخر لمكافحة الفيروسات بعد اكتمال العملية.
يجب عليك أيضًا تثبيت Malwarebytes للتعامل مع البرامج الإعلانية وغير المرغوب فيها الأخرى
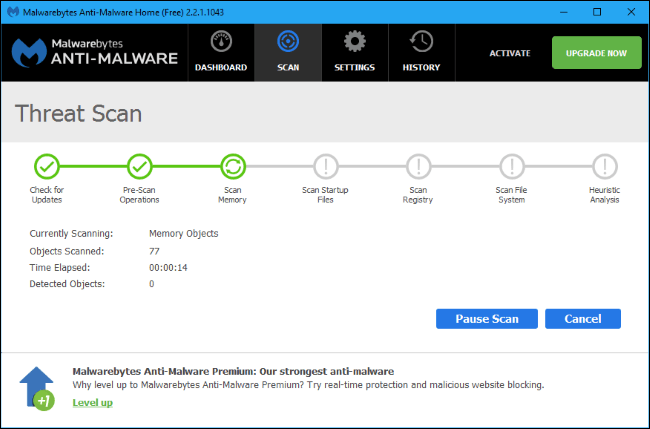
كما ذكرنا في دليلنا لأفضل برامج مكافحة الفيروسات ، فإن برامج مكافحة الفيروسات ليست كافية – يجب أيضًا أن يكون لديك برنامج أكثر شمولاً لمكافحة البرامج الضارة. لا يتم تغطية جميع البرامج السيئة بواسطة ماسحات مكافحة الفيروسات العادية ، والتي تبحث بشكل أساسي عن الإصابات الضارة. قد يكون لديك “برامج غير مرغوب فيها” على نظامك مثل أشرطة أدوات المتصفح ، ومبدلات محركات البحث ، وعمال مناجم البيتكوين ، وأنواع أخرى من البرامج البغيضة الموجودة فقط لجني أموال منشئها. احترس عند تنزيل البرامج من الويب ، حتى لا يكون جهاز الكمبيوتر الخاص بك ممتلئًا بأشرطة الأدوات البغيضة والبرامج غير المرغوب فيها الأخرى.
لن تزعج معظم برامج مكافحة الفيروسات عناء لمس البرامج غير المرغوب فيها. للتعامل مع البرامج غير المرغوب فيها ، نوصي بالحصول على MalwareBytes Anti-Malware . طالما أنك تستخدمه أحيانًا لفحص نظامك ، فستتمكن من الحفاظ على نفسك خاليًا من البرامج البغيضة التي لم يتم اكتشافها أو إزالتها بواسطة برنامج مكافحة الفيروسات العادي. ونظرًا لأنه يشتمل على حماية ضد الاستغلال ، فإنه يمكن أن يبقيك آمنًا للمضي قدمًا أيضًا.
كيفية مسح جهاز الكمبيوتر الخاص بك (والتحقق من النسخ الاحتياطية الخاصة بك)
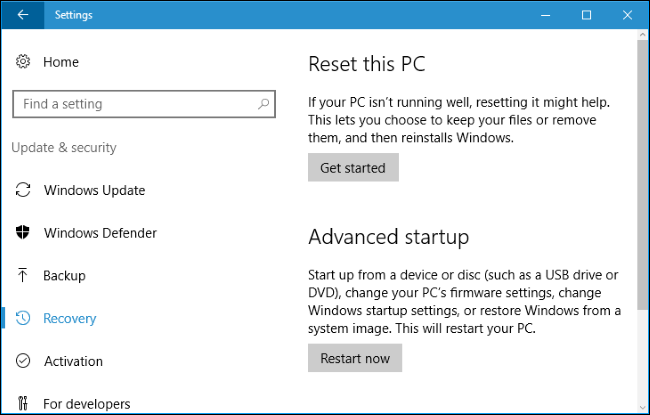
إذا لم يكن هناك شيء يمكنه إزالة الفيروسات بشكل صحيح – أو إذا ألحقت البرامج الضارة نظامك لدرجة أن Windows لا يزال لا يعمل بشكل صحيح بعد إزالة الفيروسات – يمكنك الانتقال إلى “الخيار النووي”: إعادة الكمبيوتر إلى حالة المصنع. ستحتفظ بأي ملفات شخصية ، ولكن ستتم إزالة أي برامج مثبتة لديك وستتم إعادة تعيين إعدادات نظام الكمبيوتر إلى حالتها الافتراضية.
في Windows 8 و 10 ، يكون هذا أسهل بكثير – يمكنك فقط استخدام ميزة “إعادة تعيين هذا الكمبيوتر” لإعادة تعيين Windows إلى إعدادات المصنع الافتراضية. يمكنك العثور على تعليمات للقيام بذلك هنا . إذا كنت تستخدم جهاز كمبيوتر يعمل بنظام Windows 7 ، فمن المحتمل أن توفر الشركة المصنعة قسم استعادة يمكنك الوصول إليه بالضغط على مفتاح معين أثناء عملية التمهيد. استشر دليل الكمبيوتر الخاص بك لمعرفة المفتاح الدقيق الذي تحتاجه للضغط عليه.
يمكنك أيضًا إعادة تثبيت Windows على جهاز الكمبيوتر الخاص بك عن طريق تنزيل وسائط تثبيت Windows لجهاز الكمبيوتر الخاص بك من Microsoft .
تحذير : تأكد فقط من أن لديك نسخة احتياطية من أي ملفات مهمة قبل مسح محرك الأقراص الثابتة وإعادة تثبيت Windows!
إذا كان عليك أن تتصارع مع البرامج الضارة مرة واحدة ، فحاول أن تفعل كل ما يمكنك فعله لجعل هذا هو آخر مرة. قم بتثبيت برنامج جيد لمكافحة الفيروسات ، وحافظ على تحديث جهاز الكمبيوتر الخاص بك ، وتجنب تشغيل البرامج التي يحتمل أن تكون خطرة . اتبع نصائحنا للبقاء آمنًا عبر الإنترنت للحفاظ على أمان الكمبيوتر – والمعلومات الشخصية -.