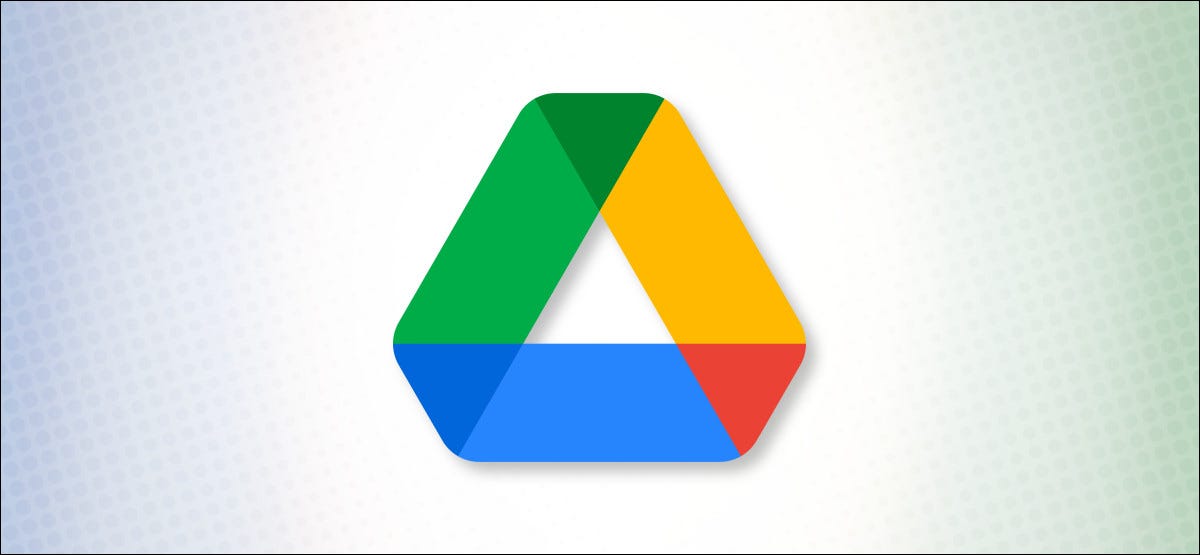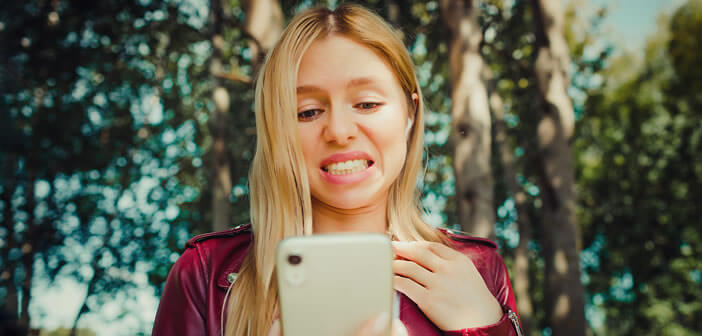إذا لم يتم تشغيل جهاز Mac ، فلا تزال هناك فرصة جيدة لاستعادة البيانات. إليك كيفية إزالة ملفاتك من محرك الأقراص الداخلي لجهاز Mac – حتى إذا استمر تعطل macOS أو رفض بدء التشغيل.
هل حصلت على نسخة احتياطية حديثة؟ استخدام هذا
تملي أفضل الممارسات إجراء نسخ احتياطي منتظم لجهاز Mac الخاص بك إلى موقع خارجي. يمكنك استخدام Time Machine ومحرك أقراص USB خارجي بسيط للقيام بذلك أو إعداد حل متصل بالشبكة أكثر تفصيلاً .
عندما يحدث الأسوأ ويفشل جهاز Mac في التمهيد ، يمكنك ببساطة توصيل قرص Time Machine بجهاز Mac آخر والوصول إلى ملفاتك من هناك بدلاً من ذلك. تفترض هذه الطريقة أن لديك نسخة احتياطية حديثة وأن النسخة الاحتياطية تتضمن الملفات التي ترغب في الوصول إليها.
للوصول إلى ملفاتك ، قم بتوصيل محرك Time Machine بجهاز Mac آخر (أو قم بتثبيت موقع الشبكة إذا كنت تستخدم هذه الطريقة). قم بالوصول إلى وحدة التخزين عبر Finder ضمن قسم “المواقع” من الشريط الجانبي.
انقر نقرًا مزدوجًا فوق مجلد “Backups.backupdb” متبوعًا بالمجلد الذي يتطابق مع اسم جهاز Mac الخاص بك. سترى الآن قائمة بالمجلدات التي تمثل كل نسخة احتياطية منفصلة تم إجراؤها. “الأحدث” هو المكان الذي ستجد فيه أحدث نسخة احتياطية.
استرجع ما تحتاجه أو استخدم شريط البحث في Finder للعثور على مجلدات أو ملفات محددة. هل لديك جهاز Mac جديد تريد استعادة ملفاتك القديمة إليه؟ تعرف على كيفية استعادة جهاز Mac من نسخة احتياطية على Time Machine .
هل حصلت على Intel Mac؟ استخدم وضع القرص الهدف
يمكن استخدام وضع القرص الهدف لمشاركة محرك أقراص Mac (غير المستجيب) مع جهاز Mac آخر لنقل الملفات ، بشرط ألا يستخدم جهاز Mac المصدر Apple Silicon. يمكنك التحقق مما إذا كنت تقوم بتشغيل Intel أو Apple Silicon ضمن قائمة Apple> حول هذا Mac.
أولاً ، قم بتوصيل جهازي Mac باستخدام كبل Firewire أو Thunderbolt (لن يعمل هذا مع كبل USB قياسي). تأكد الآن من إيقاف تشغيل جهاز Mac الذي تريد المشاركة منه (المصدر). على جهاز Mac المصدر (الجهاز الذي لا يتم تشغيله) ، اضغط على زر الطاقة ثم اضغط على T على الفور وانتظر التمهيد في وضع القرص المستهدف.

الآن حوّل انتباهك إلى جهاز Mac الثاني. يجب أن يظهر محرك أقراص Mac المصدر على سطح المكتب (أو في الشريط الجانبي لـ Finder ضمن “المواقع”) بمجرد بدء وضع القرص الهدف. انقر نقرًا مزدوجًا فوق محرك الأقراص للوصول إليه.
إذا كان محرك الأقراص مشفرًا باستخدام FileVault ، فستتم مطالبتك بكلمة المرور التي يمكن أن يستخدمها macOS لفك تشفير وحدة التخزين. في هذه المرحلة ، يمكنك نقل أي ملفات قد تحتاجها. أخرج محرك الأقراص وأوقف تشغيل جهاز Mac المصدر عند الانتهاء.
هل حصلت على Apple Silicon Mac؟ استخدم وضع مشاركة Mac
إذا كنت تحاول مشاركة الملفات من جهاز Mac مزود بشريحة M1 من Apple Silicon أو أحدث ، فيمكنك استخدام وضع مشاركة Mac . هذا يشبه إلى حد كبير وضع القرص المستهدف ، على الرغم من أنه يعمل بشكل مختلف قليلاً.
أولاً ، قم بتوصيل جهازي كمبيوتر باستخدام كابل USB أو USB-C أو Thunderbolt. تأكد من إيقاف تشغيل Apple Silicon Mac (الذي تريد المشاركة منه) ، ثم اضغط مع الاستمرار على زر الطاقة حتى ترى “تحميل خيارات بدء التشغيل” على الشاشة.

من هنا حدد “خيارات” متبوعة بـ “متابعة” وأدخل كلمة المرور الخاصة بك عندما يُطلب منك ذلك. سيتم تشغيل جهاز Mac الخاص بك في وضع الاسترداد ، وعند هذه النقطة ستتمكن من تحديد الأدوات المساعدة متبوعة بمشاركة القرص. حدد القرص الذي ترغب في مشاركته ، ثم انقر فوق بدء المشاركة.
على جهاز Mac الآخر (الجهاز الذي تنقل الملفات إليه ) ، افتح Finder ، وانتقل لأسفل إلى أسفل الشريط الجانبي ، وانقر على الشبكة في قسم “المواقع”. إذا سارت الأمور على ما يرام ، يجب أن ترى جهاز Mac الذي تحاول نسخ البيانات منه يظهر. انقر نقرًا مزدوجًا فوقه ثم انقر فوق “اتصال” كما يليه “ضيف” ثم اضغط على “اتصال” لإنهاء العملية.
يجب أن تكون الآن قادرًا على رؤية ملفات جهاز Mac الخاص بك ونقل أي شيء تريده. أخرج القرص وأغلق جهاز Mac المصدر (Apple Silicon) عند الانتهاء.
انسخ بياناتك باستخدام وضع الاسترداد
تشتمل Apple على قسم استرداد على كل جهاز Mac ، لذا حتى إذا لم يتم تشغيل macOS بشكل طبيعي ، فيجب أن تكون قادرًا على الدخول في Recovery Mode لإصلاح المشكلة. يتضمن وضع الاسترداد بعض الميزات المفيدة مثل النافذة الطرفية ، والقدرة على إعادة تثبيت macOS ، وأداة القرص لمحو وتقسيم محركات الأقراص.
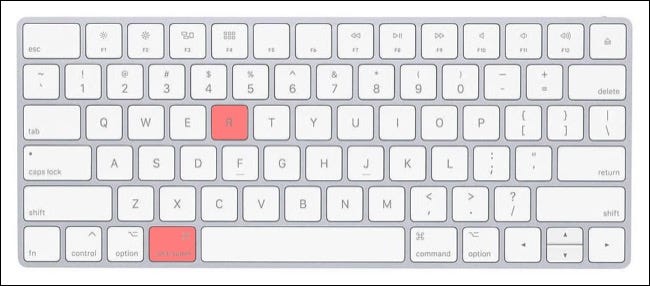
يمكن لمالكي Intel Mac القدامى التمهيد في وضع الاسترداد بالضغط على Command + R عند بدء التشغيل. إذا كان لديك أحدث Apple Silicon Mac ، فقم بإغلاق جهاز الكمبيوتر الخاص بك ثم اضغط مع الاستمرار على زر الطاقة حتى ترى “تحميل خيارات بدء التشغيل” ثم حدد الخيارات> متابعة.
إذا لم يكن محرك الأقراص الخاص بك مشفرًا باستخدام FileVault ، فيمكنك الوصول إلى ملفاتك على الفور والتخطي إلى قسم “نسخ الملفات باستخدام سطر الأوامر” أدناه. يتم تشفير معظم محركات الأقراص افتراضيًا ، لذا إذا لم تكن متأكدًا ، فتابع إلى الخطوة التالية (ستتمكن من التحقق باستخدام أمر Terminal).
فك تشفير محرك FileVault (طرفي)
يمكنك القيام بذلك عبر Terminal باستخدام سطر الأوامر ، أو عبر Disk Utility. إذا كنت تفضل القيام بذلك عبر أداة القرص الرسومية ، فانتقل إلى القسم التالي.
بمجرد تشغيل وضع الاسترداد وترى قائمة الأدوات المساعدة ، انقر فوق الأدوات المساعدة> المحطة الطرفية في الجزء العلوي من الشاشة لفتح نافذة طرفية جديدة. اكتب diskutil apfs listفي Terminal واضغط على Enter.
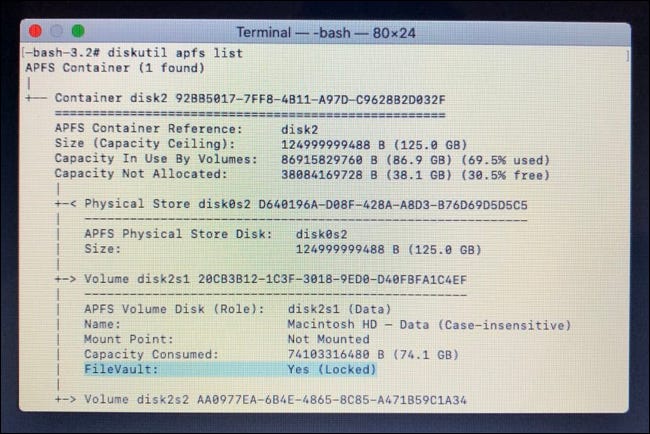
سيوفر هذا قائمة بمحركات الأقراص ذات التنسيق APFS المتصلة حاليًا بجهاز Mac الخاص بك. انظر لأسفل في القائمة حتى تجد واحدًا يتطابق مع محرك الأقراص الرئيسي (من المحتمل أن يكون هو الوحيد المسمى “FileVault: Yes (Locked)”). لاحظ معرّف القرص في حقل “APFS Physical Store Disk”. في حالتنا هو disk2s1. إذا لم يتم تأمين أي من الأقسام الخاصة بك ، فيمكنك التخطي إلى القسم التالي.
ستحتاج إلى كلمة مرور FileVault (كلمة المرور التي تستخدمها لفتح جهاز Mac الخاص بك) لهذه الخطوة التالية. أدخل ما يلي في Terminal diskutil apfs unlockVolume /dev/identifierولكن استبدل identifierبالتصنيف الذي قمت بتدوين ملاحظة عنه في الخطوة السابقة ، على سبيل المثال disk2s1.
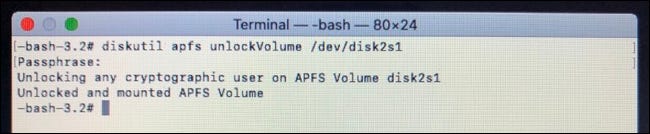
عند المطالبة ، اكتب كلمة المرور الخاصة بك متبوعة بإدخال. إذا قمت بخطأ ما ، أدخل الأمر السابق وحاول مرة أخرى. إذا حصلت على كلمة المرور بشكل صحيح ، فقد تم الآن إلغاء قفل القرص الخاص بك وتثبيته. حان الوقت الآن لنسخ البيانات إلى محرك أقراص آخر.
فك تشفير محرك FileVault (أداة القرص)
بدلاً من استخدام أوامر Terminal أعلاه ، يمكنك محاولة القيام بذلك بيانياً باستخدام Disk Utility. وجدنا أن الطريقة الطرفية تعمل في حالة لم تعمل فيها Disk Utility. إذا كانت طريقة Disk Utility الرسومية لا تعمل من أجلك ، فجرّب أوامر Terminal أعلاه. (إذا كنت قد استخدمت أوامر Terminal بالفعل ، فلن تضطر إلى استخدام Disk Utility.)
قم بإنهاء أي نافذة طرفية حتى تظهر نافذة أدوات macOS المساعدة مرة أخرى ، وحدد أداة القرص من القائمة. يجب أن ترى محرك الأقراص الثابتة مدرجًا على يسار الشاشة في قسم “داخلي”. إذا كان غير نشط ، فسيتم تشفيره وعدم تثبيته.
انقر فوق قسم “البيانات” الموجود على اليسار ، ثم انقر فوق الزر “تحميل” في الجزء العلوي من النافذة. ستتم مطالبتك بكلمة مرور FileVault ، أدخلها وانقر فوق الزر “فتح”. سيتم إلغاء قفل قسم FileVault وتثبيته.
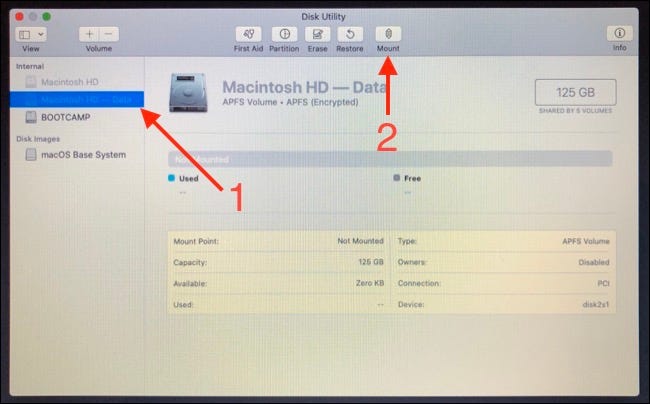
نسخ الملفات باستخدام سطر الأوامر
لا يمكنك تشغيل Finder في وضع الاسترداد ، لذلك يجب نسخ أي ملفات يدويًا باستخدام Terminal. هذا سهل إذا كنت تعرف مكان ملفاتك ، أو إذا كان لديك محرك أقراص خارجي كبير بما يكفي بحيث يمكنك ببساطة نسخ كل شيء (أو مجرد دليل المستخدم ، إذا كنت تفضل ذلك).
يمكنك استخدام ls /Volumes/Macintosh\ HD/الأمر للاطلاع على نظرة عامة على هيكل الدليل الخاص بك. تتطلب أي أدلة بها مسافات في الاسم شرطة مائلة للخلف قبل المسافة في الأوامر. على سبيل المثال ، يصبح مجلد باسم “صوري” /My\ Photos/بدلاً من ذلك.
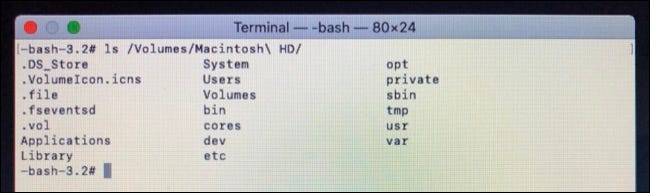
يجب أن يتم تثبيت أي محركات أقراص خارجية تقوم بتوصيلها تلقائيًا بواسطة النظام. يمكنك استخدامه ls /Volumes/للتحقق من وجود محرك الأقراص. إذا لم تتمكن من العثور على محرك الأقراص ، فقم بإنهاء Terminal للعودة إلى نافذة أدوات macOS المساعدة الرئيسية. من هنا حدد Disk Utility ، ثم ابحث عن محرك الأقراص. إذا لم تظهر ، فافصلها وأعد الاتصال حتى تظهر.
قم بإنهاء Disk Utility ثم قم بتشغيل Terminal باستخدام Utilities> Terminal. الآن استخدم cp الأمر لنسخ الملفات ، مع -R العلم للنسخ بشكل متكرر (والذي يتضمن جميع الأدلة والملفات في موقع معين).
لنفترض للحظة أنك تريد نسخ مجلد المستخدم بالكامل لمستخدم يسمى “htg” في قسم “Macintosh HD” إلى محرك أقراص خارجي يسمى “Rescue Disk”. سيكون الأمر الذي ستستخدمه للقيام بذلك:
cp -R /Volumes/Macintosh\ HD/Users/htg/ /Volumes/Rescue\ Disk/
استبدل المستخدم “htg” بالمستخدم الخاص بك (قم بتشغيله ls /Volumes/Macintosh\ HD/Users/للعثور عليه) ومحرك الوجهة بالمستخدم الخاص بك. سيتم نسخ المجلد بأكمله إلى الدليل الجذر لمحرك الأقراص الخارجي ، على افتراض أن لديك مساحة للقيام بذلك.

إذا كنت تريد نسخ المحتويات إلى مجلد معين على محرك الأقراص الخارجي ، فاستخدم الأمر mkdir للقيام بذلك قبل البدء ، على سبيل المثال: mkdir /Volumes/Rescue\ Disk/backupلإنشاء مجلد باسم “backup” في الدليل الجذر.
ضع في اعتبارك إزالة محرك الأقراص فعليًا
يتمثل أحد الخيارات الأخيرة في إزالة محرك الأقراص فعليًا داخل جهاز Mac وتثبيته في كمبيوتر آخر. نظرًا لوجود تباين كبير في أنواع محركات الأقراص التي تستخدمها Apple ، ستختلف الإرشادات المحددة وفقًا لجهازك.
أول شيء يجب عليك فعله هو البحث عن طراز Mac الخاص بك. ستجد الرقم التسلسلي مطبوعًا على الجزء الخارجي من الهيكل في مكان ما (في الجزء السفلي من جهاز MacBook الخاص بك ، على سبيل المثال) والذي يمكنك بعد ذلك توصيله إلى checkcoverage.apple.com للحصول على الطراز والسنة وتاريخ الإصدار بدقة.
باستخدام هذه المعلومات ، توجه إلى iFixit وابحث عن طراز Mac الخاص بك لمعرفة كيفية الوصول إلى الهيكل. ستحتاج على الأرجح إلى مجموعة من مفكات TORX لهذا الغرض ، ويجب عليك اتخاذ الاحتياطات مثل استخدام رباط معصم مضاد للكهرباء الساكنة وتخزين البراغي بأمان حتى تحتاج إليها مرة أخرى.
من هنا ستعتمد الاتجاهات في النهاية على محرك الأقراص. إذا كان جهاز Mac قديمًا بشكل خاص ، فقد يحتوي على محرك أقراص ثابت ميكانيكي أو محرك أقراص الحالة الصلبة قديم. تستخدم معظم أجهزة Mac الآن محركات أقراص M.2 أو NVMe ، بعضها مزود بموصلات خاصة.
بعد إزالة محرك الأقراص ، ستحتاج إلى معرفة كيفية توصيله بجهاز كمبيوتر آخر أو جهاز Mac. هناك واجهات لمحركات الأقراص M2 و NVMe التي يمكن أن تجعل هذه العملية أسهل بكثير ، بينما سيعمل محول SATA إلى USB مع طرز SSD و HDD الأقدم.
لسوء الحظ ، قد يكون الحصول على آلة أخرى للتعرف على محرك الأقراص الخاص بك هو أكبر حجر عثرة. تحتوي مدونة Will Haley على حساب ممتاز للتنقل في هذه العملية ، من العثور على محول إلى تثبيت قسم HFS + في Linux.
إذا كان محرك الأقراص مشفرًا باستخدام FileVault ، فقد يكون ذلك أكثر صعوبة – خاصة إذا كنت لا تستخدم macOS لعملية الاسترداد. إذا كنت تستخدم macOS ، فجرّب ما يلي:
- افتح نافذة طرفية وابحث عن وحدة التخزين (بتنسيق APFS) التي تريد تحميلها باستخدام
diskutil apfs listالأمر. - قم بتدوين معرف وحدة التخزين ، على سبيل المثال
disk1s1. - أدخل الأمر التالي ، واستبدله
disk1s1بالمعرف الذي سجلته سابقًا:diskutil apfs unlockVolume /dev/disk1s1 - أدخل كلمة المرور التي ستستخدمها عند تسجيل الدخول إلى جهاز Mac الخاص بك لفك تشفير وحدة التخزين عندما يُطلب منك ذلك.
لإلقاء نظرة أكثر تعمقًا على فك تشفير مجلدات FileVault باستخدام Terminal ، تحقق من منشور المدونة الرائع هذا بواسطة Der Flounder .
الآن ، أصلح جهاز Mac الخاص بك
نظرًا لأن بياناتك آمنة (نأمل) ، فقد حان الوقت لتوجيه انتباهك إلى جهاز Mac الذي لا يعمل. لدينا قائمة كاملة بالأشياء التي يجب تجربتها عندما لا يتم تشغيل جهاز Mac الخاص بك ، ولكن إذا لم ينجح أي من هذه الأشياء ، فقد تحتاج إلى إعادة تثبيت macOS من البداية والبدء من جديد. حظا سعيدا!