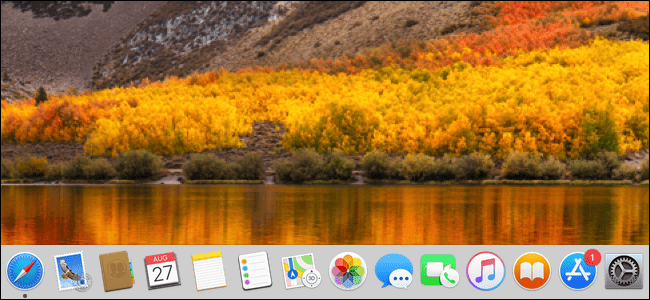في بعض الأحيان ، قد يتجمد Dock الخاص بجهاز Mac ويتوقف عن العمل. قد يصبح الأمر أيضًا معقدًا ، مع عدم اختفاء شارات التطبيقات مطلقًا أو استمرار ظهور التطبيقات بعد إغلاقها. إليك كيفية إصلاح هذه المشكلات.
الإصلاح البسيط: أعد تشغيل Dock
ستؤدي إعادة تشغيل Dock عادةً إلى إصلاح المشكلات التي تواجهها معه. يمكنك القيام بذلك في Terminal عن طريق كتابة (أو نسخ ولصق) هذا الأمر ثم الضغط على Enter:
killall Dock
يجب أن يقوم Dock بإعادة تشغيل نفسه تلقائيًا.
ملاحظة : إذا كنت لا ترغب في استخدام الجهاز ، يمكنك إنجاز نفس الشيء عن طريق إعادة تشغيل النظام الخاص بك – يستغرق الأمر وقتًا أطول.
الإصلاح الأقل بساطة قليلاً: إعادة تعيين Dock وإعادة تشغيله
إذا قمت بإعادة تشغيل Dock (أو جهاز Mac الخاص بك) ولا يزال Dock يعمل ، فيمكنك إعادة تعيين إعدادات Dock الافتراضية وإعادة تشغيل Dock. للقيام بذلك ، اكتب (أو انسخ والصق) الأمر التالي في المحطة ثم اضغط على Enter:
defaults delete com.apple.dock; killall Dock
ضع في اعتبارك أن هذا الأمر يعيد تعيين قفص الاتهام إلى إعداداته الافتراضية ، لذلك قد تضطر إلى تشغيل تفضيلاته وإعادة تكوين Dock بالطريقة التي استخدمتها ، إذا كنت تستخدم إعدادات مختلفة.
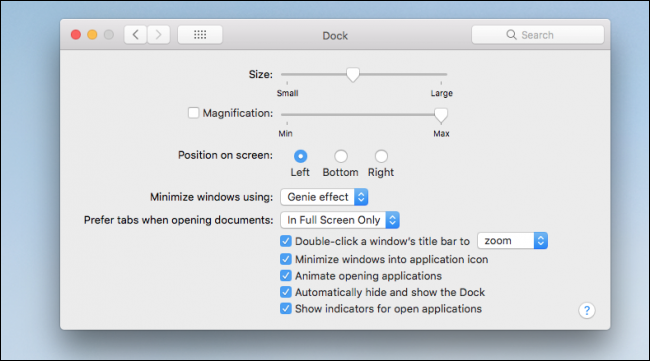
أحيانًا لا يكون حوض السفن هو المشكلة
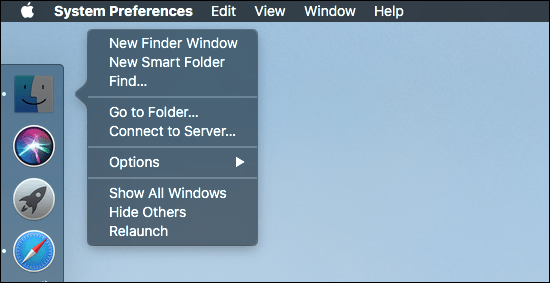
في بعض الأحيان يمكن أن يتسبب Finder نفسه في حدوث مشكلات في Dock. إذا كنت قد جربت اقتراحاتنا السابقة ولا يزال Dock يعمل ، فيمكنك إعادة تشغيل Finder من الجهاز عن طريق كتابة (أو نسخ ولصق) الأمر التالي والضغط على Return:
killAll Finder
إذا كنت لا ترغب في استخدام المحطة ، يمكنك أيضًا الضغط باستمرار على مفتاح الخيار ، والنقر بزر الماوس الأيمن فوق رمز Finder ، ثم النقر فوق الأمر “إعادة التشغيل”.
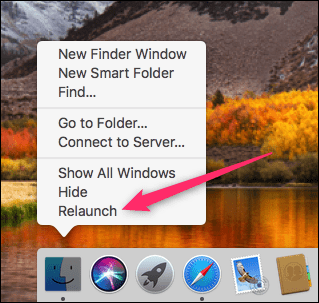
سيؤدي إنهاء Finder إلى إعادة تشغيله أيضًا.