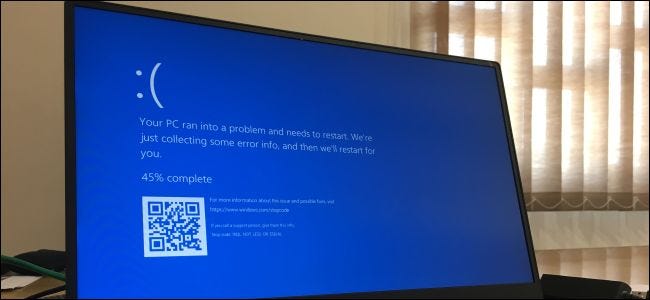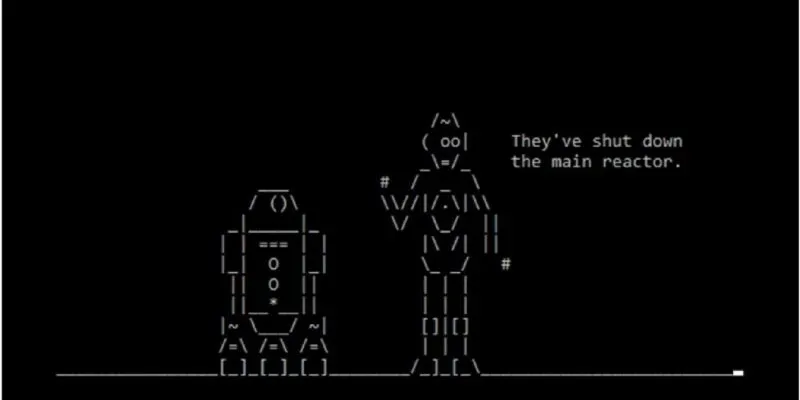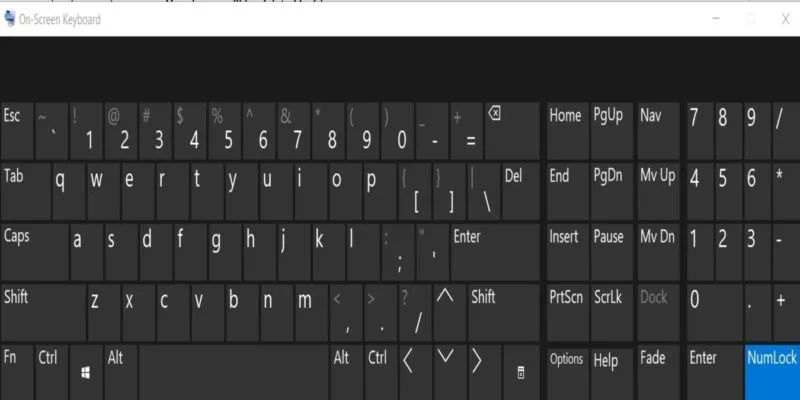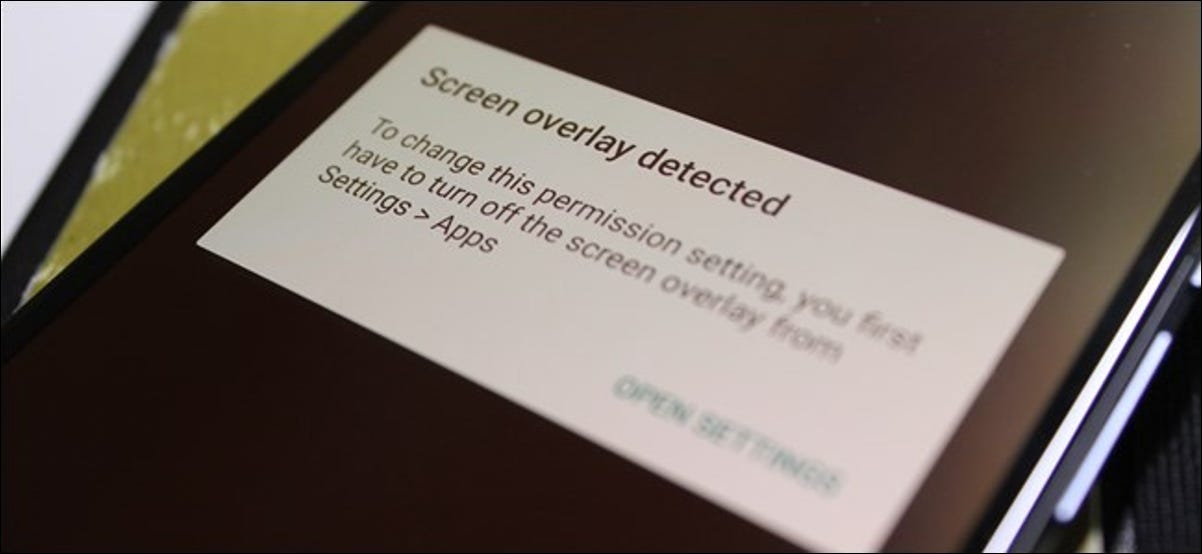كيفية إلغاء تجميد جهاز كمبيوتر يعمل بنظام Windows
هناك عدة طرق يمكنك من خلالها استرداد جهاز الكمبيوتر المجمد ، اعتمادًا على سبب المشكلة. في بعض الأحيان ، كل ما عليك فعله هو الانتظار بضع ثوانٍ – قد يتوقف الكمبيوتر أثناء القيام ببعض الأعمال ويفك تجميده بعد ثوانٍ قليلة.
إذا تجمد تطبيق ملء الشاشة ، مثل لعبة ، ويمنعك من تركها ، فاضغط على Alt + F4. يؤدي هذا إلى إغلاق التطبيق إذا كانت اللعبة تواجه مشكلات رسومية فقط ، ولكنها لن تعمل إذا تم تجميد التطبيق تمامًا.
لمعرفة ما إذا كان الكمبيوتر لا يزال يستجيب ، اضغط على Ctrl + Alt + Delete. من هذه الشاشة ، يمكنك فتح مدير المهام (وإغلاق أي تطبيقات قيد التشغيل) ، أو تسجيل الخروج من الكمبيوتر أو إعادة تشغيله. إذا لم تظهر هذه الشاشة ، فقد لا تتمكن من استعادة جهاز الكمبيوتر الخاص بك دون إعادة تشغيله.
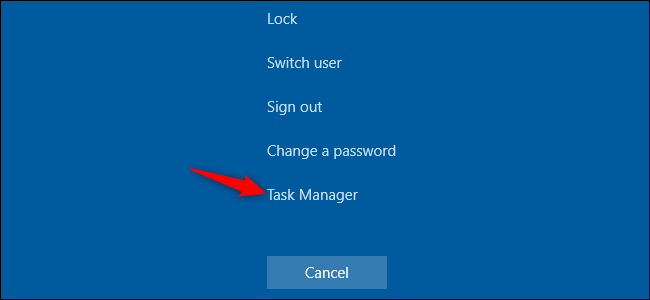
إذا تمكنت من فتح مدير المهام ، فقد تتمكن من التعافي من حالة التجميد. (يمكنك أيضًا الضغط على Ctrl + Shift + Esc لفتح إدارة المهام .)
حدد علامة التبويب “العمليات” – إذا لم ترها ، فانقر فوق “مزيد من التفاصيل”. حدد موقع أي عمليات تستخدم الكثير من وحدة المعالجة المركزية – يمكنك النقر فوق رأس عمود “وحدة المعالجة المركزية” للفرز حسب استخدام وحدة المعالجة المركزية ورؤية العمليات الأكثر تطلبًا في أعلى القائمة.
انقر فوق عملية لتحديدها ، ثم انقر فوق “إنهاء المهمة” لإنهاء البرنامج بالقوة. ستفقد أي عمل غير محفوظ في البرنامج ، ولكن إذا تعطل وكان يستخدم الكثير من وحدة المعالجة المركزية ، فقد لا تكون هناك طريقة لاستعادة بياناتك غير المحفوظة ، على أي حال.
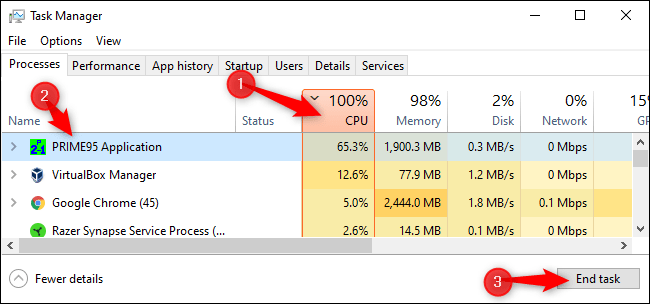
في بعض الأحيان ، قد يتجمد سطح مكتب Windows – بما في ذلك شريط المهام وقائمة “ابدأ”. يمكنك أحيانًا إعادة تشغيل مستكشف Windows لإصلاح هذه المشكلات. للقيام بذلك ، حدد “مستكشف Windows” في قائمة العمليات ، وانقر لتحديده ، ثم انقر فوق الزر “إعادة التشغيل”.
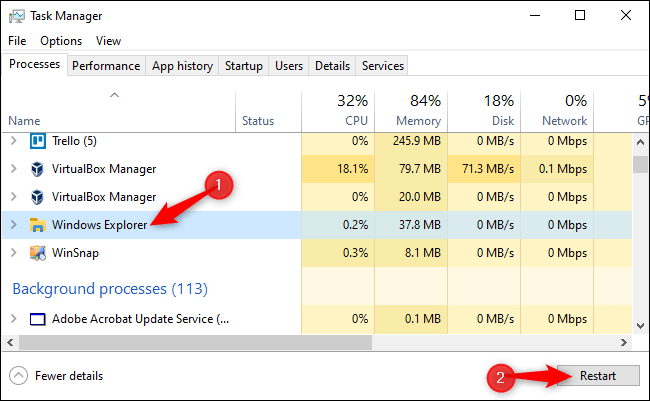
إذا لم يكن لديك أي عمل غير محفوظ ، فانقر على زر الطاقة في الركن الأيمن السفلي من شاشة Ctrl + Alt + Delete وحدد “إعادة التشغيل”. نأمل أن يعمل جهاز الكمبيوتر الخاص بك بشكل طبيعي بعد إعادة تشغيله ، لأن هذا يعمل على إصلاح العديد من مشاكل النظام .
يمكنك أيضًا محاولة الضغط على Windows + L لقفل شاشتك والعودة إلى شاشة تسجيل الدخول. يمكنك إعادة تشغيل جهاز الكمبيوتر الخاص بك من هناك أيضًا. ومع ذلك ، إذا لم تنجح Ctrl + Alt + Delete ، فمن المحتمل ألا تنجح هذه الطريقة أيضًا.
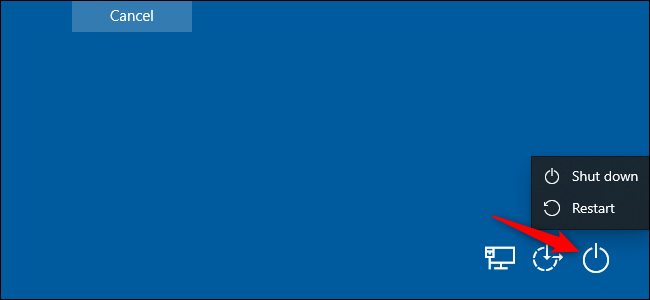
إذا لم تنجح أي من الخطوات السابقة ، فاضغط على Windows + Ctrl + Shift + B على لوحة المفاتيح. هذا هو مجموعة مفاتيح الاختصار المخفية التي تعيد تشغيل برامج تشغيل الرسومات بجهاز الكمبيوتر . إذا كانوا مصدر المشكلة ، فقد يؤدي ذلك إلى إلغاء تجميد نظامك.
إذا لم تنجح أي من هذه الطرق ولم يستجب جهاز الكمبيوتر الخاص بك لأي شيء ، فهناك طريقة واحدة فقط للتعافي من ذلك — وهي إيقاف التشغيل بشكل صارم.
حدد موقع زر الطاقة بجهاز الكمبيوتر الخاص بك ، ثم اضغط مع الاستمرار عليه لمدة 10 ثوانٍ. سيتم إغلاق جهاز الكمبيوتر الخاص بك بالقوة. انتظر بضع ثوانٍ ، ثم أعد تشغيله احتياطيًا بالضغط على زر الطاقة بشكل طبيعي.
هذه ليست الطريقة الأكثر نظافة وأمانًا لإغلاق جهاز الكمبيوتر الخاص بك. يجب عليك استخدام طرق إيقاف التشغيل التي تظهر على الشاشة ، ولكن إذا لم تستجب ، فلا توجد طريقة أخرى لإصلاحها.

إذا كان جهاز الكمبيوتر الخاص بك يحتوي على شاشة زرقاء ، فهذه هي الطريقة الوحيدة لإصلاحه. بشكل افتراضي ، يتم إعادة تشغيل أجهزة الكمبيوتر التي تعمل بنظام Windows تلقائيًا عند ظهور شاشة زرقاء ، ولكن إذا رأيت شاشة زرقاء للموت (BSOD) ، ولم يتم إعادة تشغيل جهاز الكمبيوتر الخاص بك ، فمن المحتمل أنك قمت بإيقاف عمليات إعادة التشغيل التلقائية . قم بتدوين رسالة الخطأ ، ثم قم بإيقاف التشغيل أو إعادة التشغيل عن طريق الضغط لفترة طويلة على زر الطاقة.
كيف تمنع جهاز الكمبيوتر الخاص بك من التجمد في المستقبل
يمكن للنصائح أعلاه أن تساعد جهاز الكمبيوتر الخاص بك على التعافي من حالة التجمد وإعادة تشغيل الأشياء بشكل طبيعي مرة أخرى إذا كان مجرد تجميد لمرة واحدة ، فلا تقلق بشأنه كثيرًا. تواجه أجهزة الكمبيوتر أحيانًا مشكلات حظ مثل هذه. قد يكون هناك خطأ في برامج تشغيل أجهزة الكمبيوتر أو البرامج الأخرى.
إذا كان التجميد أمرًا معتادًا ، فهناك خطأ ما في جهاز الكمبيوتر الخاص بك. يمكن أن تكون مشكلة في البرامج أو الأجهزة. قد يوجهك مراقب الموثوقية و BlueScreenView إلى الاتجاه الصحيح .
إذا بدأت حالات التجمد مؤخرًا ، وقمت أيضًا بتحديث جهاز الكمبيوتر الخاص بك مؤخرًا أو قمت بتثبيت برنامج جديد ، فحاول تشغيل System Restore (استعادة النظام) . يؤدي هذا إلى إعادة تعيين برامج الكمبيوتر إلى حالة جيدة معروفة. للعثور على هذا الخيار في Windows 10 ، انتقل إلى لوحة التحكم> النظام والأمان> النظام> حماية النظام> استعادة النظام.
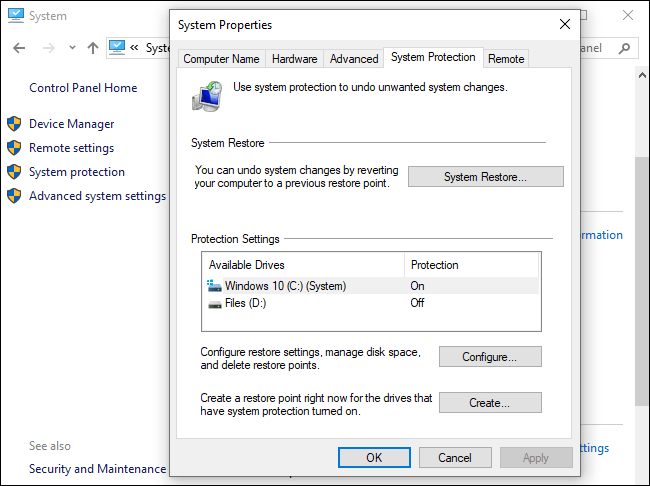
للتأكد من أن البرامج الضارة لا تسبب مشاكل في نظامك ، نوصي بإجراء فحص لمكافحة البرامج الضارة . في نظام التشغيل Windows 10 ، يمكنك إجراء الفحص باستخدام برنامج مكافحة الفيروسات المضمّن من Defender وتجربة فحص Malwarebytes المجاني . يمكنك أيضًا تجربة أدوات أخرى لمكافحة البرامج الضارة للحصول على رأي ثان (أو ثالث).
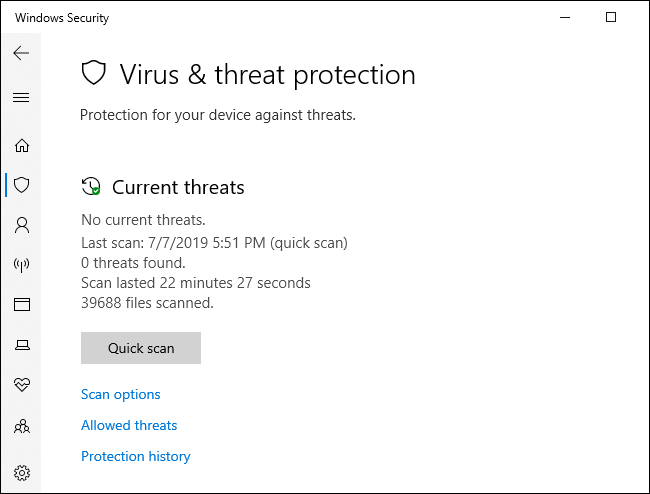
من الصعب تحديد مشاكل الأجهزة. أشياء كثيرة يمكن أن تفشل. قد يكون جهاز الكمبيوتر الخاص بك محمومًا ، على سبيل المثال ، أو قد يحتوي على ذاكرة وصول عشوائي (RAM) معيبة. إذا كان جهاز الكمبيوتر الخاص بك يتجمد بشكل منتظم أثناء لعب ألعاب الكمبيوتر ، فقد يشير ذلك إلى وجود مشكلة في وحدة معالجة الرسومات (GPU) بجهاز الكمبيوتر (أو ارتفاع درجة الحرارة مرة أخرى.) قد تكون العديد من المكونات الأخرى في جهاز الكمبيوتر الخاص بك على خطأ.
تأكد من إزالة الغبار من جهاز الكمبيوتر الخاص بك ، وتبريده بشكل صحيح ، ثم اختبار ذاكرة الوصول العشوائي الخاصة به . يعد تشخيص مشاكل الأجهزة أمرًا صعبًا. في كثير من الأحيان ، للاختبار بدقة ، يجب عليك تبديل مكون بآخر ومعرفة ما إذا كان ذلك سيؤدي إلى حل المشكلة. إذا كان جهاز الكمبيوتر الخاص بك لا يزال تحت الضمان ، ففكر في السماح للشركة المصنعة بالتعامل مع المشكلة. بعد كل شيء، وهذا جزء من ما دفعته (أو يتم دفع) من أجلها.
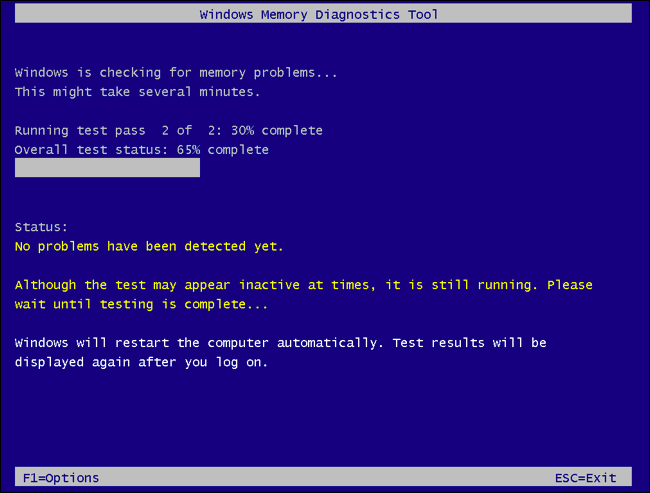
للتخلص من مخاطر الأخطاء البرمجية ، من الأفضل إعادة تثبيت Windows. في نظام التشغيل Windows 10 ، يمكنك استخدام ميزة “إعادة التعيين” لإعادة الكمبيوتر إلى حالته الجديدة. ضع في اعتبارك ، مع ذلك ، أن هذا سيؤدي إلى إزالة جميع البرامج المثبتة. يمكنك أيضًا تجربة ” بداية جديدة ” ، والتي تمنحك نظام Windows 10 جديدًا بدون الأدوات المساعدة التي قامت الشركة المصنعة للكمبيوتر الشخصي بتثبيتها مسبقًا.
إذا قمت للتو بتثبيت تحديث Windows رئيسي خلال العشرة أيام الماضية ، يمكنك أيضًا محاولة التراجع عن نظامك .
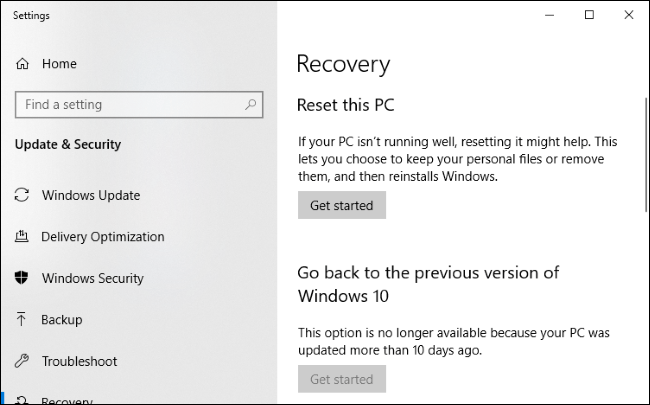
إذا توقف جهاز الكمبيوتر الخاص بك عن العمل أثناء عملية إعادة التعيين ، فحاول إنشاء وسائط تثبيت Windows 10 على كمبيوتر آخر. أدخل ذلك في جهاز الكمبيوتر المجمد ، وقم بالتمهيد من وسائط التثبيت ، ثم أعد تثبيت Windows . إذا تجمد جهاز الكمبيوتر الخاص بك أثناء تثبيت Windows (أو بعد ذلك) ، فستعرف أنه من شبه المؤكد أنك تواجه مشكلة في الجهاز.