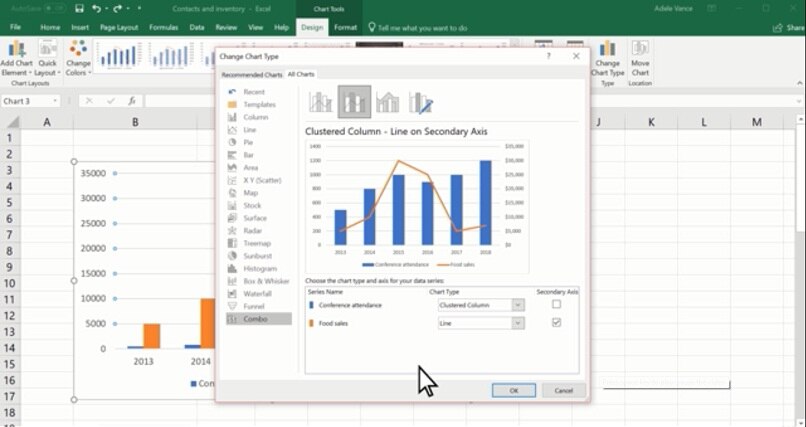Excel هو جدول البيانات الذي يسمح لنا بإنشاء قوائم وجداول ومجموعات بيانات والقدرة على الرسم البياني بالبيانات التي نقدمها والتي ندخلها في كل خلية. في تلك الحالات التي تختلف فيها أرقام الرسم البياني بسبب وجود بيانات مزدوجة أو مختلطة ، يلزم إضافة محورين أفقيين في الرسوم البيانية المذكورة
لذا من الممكن إضافة هذين المحورين الأفقيين إلى المخططات باتباع بضع خطوات سريعة ، بل إنه من الممكن إزالة هذين المحورين إذا احتجت إلى ذلك في مرحلة ما. يتم شرح كلتا الحالتين أدناه بحيث يمكنك استخدام جدول البيانات هذا لتحقيق أقصى استفادة منهما.
ما نوع الرسوم البيانية التي تسمح بإضافة محورين أفقيين في هذا البرنامج؟
إن Microsoft ، التي تلتزم دائمًا بوظيفتها المتمثلة في تحديث برامجها باستمرار وبالتالي توفير خيارات فعالة بشكل متزايد لمستخدميها ، تجعل من الممكن إنشاء رسوم بيانية بمحورين أفقيين في Excel. يتيح لك هذا البديل إقران البيانات على محور ثانوي يعرض مجموعة من المخططات.
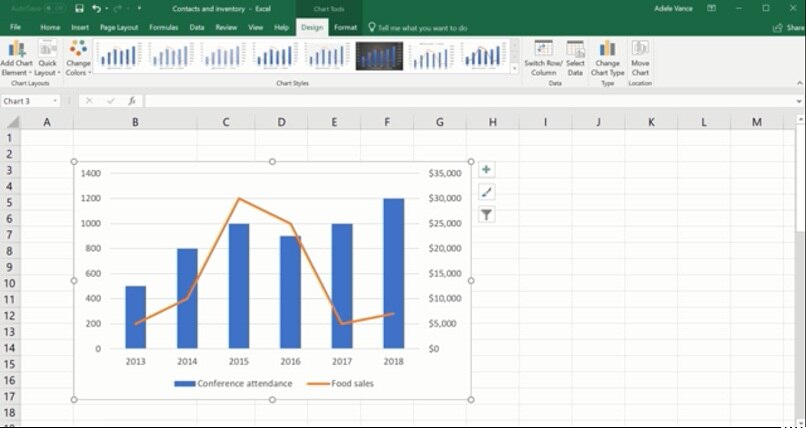
هذه هي الطريقة التي تتيح بها الرسومات التي تمنحها Microsoft الوصول من Office 2016 وحتى الإصدارات الأحدث ، الفرصة لإضافة هذين المحورين الأفقيين ودمج الأعمدة والخطوط لشرح المعلومات التي تريد إبرازها بشكل أكثر دقة. هذا هو الحال بالنسبة للخريطة الشجرية ، وأشعة الشمس ، والمدرج التكراري ، والمربع والشعر ، والشلال ، والقمع ، والمخططات المركبة ؛ هذا الأخير نشط حتى من Office 2013 وبقية الإصدارات الأحدث.
كيف تضيف محورين أفقيين في مخطط Excel؟
Excel ، مثل برنامج Microsoft الذي يسمح لنا بعمل الرسوم البيانية والجداول وإظهار البيانات ذات الأهمية بأسهل الطرق وأكثرها عملية لفهمها ، يحتاج أحيانًا إلى تضمين محورين أفقيين في رسم بياني.
تحدث هذه الحالة عندما يكون هناك تباين كبير بين سلسلة الرسم البياني ، وبالتالي . يتم رسم بعض هذه السلاسل على محور ثانوي ، وبالتالي القدرة على ضبط مقياس السلسلة المرتبطة وإنشاء نوع من النوع المشترك. الرسم البياني . يمكنك القيام بذلك من نظام Windows ومن نظام MacOS . وسنشرح على الفور كيفية القيام بذلك.
من Windows
تعد إضافة محورين أفقيين في مخططات Excel من Windows أمرًا سهلاً وسريعًا وبسيطًا للغاية. ما عليك سوى تحديد الرسم البياني الذي ستفتح به أدوات الرسم البياني الموجودة به . ثم حدد التصميم على الفور وانقر فوق “تغيير نوع الرسم البياني”.
بمجرد تحديد الخيار المدمج. سينقلك إلى “العمود العنقودي” الذي يشير إلى خط المحور الثانوي الذي ترغب في إضافته. في تلك اللحظة . حددت المحور الثانوي المذكور لتتمكن من تضمين البيانات التي تريد عرضها. تذهب إلى سهم القائمة المنسدلة وتختار الخط المراد استخدامه. وانقر فوق “قبول” وستكون قد قمت بالفعل بتضمين محورين أفقيين في الرسم البياني الخاص بك .
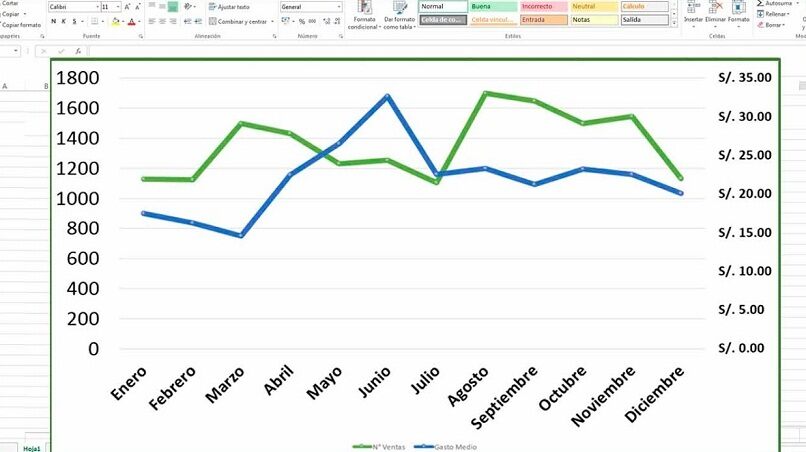
على أنظمة macOS
إذا كان لديك نظام MacOS متاحًا . فيجب عليك الانتقال إلى القائمة والنقر فوق عرض ثم “تخطيط الطباعة”. بمجرد أن تكون في الرسم البياني المحدد ، فإنك تبحث عن سلسلة البيانات التي سترسمها على هذا المحور الأفقي الثانوي. في ذلك الوقت. انقر فوق “تصميم الرسم البياني” حيث يظهر الشريط الذي يحتوي على خيارات متنوعة.
في هذه المرحلة ، لديك الخيار لاختيار إضافة عنصر إلى الرسم البياني الخاص بك عن طريق النقر فوق المحاور وهناك يمكنك الاختيار بين إضافة محور عمودي ثانوي أو محور أفقي ثانوي . لكن بمجرد اكتمال هذه الخطوات . يمكنك أيضًا إضافة عنوان من اختيارك إلى ذلك المحور الذي حددته. أنت تلتزم بجميع الخطوات المشار إليها لإضافة المحور الثانوي الذي تطلبه وعند البحث عن إضافة عنصر إلى الرسم البياني . يمكنك تحديد خيار “عناوين المحاور” وفي تلك اللحظة تكتب العنوان أو الاسم الذي تريد إعطائه له للتعرف عليه.
ما يجب القيام به لإزالة المحاور الأفقية للمخطط في Excel؟
إذا كنت قد أضفت بالفعل المحاور الأفقية لمخطط Excel وتريد إزالتها . فلديك العديد من التوصيات التي يمكنك اتباعها لتحقيق هذا الهدف. أول شيء هو أنه يمكنك النقر فوق الرسم البياني الذي تريد إزالة المحور الثانوي إليه. سيتم عرض أدوات الرسومات هناك حيث يمكنك إضافة علامات التبويب والتنسيقات والعروض التقديمية.
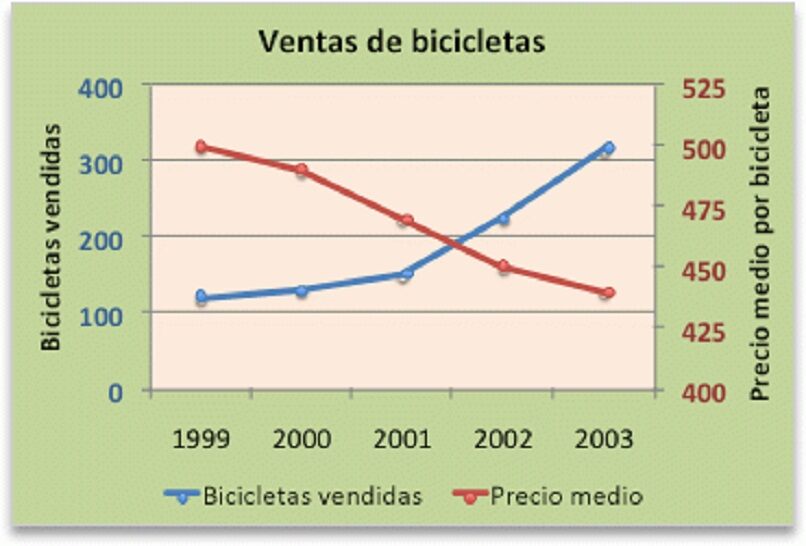
عند وجودك في خيار التصميم ، يمكنك النقر فوق محاور ثم على المحور الرأسي الثانوي أو المحور الأفقي الثانوي . اعتمادًا على المحور الذي تريد حذفه . والنقر فوق بلا. هناك طريقة سريعة أخرى لحذف المحاور وهي النقر على المحور الذي تريد حذفه والضغط على حذف أو النقر بزر الماوس الأيمن على المحور والضغط على حذف.
الآن ، إذا أضفت المحور الثانوي وأردت حذفه فور إنشائه . فما عليك سوى النقر فوق تراجع ، الموجود على شريط الأدوات أو الضغط على مفتاح التحكم بالإضافة إلى المفتاح الذي يحتوي على الحرف Z . لذلك ستقوم على الفور بحذف المحور الذي تريده للتو.