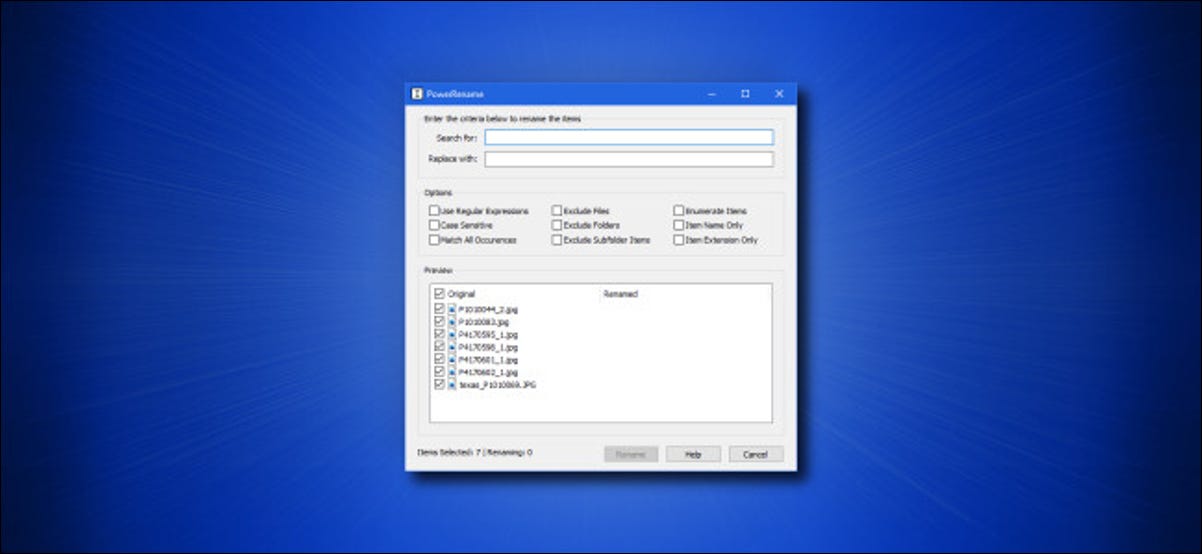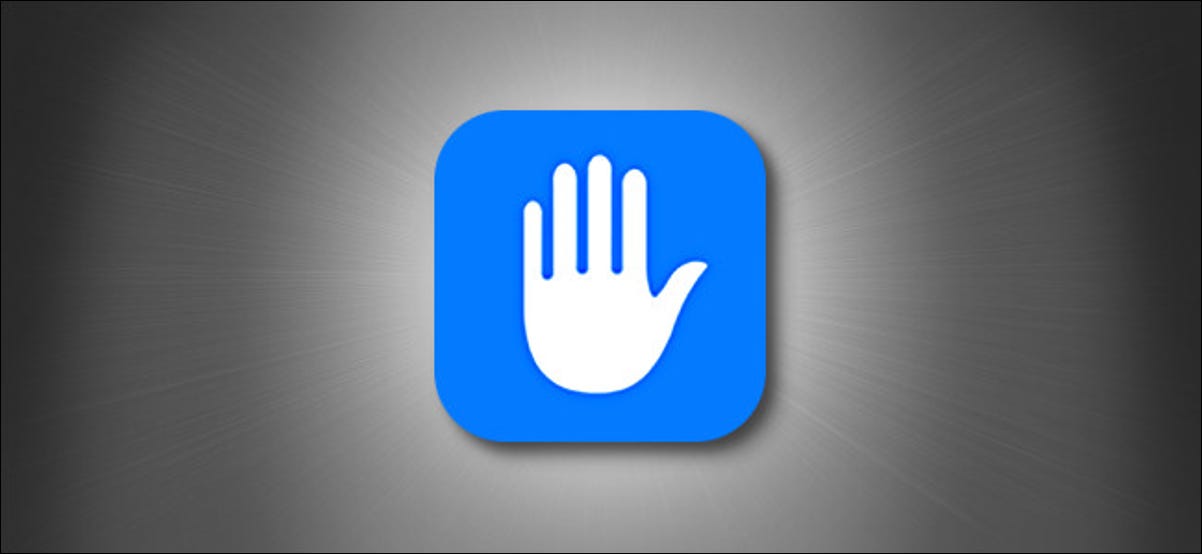هل تحتاج إلى طريقة سريعة ولكنها قوية لإعادة تسمية مجموعات كبيرة من الملفات في نظام التشغيل Windows 10؟ باستخدام برنامج PowerToys المجاني من Microsoft ، كل هذه القوة ليست سوى نقرة بزر الماوس الأيمن بفضل وحدة PowerRename. إليك كيفية استخدامه.
قم بتثبيت PowerToys وتمكين PowerRename
قبل أن تبدأ كل عملية إعادة التسمية المثيرة هذه ، ستحتاج أولاً إلى تنزيل PowerToys من موقع Microsoft على الويب. للحصول عليه ، قم بزيارة هذا الرابط في متصفحك المفضل وابحث عن أحدث إصدار في أعلى الصفحة ، والذي سيكون له اسم مشابه لـ ” PowerToysSetup-0.27.1-x64.exe.” قم بتنزيل هذا الملف وتشغيله لتثبيت PowerToys.
بعد تثبيت PowerToys ، قم بتشغيل إعدادات PowerToys وانقر فوق “PowerRename” في الشريط الجانبي. تأكد من تشغيل المفتاح الموجود بجانب “Enable PowerRename”.
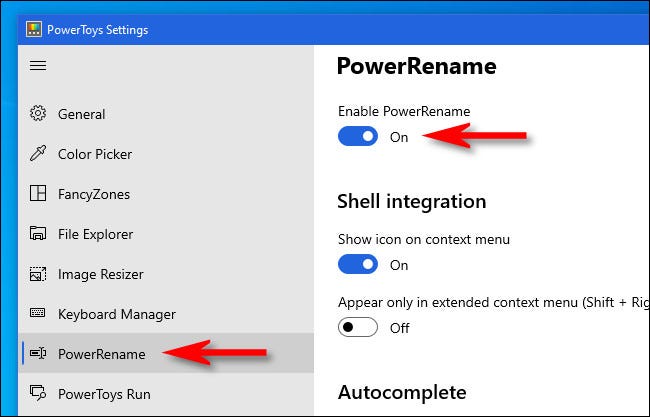
بعد ذلك ، أغلق نافذة إعدادات PowerToys.
دع إعادة التسمية تبدأ
الآن بعد أن قمت بتثبيت PowerToys ، أصبحت إعادة تسمية مجموعة من الملفات سهلة مثل اختيار قائمة النقر بزر الماوس الأيمن. أولاً ، حدد موقع الملفات التي تريد إعادة تسميتها في File Explorer أو على سطح المكتب وحددها.
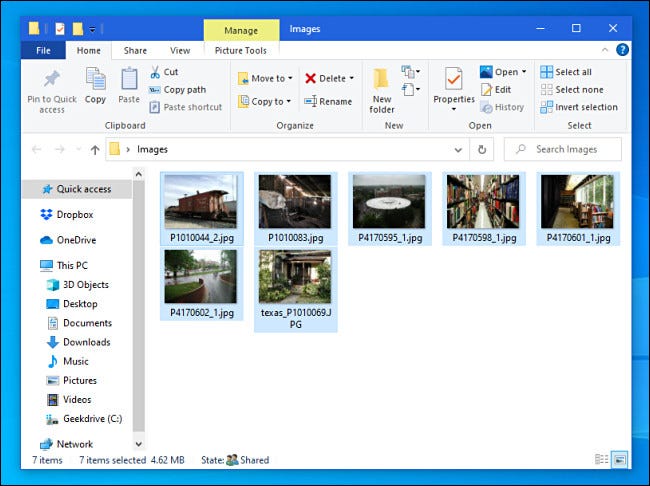
ثم انقر بزر الماوس الأيمن فوق الملفات وحدد “PowerRename” من القائمة التي تظهر.
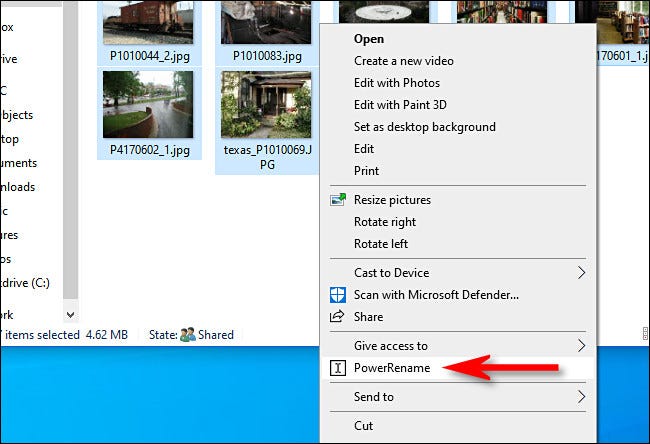
سيتم فتح نافذة PowerRename. هذا هو المكان الذي يحدث السحر.
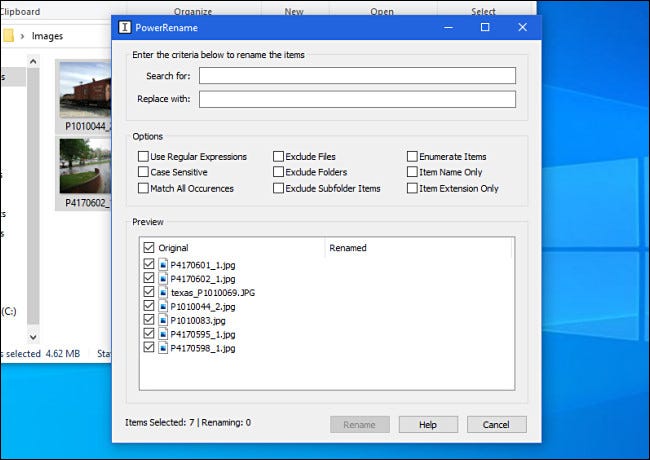
أولاً ، أدخل المعايير التي ستحدد ما تتم إعادة تسميته. بشكل افتراضي ، يعمل PowerRename مع وظائف البحث والاستبدال البسيطة. في مربع النص الأول ، اكتب مصطلح بحث. في السطر التالي ، أدخل ما تريد استبداله به. سيحل PowerRename محل التكرار الأول (أو كل تكرار إذا قمت بتحديد مربع) لهذا المصطلح في جميع أسماء الملفات التي حددتها مع النص البديل.
في ما يلي مثال حيث تم استبدال “P4” في كل اسم ملف بـ “photo_.” الشيء الرائع هو أن PowerRename يوفر معاينة لما ستبدو عليه الملفات المعاد تسميتها هناك في النافذة. بهذه الطريقة ، لن تضطر إلى تخمين النتيجة.
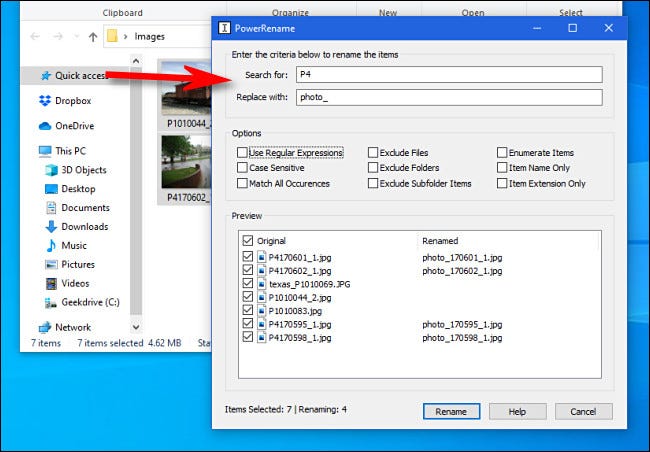
بالقرب من منتصف النافذة ، سترى خيارات أخرى تغير طريقة عمل PowerRename. ضع في اعتبارك كل واحدة وضع علامة اختيار بجانب تلك التي تريد استخدامها. إليك ما يفعله كل خيار:
عندما تكون جاهزًا ، انقر فوق الزر “إعادة تسمية” ، وسيقوم PowerRename بتنفيذ العملية التي حددتها.
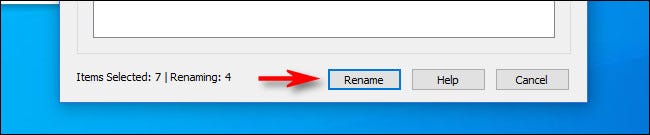
إذا لم تعجبك النتيجة ، يمكنك الضغط على Ctrl + Z في File Explorer للتراجع عن عملية إعادة التسمية. سهل جدا!
مثال مفيد: إعادة تسمية كل ملف إلى شيء جديد
ماذا لو كنت لا تريد استبدال كلمة في ملف فقط ، ولكنك ترغب بدلاً من ذلك في استبدال اسم الملف بالكامل بشيء جديد تمامًا؟ في هذه الحالة ، قد ترغب في أن يتطابق حرف البدل مع جميع الملفات التي حددتها. للقيام بذلك ، ستحتاج إلى استخدام تعبير عادي بسيط للغاية ، “. *” ، والذي يعني “كل شيء”.
في هذا المثال ، سنستبدل جميع أسماء الملفات المحددة باسم ملف أساسي يتم ترقيمه تدريجياً. أولاً ، أدخل “. *” في مربع “البحث عن” ، ثم أدخل الاسم الذي ترغب في استخدامه في مربع “استبدال بـ”. ثم حدد “استخدام التعبيرات العادية” و “تعداد العناصر” و “اسم العنصر فقط”.
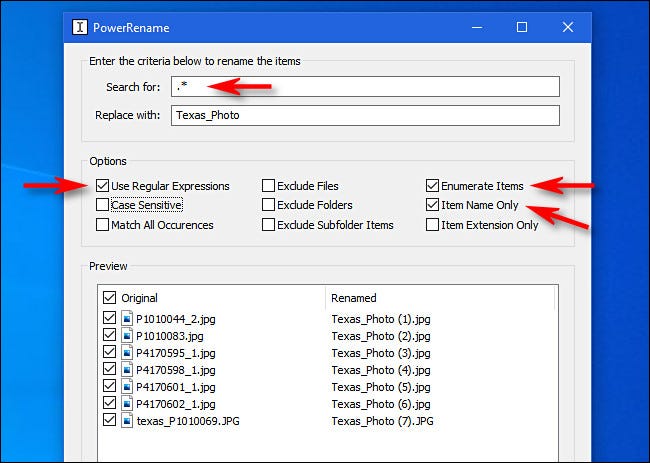
بعد تحديد كل ذلك ، ستنتهي بسلسلة من الملفات ذات الأسماء المتشابهة والمرقمة بترتيب تسلسلي. عند الانتهاء من إعداده ، انقر فوق “إعادة تسمية” ، وستكتمل العملية. استمتع بإعادة تسمية الأشياء!