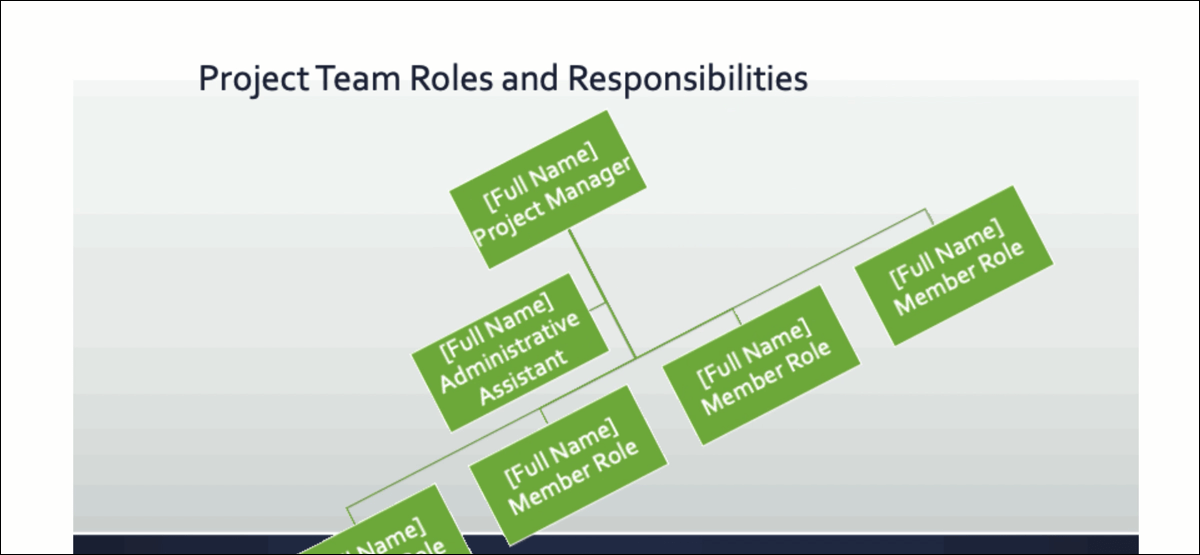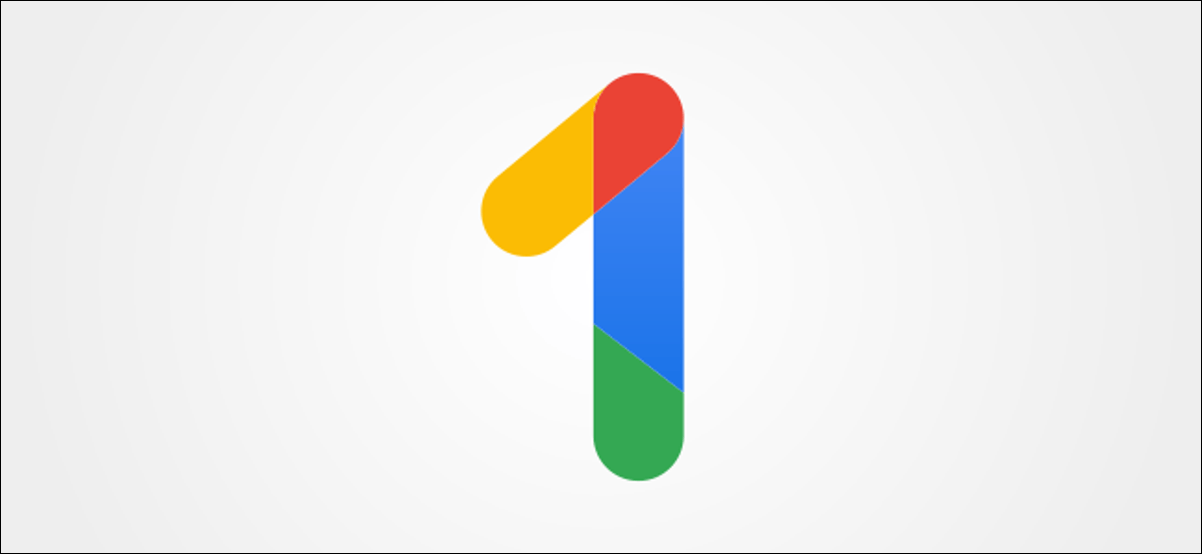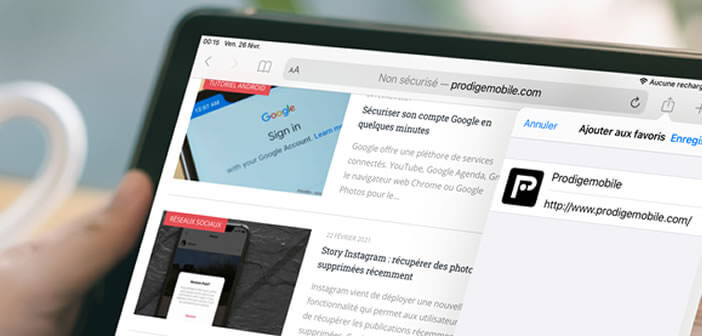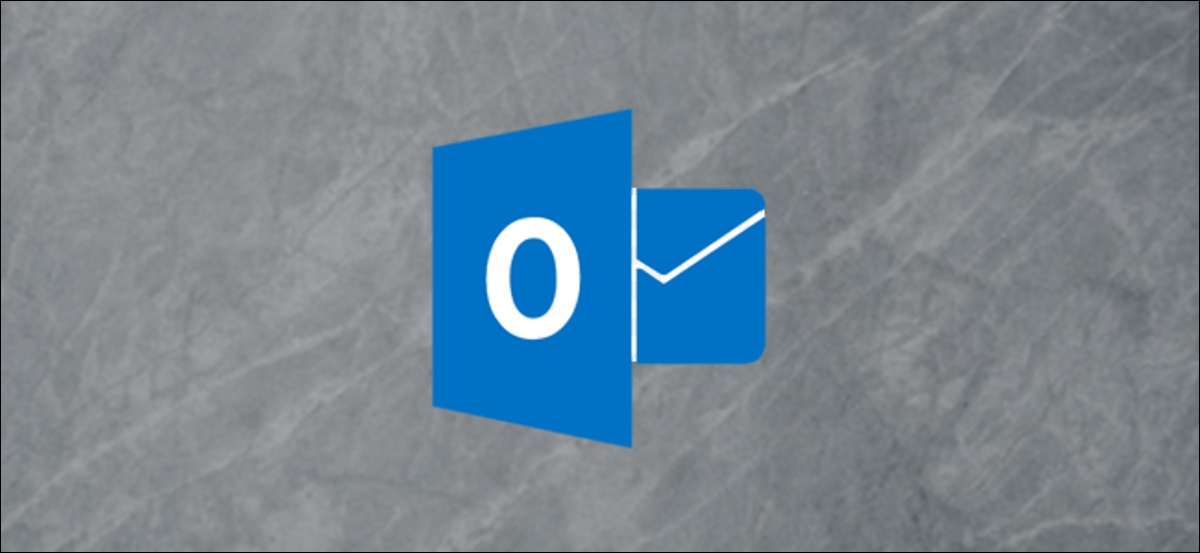هل تريد طريقة رائعة لمشاركة عرض شرائح Microsoft PowerPoint الخاص بك على وسائل التواصل الاجتماعي أو شبكة الإنترانت الخاصة بشركتك أو مدونة؟ يمكنك إنشاء صورة GIF متحركة لعرض PowerPoint التقديمي ومشاركتها مع العالم.
إذا كان لديك PowerPoint for Microsoft 365 على نظام Windows أو Mac ، فإن إنشاء صورة GIF متحركة يعد قطعة من الكعكة. نظرًا لاختلاف الخطوات قليلاً ، سنقوم بإدراجها بشكل منفصل حتى تتمكن من الانتقال مباشرة إلى النظام الأساسي الذي تحتاجه.
قم بإنشاء صورة GIF متحركة في PowerPoint على Windows
افتح عرض شرائح PowerPoint على جهاز الكمبيوتر الذي يعمل بنظام Windows وانقر فوق ملف> تصدير.
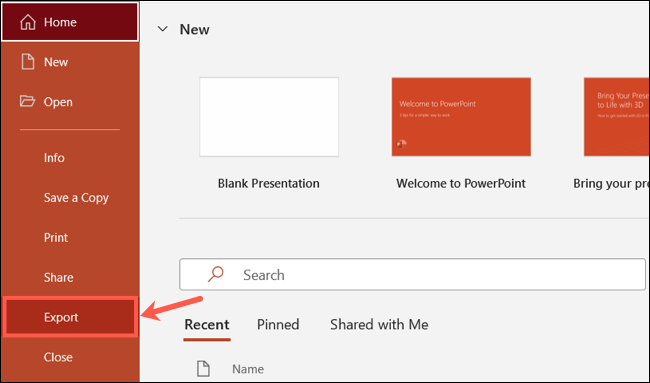
ضمن تصدير ، اختر “إنشاء صورة GIF متحركة”.
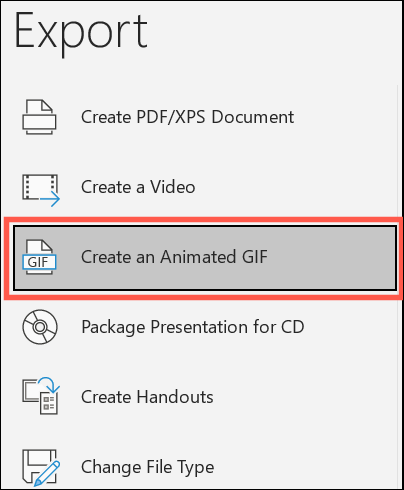
إلى اليمين ، حدد الجودة في القائمة المنسدلة بالأعلى. يتم ضبطه على متوسط افتراضيًا ، ولكن يمكنك اختيار صغير أو كبير أو كبير جدًا إذا أردت.
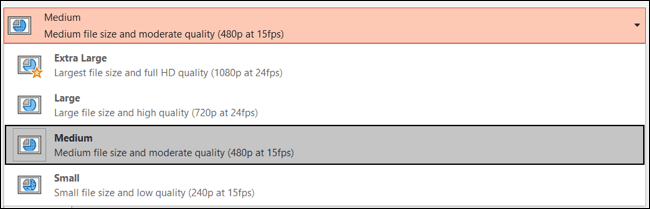
اختياريًا ، يمكنك تحديد مربع “جعل الخلفية شفافة”.
بشكل افتراضي ، يتم تعيين الثواني التي سيتم إنفاقها على كل شريحة على ثانية واحدة. يشير هذا إلى الحد الأدنى لعدد الثواني لكل شريحة. إذا كانت لديك رسوم متحركة أطول من الحد الأدنى ، فسيتم تضمينها. لا يتم احتساب الانتقالات بين الشرائح ضمن هذا الحد الأدنى. يمكنك استخدام الأسهم لزيادة عدد الثواني أو إدخال رقم في المربع.
يمكنك تضمين جميع الشرائح في العرض التقديمي ، أو نطاق معين من الشرائح باستخدام الأسهم أو مربعات الأرقام.
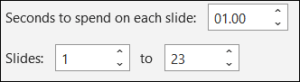
بعد تعيين كل شيء ، انقر على “إنشاء ملف GIF”. يجب أن تكون الآن قادرًا على رؤية عرضك التقديمي الجديد GIF في الموقع الذي اخترته.
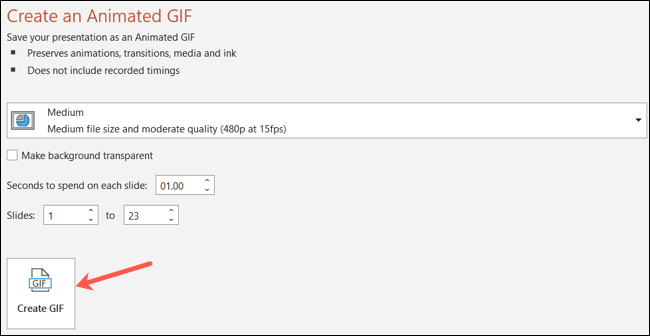
قم بإنشاء صورة GIF متحركة في PowerPoint على Mac
افتح العرض التقديمي في PowerPoint for Mac وانقر فوق ملف> تصدير من شريط القائمة.
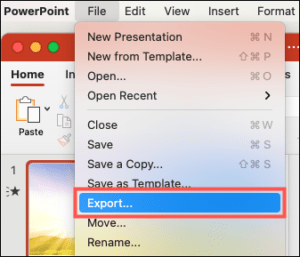
في نافذة التصدير ، اختر موقعًا لحفظ الملف فيه. يمكنك إعادة تسميته إذا أردت ، وإضافة العلامات اختياريًا. إذا كنت تريد حفظه عبر الإنترنت ، فانقر فوق “مواقع عبر الإنترنت” واختر مكانك.
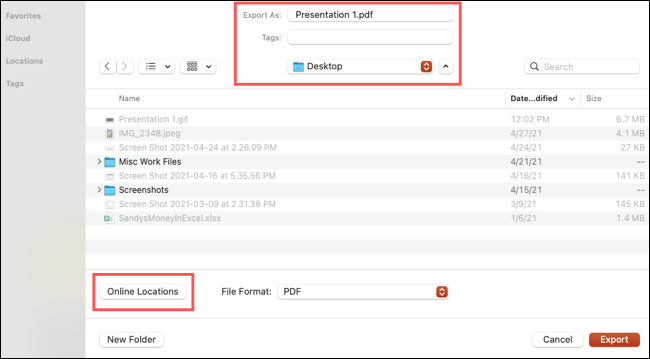
في القائمة المنسدلة “تنسيق الملف” ، حدد “GIF المتحركة”.
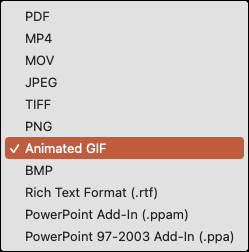
يتم تعيين جودة الصورة على متوسط افتراضيًا ، ولكن يمكنك اختيار صغير أو كبير أو كبير جدًا إذا كنت تفضل ذلك. إذا كنت تريد خلفية شفافة ، فحدد هذا المربع بجوار الخلفية.
![]()
الإعداد الافتراضي الآخر هو الثواني التي تم إنفاقها على كل شريحة ، وهي ثانية واحدة. كما هو الحال في Windows ، يشير هذا إلى الحد الأدنى للمدة التي يتم قضاؤها على كل شريحة ، حيث يتم تضمين الرسوم المتحركة ، ولا يتم احتساب الانتقالات ضمن الحد الأدنى. يمكنك ضبط هذا باستخدام الأسهم أو عن طريق إدخال عدد الثواني في هذا المربع.
يمكنك استخدام كل الشرائح في العرض التقديمي ، أو نطاق معين من الشرائح ، باستخدام الأسهم أو مربعات الأرقام.

عندما تكون جاهزًا ، انقر على “تصدير”. بعد ذلك ، توجه إلى الموقع حيث حفظت الملف واحصل على ملف GIF الخاص بك.
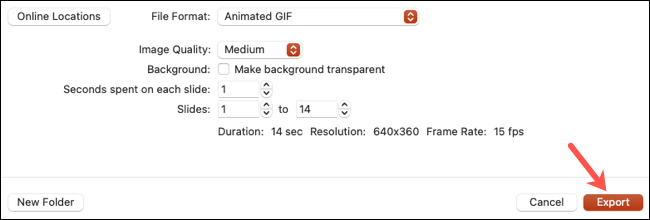
ملاحظات على ملف GIF الخاص بك
فيما يلي بعض الأشياء التي يجب وضعها في الاعتبار بالنسبة إلى صور GIF المتحركة الخاصة بك.
- سيتم تكرار GIF النهائي بشكل مستمر. هذا ليس إعدادًا قابلًا للتعديل حاليًا.
- لن يتم تضمين الشرائح المخفية في GIF. تأكد من إظهار هذه الشرائح أولاً إذا كنت تريدها في GIF.
- سيتم تضمين الوسائط مثل مقاطع الفيديو أو ملفات GIF الأخرى والرسوم المتحركة والانتقالات في GIF.
نأمل أن تساعدك نصيحة Microsoft PowerPoint سهلة الاستخدام هذه على مشاركة عرضك التقديمي بسرعة وسهولة في أي مكان تريده. يمكنك أيضًا حفظ شريحة كصورة إذا كنت ترغب في تجربة ذلك!