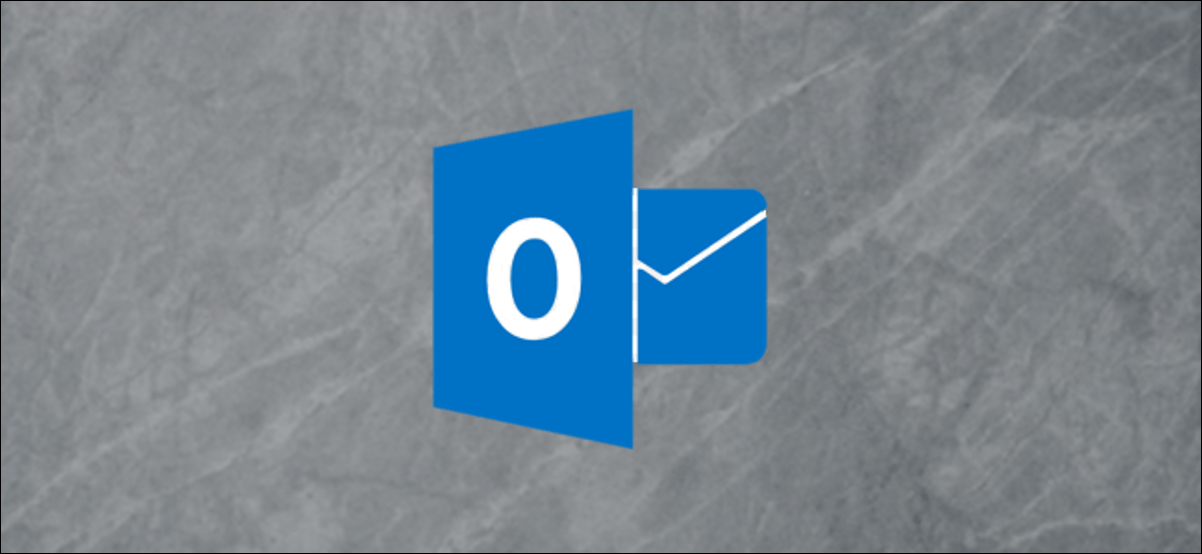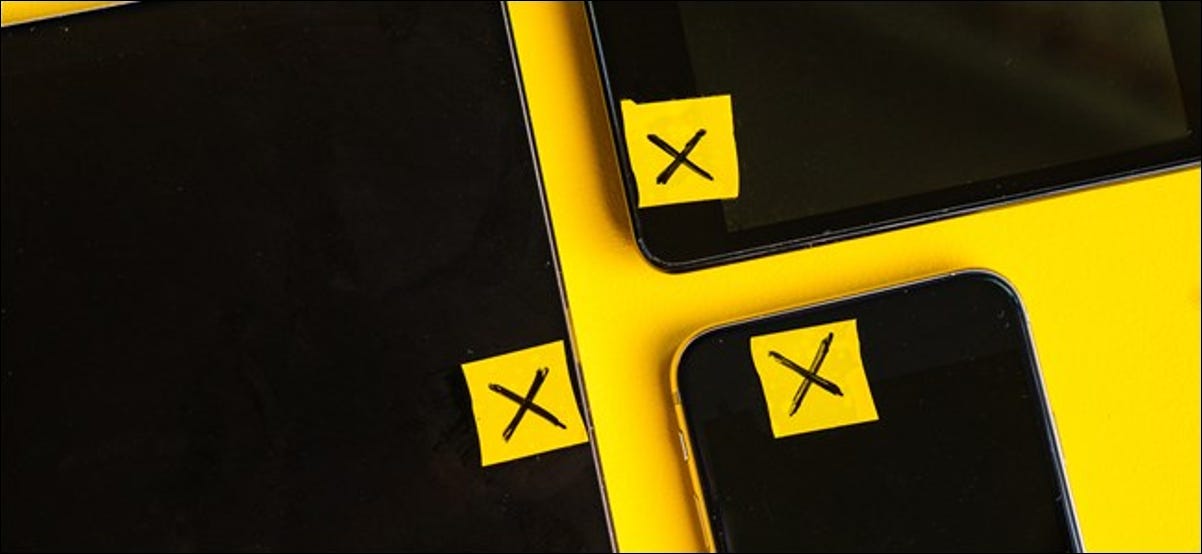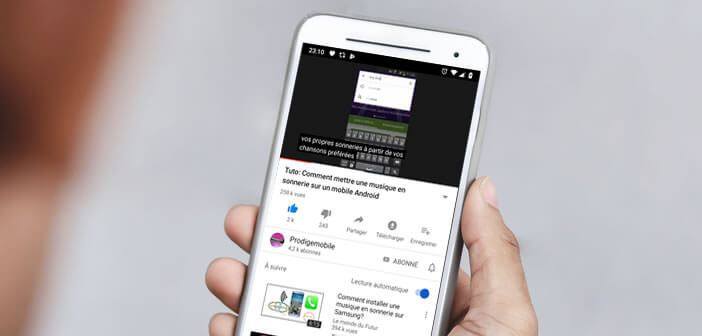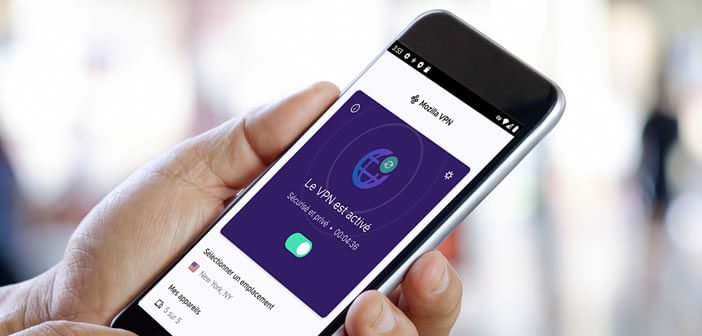بعد تحديث خريف 2020 ، يحتوي Microsoft Outlook 365 لنظام التشغيل Mac على طريقتين إضافيتين لتقويمك ، وطريقة أسهل للرد على دعوة الحضور ، وخيارات أفضل لجدولة الأحداث ، وحالة جديدة سهلة الاستخدام للدعوات. بالإضافة إلى ذلك ، كل ذلك يأتي في تطبيق أكثر جاذبية.
انظر الجدول الزمني الخاص بك مع يومي
تمنحك ميزة Microsoft Outlook المريحة التي تسمى My Day عرضًا سريعًا لجدولك اليومي. يمكنك رؤية جدول الأعمال أو عرض اليوم ، وإضافة حدث بنقرة واحدة.
لمشاهدة يومي في علامة التبويب البريد ، انقر فوق الزر إظهار جزء المهام على اليمين ، أو حدد عرض> جزء المهام من شريط القائمة. لمشاهدته في علامات تبويب Outlook الأخرى ، انقر فوق الزر إظهار جزء المهام أو حدد عرض> يومي من شريط القائمة.
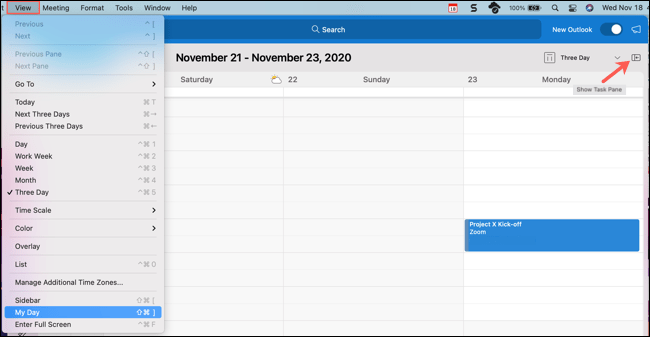
للتبديل بين طرق العرض في My Day ، انقر فوق أيقونة ثلاثية النقاط في الجزء العلوي الأيسر. يسمح لك هذا بالانتقال من عرض “الأجندة” إلى عرض “اليوم” والعودة مرة أخرى.
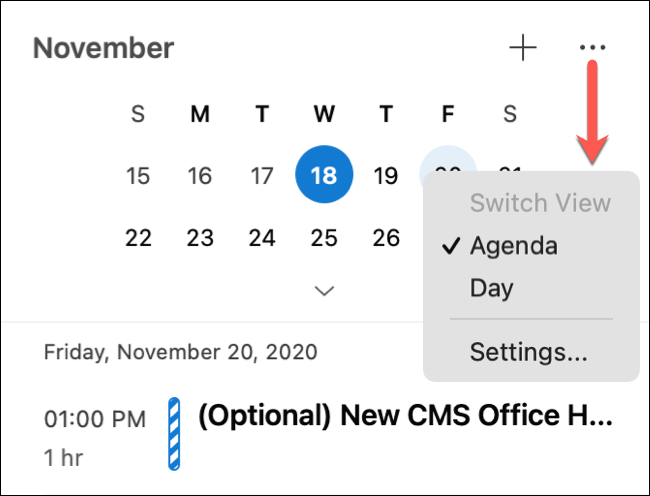
يمكنك أيضًا تحديد “الإعدادات” من هذه القائمة لتخصيص التقاويم التي تريد عرضها.
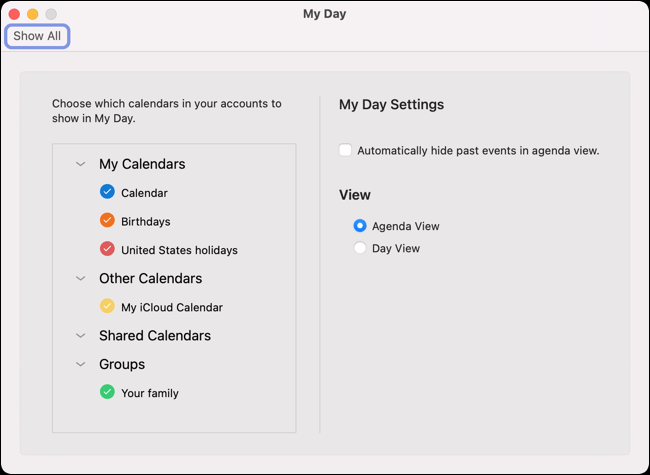
لإضافة حدث عندما تكون في My Day ، انقر فوق علامة الجمع (+) بجوار أيقونة ثلاثية النقاط.
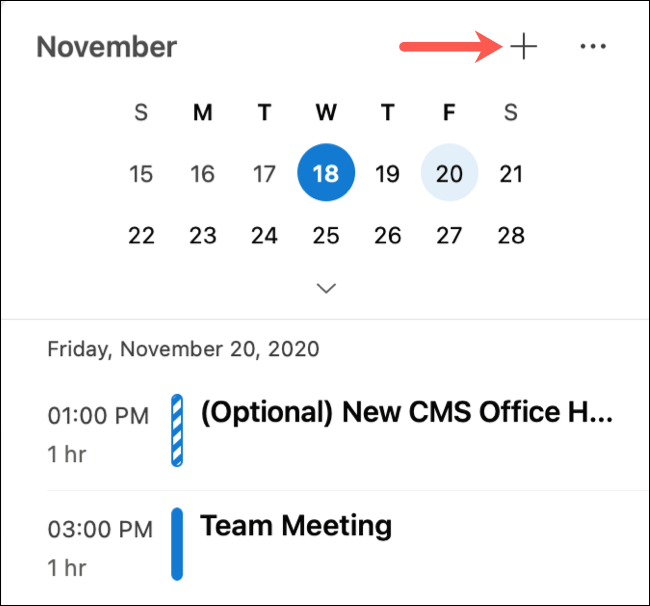
استخدم عرض التقويم لمدة ثلاثة أيام
إذا كنت تريد أن ترى أكثر من يوم واحد في تقويم Microsoft Outlook الخاص بك ، ولكن أسبوع (أو حتى أسبوع العمل) كثير جدًا ، فجرّب عرضًا لمدة ثلاثة أيام.
انقر فوق علامة التبويب “التقويم” لفتح تقويم Outlook الخاص بك. من هناك ، حدد سهم القائمة المنسدلة في الجزء العلوي الأيمن أو انقر فوق عرض> ثلاثة أيام في شريط القائمة.
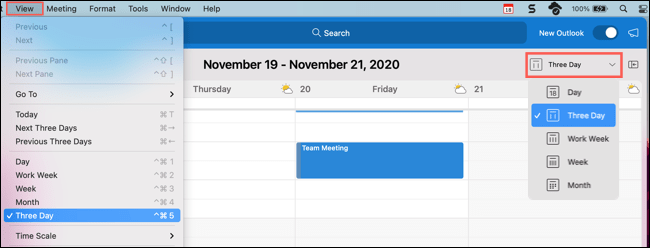
RSVP في نفس النافذة
إنه فعال عندما يمكنك الرد على بريد إلكتروني داخل نفس النافذة بدلاً من فتح رسالة جديدة تلقائيًا. هذا هو السبب في أن Microsoft أضافت استجابات الأحداث لتقويمك بالإضافة إلى رسائل البريد الإلكتروني.
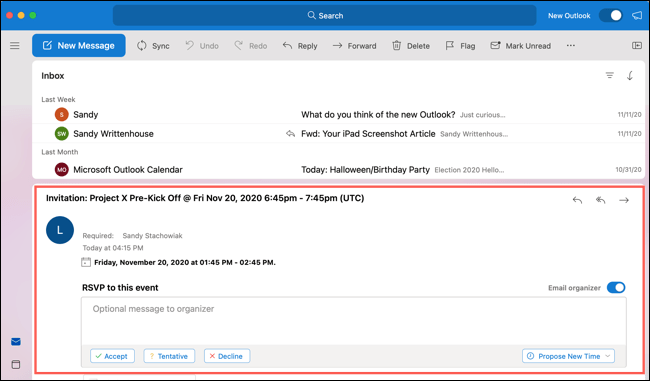
عندما تتلقى دعوة لحدث جديد ، يمكنك الرد بنفس الطرق كما كان من قبل ، ولكن الآن ، يمكنك أيضًا إضافة رسالة في “جزء القراءة”.
كما هو الحال دائمًا ، يمكنك النقر على “قبول” أو “مبدئي” أو “رفض” أو “اقتراح وقت جديد”. أعلى تلك الخيارات مباشرةً ، سترى المربع حيث يمكنك كتابة رسالة اختيارية لإرسالها إلى منظم الحدث. فقط تأكد من أنك إذا كنت تريد إضافة رسالة ، فعليك القيام بذلك قبل النقر فوق رد.
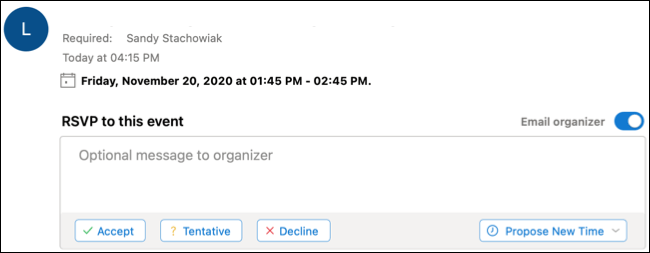
جدولة الأحداث مع خيارات متقدمة
قد تكون جدولة الأحداث صعبة عند التعامل مع تقاويم الجميع. مع الخيارات المتقدمة في Microsoft Outlook ، على الرغم من ذلك ، يمكنك تحديد الوقت والتحقق من التوفر والتبديل إلى يوم مختلف بسهولة.
لإنشاء حدث جديد ، انقر فوق ملف> جديد> حدث في شريط القائمة في أي علامة تبويب في Outlook. أو يمكنك النقر فوق علامة التبويب “التقويم” ، ثم النقر فوق “حدث جديد” في الجزء العلوي الأيسر. يمكنك بعد ذلك إضافة جميع تفاصيل الحدث على اليسار.
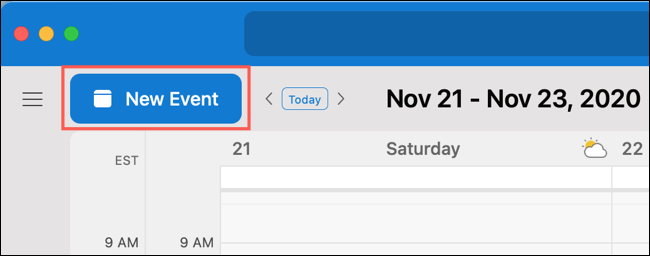
للحصول على طريقة أسهل لضبط الوقت ، استخدم شبكة التقويم على اليمين. اسحب الكتلة الزمنية أينما تريد ، ثم قم بتوسيعها أو طيها لضبط الإطار الزمني.
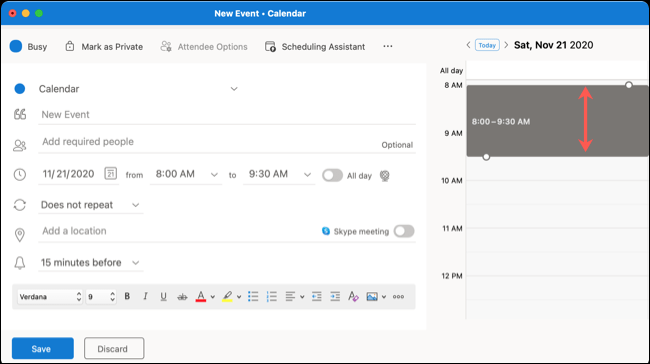
إذا كنت تريد الاحتفاظ بهذا الإطار الزمني ولكن مع تحديد تاريخ مختلف ، فاستخدم الأسهم الموجودة في الجزء العلوي بجوار التاريخ. عندما تهبط في اليوم الذي تريده باستخدام نفس الإطار الزمني ، فقط أكمل دعوتك وأرسلها.
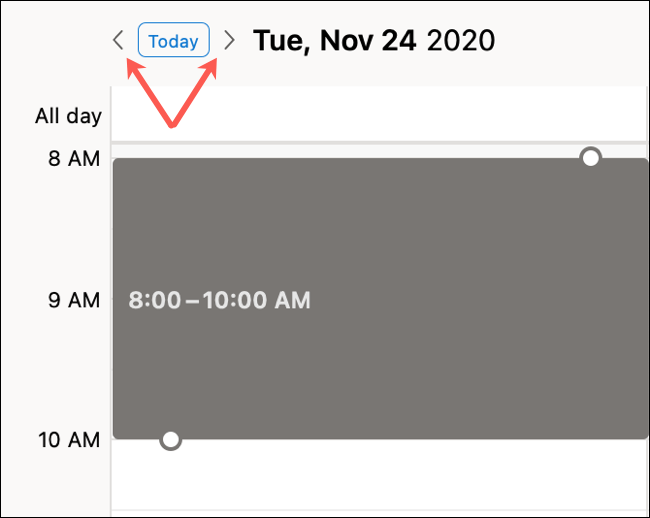
إذا كان لديك العديد من المدعوين ، فلا يزال بإمكانك النقر فوق “مساعد الجدولة” أعلى نافذة الحدث لإضافة المدعوين المطلوب والاختياري والموقع.
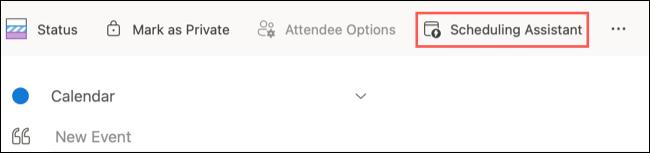
يسمح لك هذا بالتحقق من توفر العديد من الحاضرين في وقت واحد. يمكنك أيضًا سحب الكتلة الزمنية واستخدام السهم على الوجهين لإطالة أو تقصير الإطار الزمني.
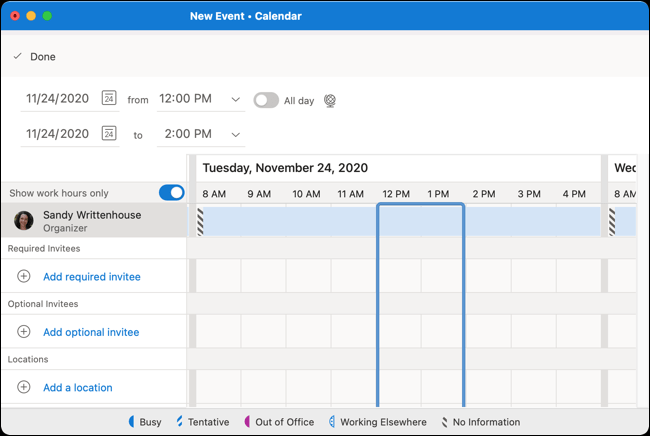
عندما تنتهي من مساعد الجدولة ، ما عليك سوى النقر على “تم” في الجزء العلوي الأيسر. سيتم تطبيق أي تفاصيل قمت بإضافتها أو تحريرها على الدعوة. ستتم إعادتك بعد ذلك إلى نافذة الدعوة ، حيث يمكنك إكمال أي شيء آخر تريد القيام به أو فقط النقر فوق “إرسال”.
تعيين حالة العمل في مكان آخر
من المحتمل أنك معتاد على تحديد حالة “مشغول” أو “متوفر” عندما تقوم بجدولة الأحداث. ومع ذلك ، في برنامج Microsoft Outlook الجديد ، لديك الآن خيار آخر: “العمل في مكان آخر”.
لاستخدامه ، ما عليك سوى النقر على زر الحالة أعلى يسار نافذة الحدث ، ثم تحديد “العمل في مكان آخر”. يتيح هذا للحاضرين معرفة أنك تنضم من موقع آخر. إنه ملائم بشكل خاص عندما تعمل عن بُعد أو تسافر.
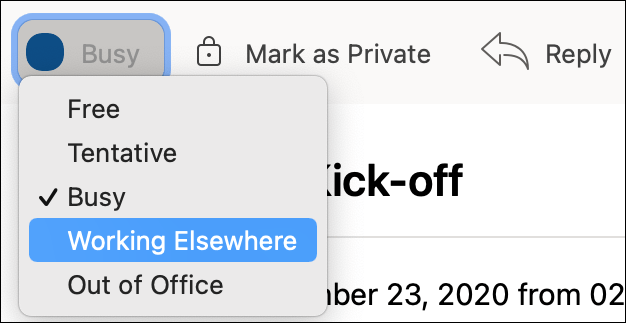
تظهر حالة “العمل في مكان آخر” بدائرة منقطة باللون الأزرق تشبه “مؤقت” ، والتي تتضمن دائرة مخططة باللون الأزرق. هذا يخبر الآخرين عن حالتك في لمحة.
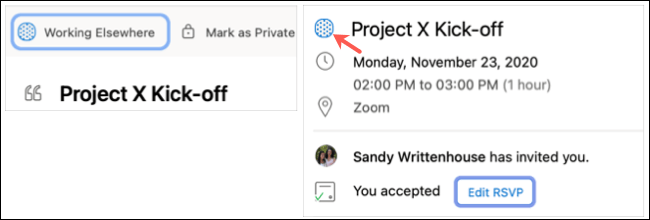
تُعرف إحدى ميزات التقويم الجديدة الأخيرة في Outlook والتي تستحق الذكر باسم Meeting Insights. بناءً على الحدث أو الحاضرين ، سيقترح Outlook رسائل البريد الإلكتروني والملفات للحدث الخاص بك. إذا كانت رؤى الاجتماع متاحة ، فسوف تراها في علامة تبويب بجوار “تفاصيل الاجتماع” في نافذة الحدث.
أيضًا ، ضع في اعتبارك أنه باستخدام Outlook الجديد على Mac ، لا يزال بإمكانك تلوين الأحداث بالفئات في التقويم الخاص بك وعرض الطقس إذا كان الحدث الخاص بك يجري في موقع آخر.