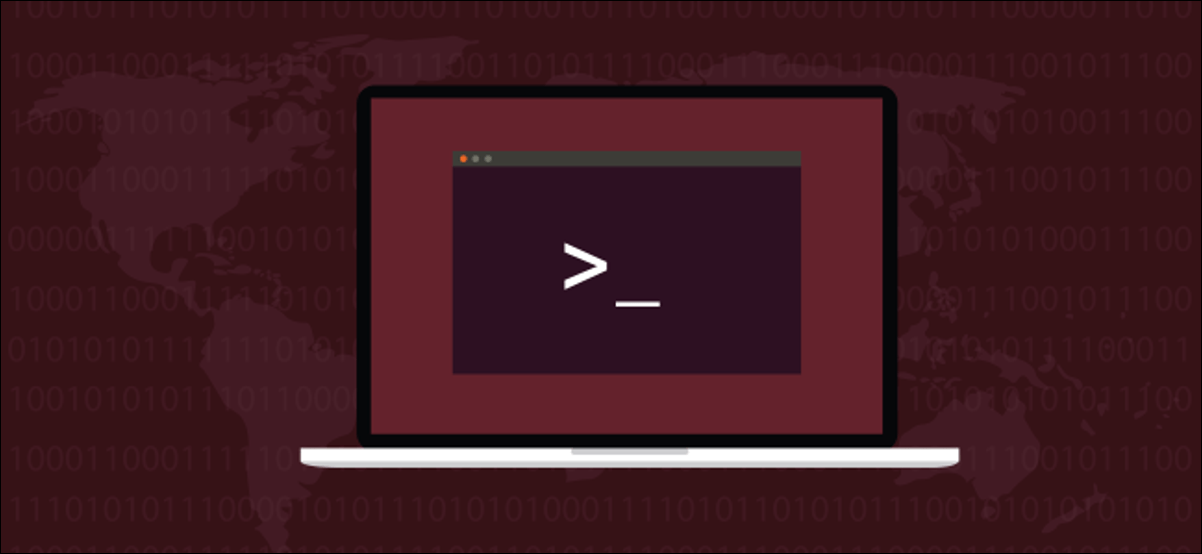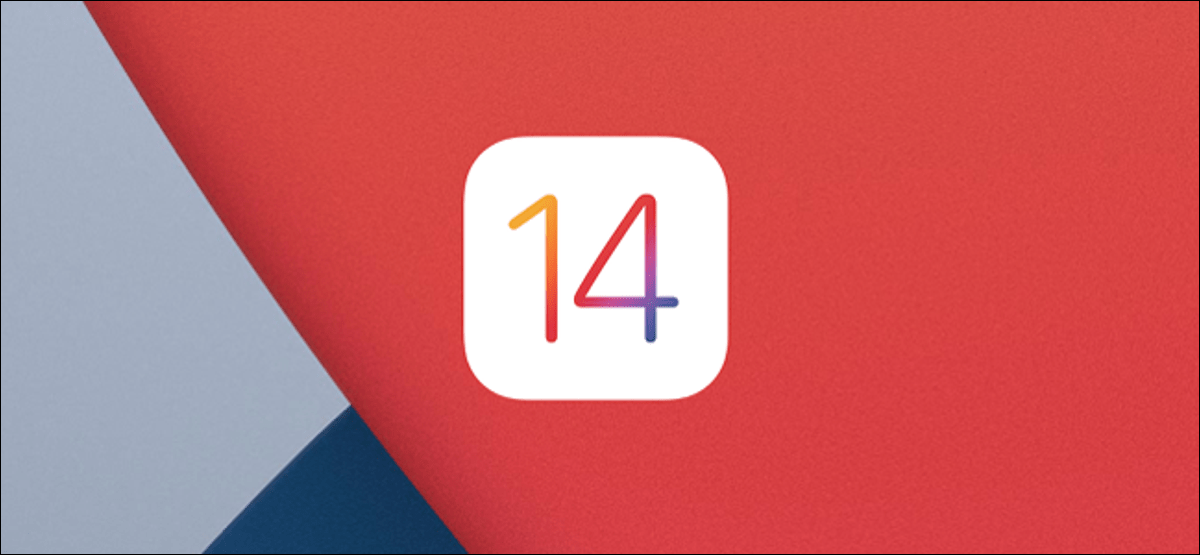rm: اختصار للندم؟
من السهل جدًا استخدام rmالأمر وتجد نفسك تحدق في نافذة طرفية بشعور عميق بالندم. خطأ واحد صغير مع أحرف البدل ، ويمكنك القضاء على أكثر بكثير مما كنت تنوي.
ext4 يستخدم نظام ملفات Linux الافتراضي inodes للاحتفاظ بالبيانات حول كل ملف وجدول inode لتتبع inodes. يحتوي inode على بيانات أولية حول الملف ، مثل اسمه ، ومن يملكه ، وما هي الأذونات ، وما إلى ذلك.
هذا هو المكان الذي testdiskيأتي فيه . إنه سهل الاستخدام ولا يتطلب معرفة تفصيلية منخفضة المستوى بنظام الملفات. دعونا نلقي نظرة على كيفية استخدامه!
تثبيت testdisk
للتثبيت testdiskعلى Ubuntu ، استخدم هذا الأمر:
sudo apt-get install testdisk

في Fedora ، تحتاج إلى كتابة:
sudo dnf install testdisk

في Manjaro ، عليك استخدام pacman:
sudo pacman -Sy testdisk

باستخدام testdisk
على الرغم من أنه يعمل في نافذة طرفية ، إلا testdiskأنه يحتوي على واجهة بدائية. يمكنك استخدام مفاتيح الأسهم للتنقل و Enter لإجراء تحديد. للحفاظ على ترتيب الأشياء ، من الأفضل إنشاء دليل للملفات المستعادة.
نكتب ما يلي لإنشاء دليل يسمى “المستعادة” لملفاتنا المستعادة:
mkdir restored

نكتب ما يلي للتبديل إلى الدليل الجديد والبدء testdiskمن هناك:
cd restored/

يجب أن نستخدم sudoمع testdisk، لذلك نكتب ما يلي:
sudo testdisk

السؤال الأول testdiskيطرح حول التسجيل. يمكنه إنشاء ملف سجل جديد ، أو استخدام ملف موجود ، أو عدم تسجيل أي شيء على الإطلاق. لا يهم الخيار الذي تختاره ؛ لن يؤثر على طريقة العمل testdisk.
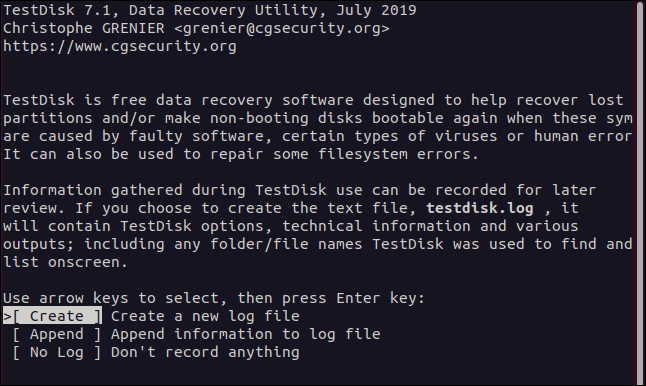
يمكنك فقط الضغط على Enter لقبول الخيار المميز وإنشاء ملف سجل جديد. سيتم إنشاؤه في الدليل الذي بدأت منه testdisk. عندما testdiskتحدد اختيارك ، اسأل عن محرك الأقراص الثابتة الذي يحتفظ بنظام الملفات الذي تريد العمل عليه.
يسرد محركات الأقراص الثابتة التي يمكنه العثور عليها ، بالإضافة إلى ملفات squashfs “/ dev / loop”. سيكون هناك واحد من هؤلاء لكل تطبيق قمت بتثبيته من ملف snap. إنها للقراءة فقط ، لذا لم يكن من المفترض أن تتمكن من حذف أي شيء من أنظمة الملفات هذه.
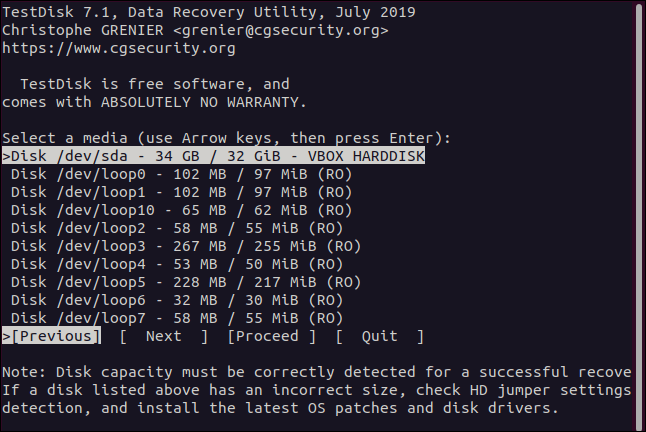
لا يوجد سوى محرك أقراص ثابت واحد في هذا الكمبيوتر التجريبي ، لذلك استخدمنا السهم لأسفل لتمييز الخيار “/ dev / sda”. ثم استخدمنا السهم الأيمن لتحديد “متابعة” ، ثم ضغطنا على Enter.
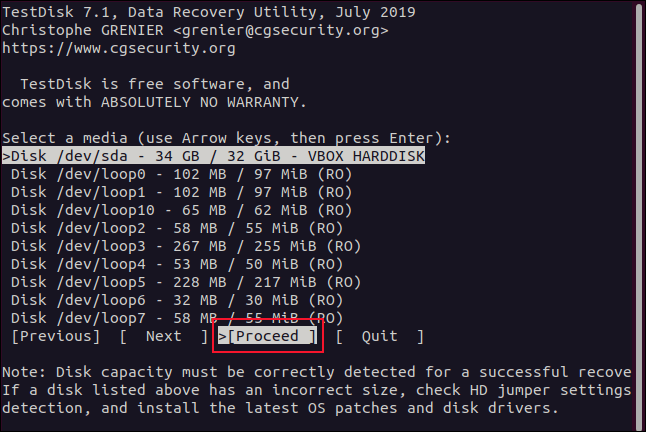
testdisk يحتاج أيضًا إلى معرفة نوع القسم. يقدم قائمة من الخيارات ، إلى جانب نوع القسم الذي تم اكتشافه تلقائيًا في الجزء السفلي.
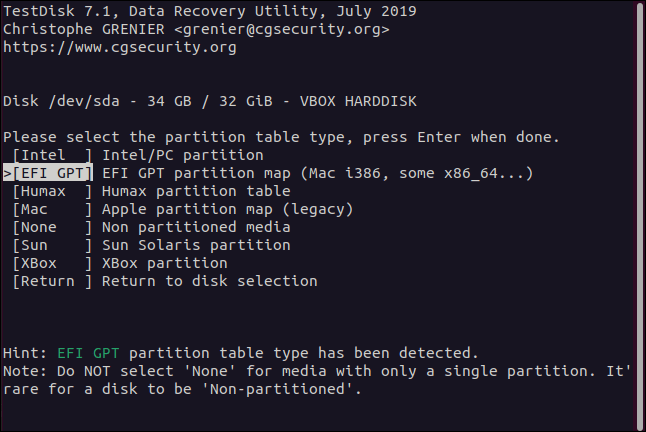
ما لم يكن لديك سبب وجيه لعدم القيام بذلك ، قم بتمييز نوع القسم الذي يتم اكتشافه تلقائيًا ، ثم اضغط على Enter.
في قائمة الوظائف التي تظهر ، قم بتمييز “Advanced” ، ثم اضغط على Enter.
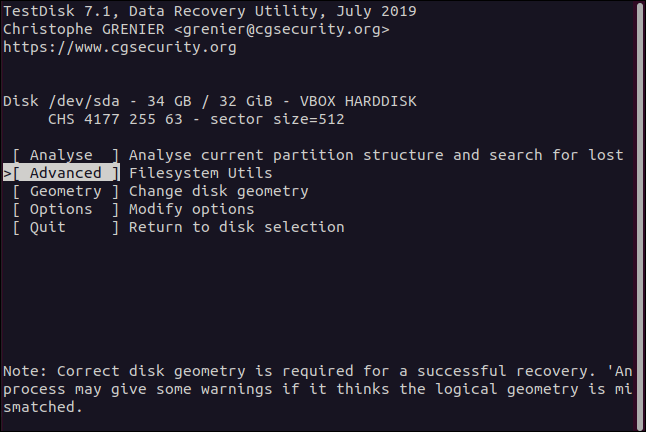
ستظهر قائمة اختيار القسم.
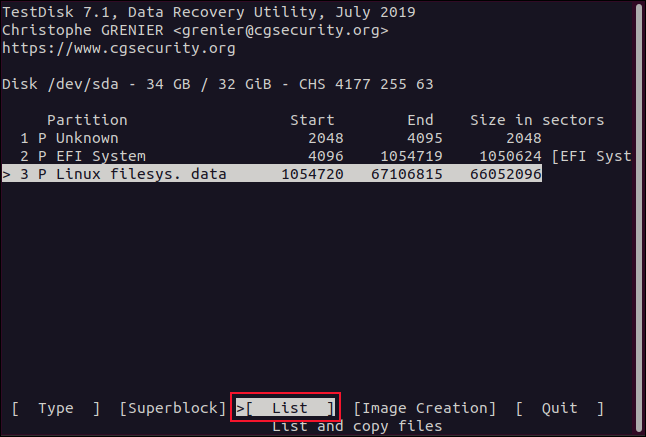
الملفات التي نبحث عنها موجودة في قسم نظام ملفات Linux. لدينا قسم Linux واحد فقط على محرك الأقراص الثابتة الخاص بنا ، ولكن قد يكون لديك المزيد.
حدد القسم الذي كانت ملفاتك عليه ، واستخدم مفتاحي الأسهم الأيمن والأيسر لتحديد “قائمة” ، ثم اضغط على Enter. ستظهر قائمة اختيار الملف.
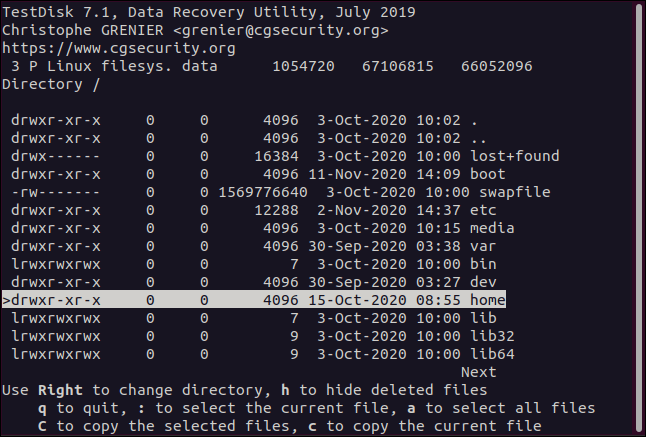
استخدم السهمين لأعلى ولأسفل أو مفتاحي PgUp و PgDn للتنقل في قائمة الملفات والدلائل. اضغط على السهم الأيمن أو Enter لإدخال دليل ، ثم اضغط على السهم الأيسر أو Esc للخروج من الدليل.
ثم يتم سرد جميع حسابات المستخدمين بالنسبة لنا. نبرز dave، ثم نضغط على السهم الأيمن أو Enter للدخول إلى هذا الدليل.
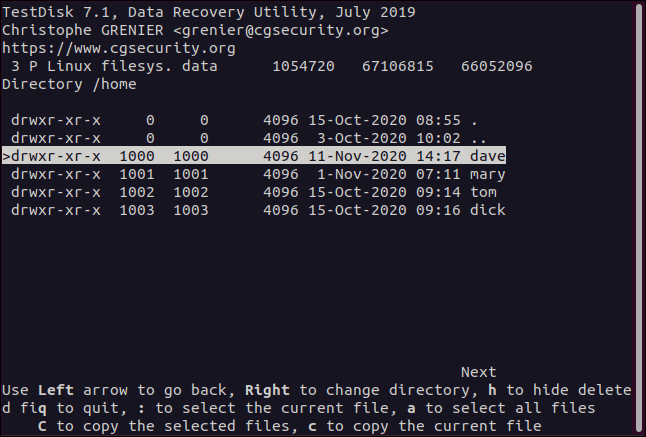
يمكننا الآن رؤية الملفات التي تنتمي إلى dave الحساب. تم حذف المدخلات باللون الأحمر. نتنقل عبر الملفات والأدلة حتى نحدد موقع الملفات التي نريد استردادها.
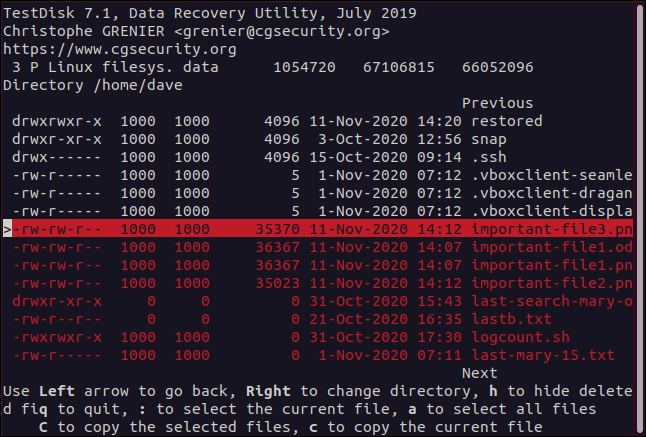
لاستعادة ملف ، ما عليك سوى تمييزه ، ثم الضغط على c (أحرف صغيرة).
يتغير العرض ويخبرك باختيار وجهة للملف المسترد. نظرًا لأننا أنشأنا دليلًا يسمى “مُستعاد” وبدأنا testdiskمنه ، فإن الإدخال الأول في القائمة (.) هو ذلك الدليل. لاستعادة هذا الملف المحذوف إلى هذا الدليل ، نضغط على C (أحرف كبيرة).
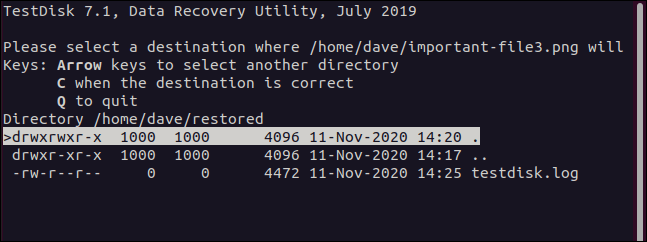
بعد القيام بذلك ، يتم إرجاعك إلى عرض تحديد الملف. إذا كنت ترغب في استعادة المزيد من الملفات ، فقط كرر العملية. قم بتمييز ملف محذوف ، واضغط على c (أحرف صغيرة) لنسخه ، ثم اضغط على C (أحرف كبيرة) لاستعادته.
العمل مع الملفات المستعادة
إذا استعدت عددًا من الملفات من مواقع أنظمة ملفات مختلفة كان لها نفس اسم الملف ، فسيلزم تخزينها بشكل منفصل على أي حال.
يمكنك كتابة ما يلي للاطلاع على محتويات دليل “المستعادة”:
ls
إذا طلبت testdiskإنشاء ملف سجل ، فسيكون في دليل “المستعادة”. نظرًا لأن الملفات المسترجعة كانت موجودة في “/ home / dave” ، فقد تم نسخها إلى دليل “Restored” ، متداخلة في أدلة تحمل نفس الاسم.
يمكننا التغيير إلى مجلد “dave” المنسوخ باستخدام cd. تأكد من عدم تضمين شرطة مائلة للأمام ( /) على المسار – فأنت تريد التغيير إلى “المنزل” المحلي ، وليس النظام “/ home”.
نكتب ما يلي:
cd home/dave
الملفات المستردة موجودة في هذا الدليل ، لذلك نكتب:
ls
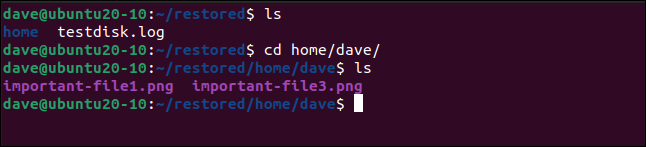
دعنا نلقي نظرة أخرى على الملفات المستردة باستخدام خيار -l (القائمة الطويلة):
ls -l
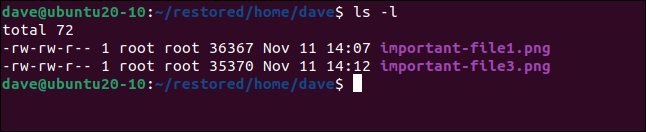
نظرًا لأننا اعتدنا sudo على التشغيل testdisk، تمت استعادة الملفات المستردة مع “root” كمالك. يمكننا تغيير المالك مرة أخرى إلى “ديف” باستخدام chown:
sudo chown dave.dave *

نكتب ما يلي للتأكد من استعادة الملكية الصحيحة:
ls -l
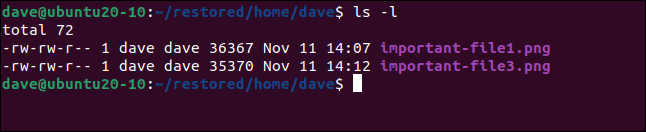
testdisk: كود للإغاثة
هذا الشعور بالارتياح بعد استعادتك ملفًا مهمًا شعرت بالضياع بشكل لا رجعة فيه ، منذ لحظة فقط ، وهو شيء ستقدره دائمًا.
هذا هو السبب في أن testdiskهذه الأداة سهلة الاستخدام. بعد أن تمر عبر القوائم ويمكنك البدء في استعادة الملفات ، من السهل الوقوع في إيقاع التمييز ، c ، C ، كرر.