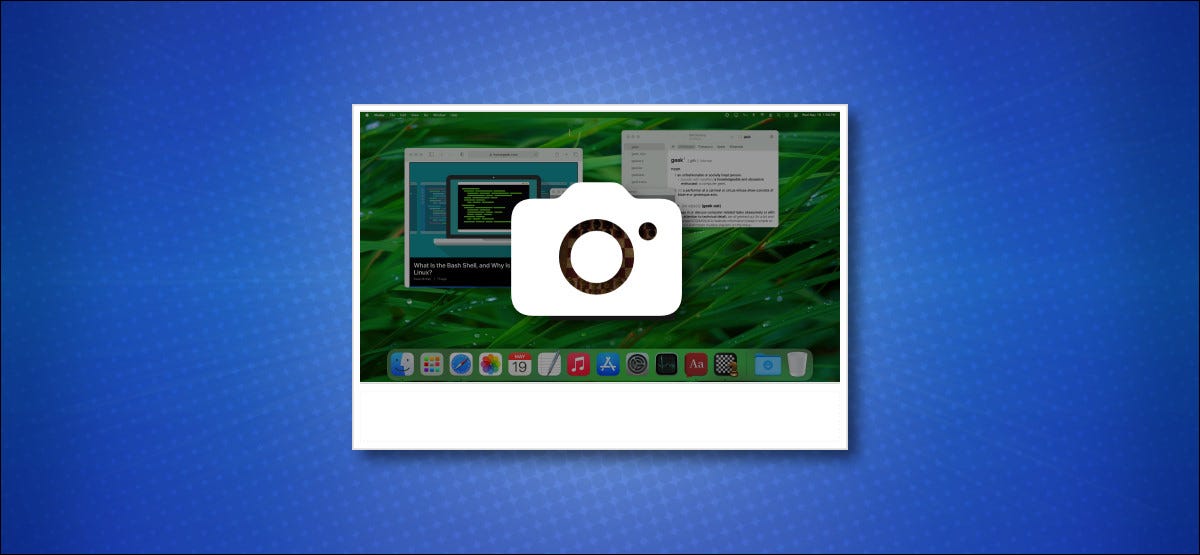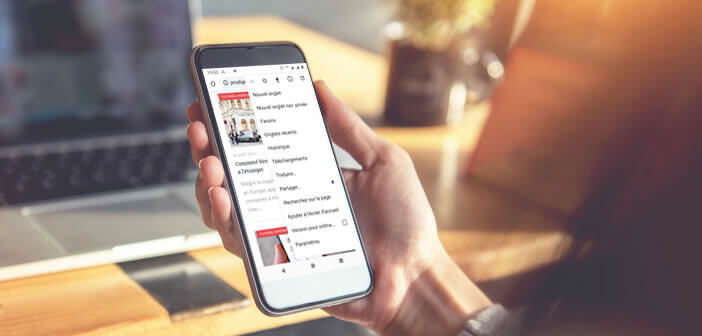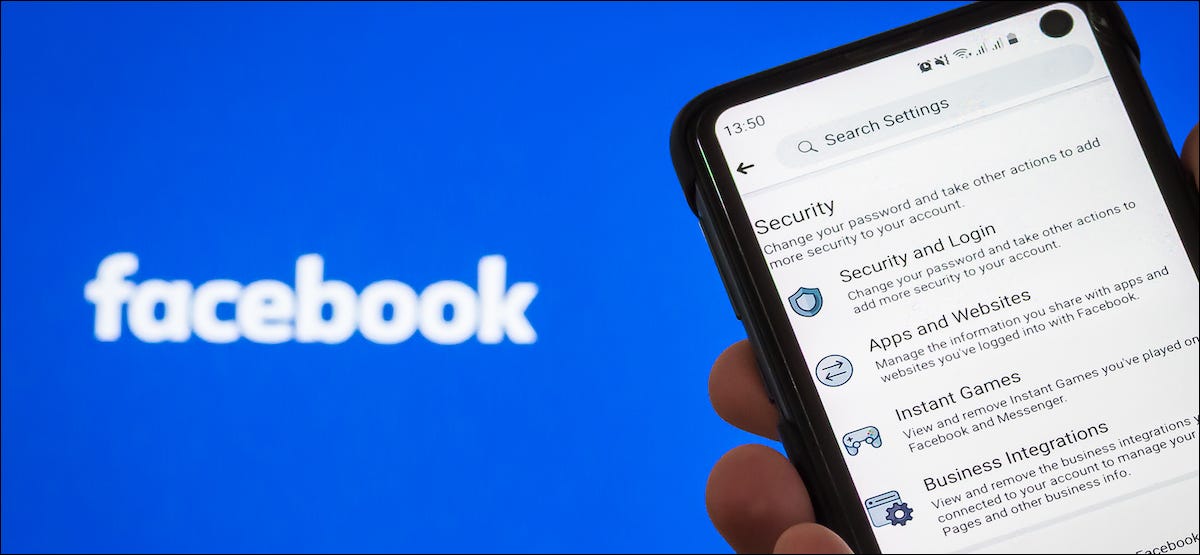تمتلئ أجهزة Mac بأدوات لقطة شاشة قوية. يمكنك التقاط لقطة شاشة باستخدام اختصار لوحة المفاتيح ، وسحب أداة رسومية مناسبة ، وتعيين مؤقت ، وحتى كتابة تعليق توضيحي على لقطات الشاشة الخاصة بك. سنوضح لك كيفية القيام بكل شيء.
ما هي لقطة الشاشة؟
لقطة الشاشة هي ملف صورة رقمي للمحتويات الدقيقة لشاشة Mac. إنه يعكس بدقة ما تراه على شاشتك أو جهاز الكمبيوتر المحمول ، لذا فهو يوفر عليك عناء الاضطرار إلى تصوير شاشتك بجهاز آخر ، مثل الكاميرا أو الهاتف الذكي. غالبًا ما تكون لقطات الشاشة في متناول اليد عند تحري الخلل وإصلاحه لمشكلة ما أو عندما تريد ببساطة مشاركة ما تراه مع الآخرين.
كيفية التقاط لقطة شاشة لنظام التشغيل Mac باستخدام اختصار لوحة المفاتيح
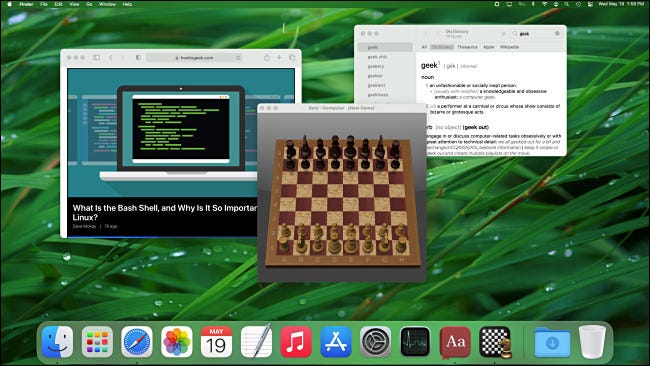
يشتمل نظام التشغيل macOS من Apple على عدة اختصارات لالتقاط لقطات شاشة للشاشة بأكملها أو أجزاء معينة من الشاشة.
لاستخدامها ، اضغط على أحد مجموعات المفاتيح الثلاثة التالية في نفس الوقت على لوحة المفاتيح (وفي حالة واحدة ، اضغط على مسافة بعد المجموعة مباشرة). سنستعرض كل من هذه الاختصارات أدناه ، ولكن في الوقت الحالي ، إليك قائمة سريعة بالاختصارات:
- Shift + Command + 3: التقط صورة لشاشة Mac بالكامل.
- Shift + Command + 4: التقط جزءًا من شاشة جهاز Mac الذي تحدده.
- Shift + Command + 4 ثم Space: التقط نافذة أو قائمة.
- Shift + Command + 5: افتح واجهة تطبيق لقطة الشاشة.
- Shift + Command + 6: التقط لقطة شاشة لشريط Touch Bar على جهاز Macbook Pro.
لالتقاط لقطة شاشة مباشرة إلى الحافظة بدلاً من ملف صورة ، أضف Ctrl إلى أي من الاختصارات المذكورة أعلاه. على سبيل المثال ، اضغط على Ctrl + Shift + Command + 3 لالتقاط الشاشة بأكملها في الحافظة.
بعد التقاط لقطة شاشة ، ستسمع مؤثرًا صوتيًا لغالق الكاميرا من خلال مكبر صوت Mac. سيتم حفظ الصورة على سطح المكتب بشكل افتراضي (على الرغم من إمكانية تغيير الوجهة ، كما سنوضح أدناه).
يمكن فتح صورة لقطة الشاشة في أي عارض أو محرر صور قياسي ، مثل Apple Preview أو Adobe Photoshop.
التقط شاشة جهاز Mac بالكامل
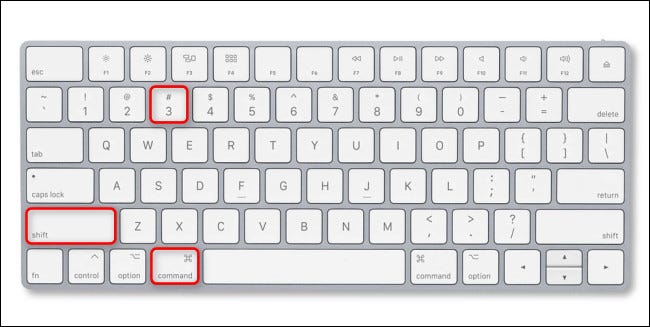
لالتقاط شاشة جهاز Mac بالكامل ، اضغط على Shift + Command + 3 على لوحة المفاتيح. بعد الضغط ، ستسمع مؤثرًا صوتيًا لغالق الكاميرا ، وستظهر صورة مصغرة في الركن الأيمن السفلي من شاشتك.
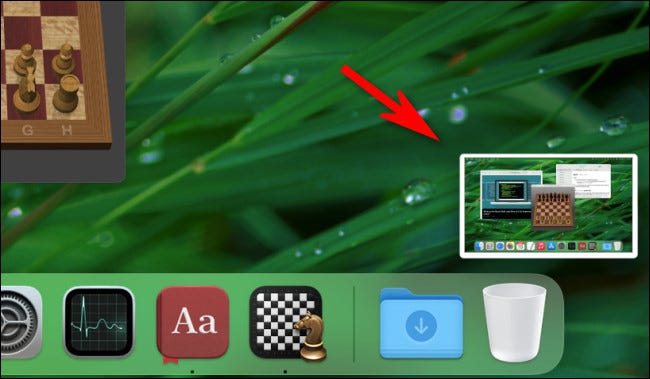
إذا تجاهلت الصورة المصغرة ، فستختفي في لحظة وسيتم حفظ صورة لقطة الشاشة على سطح المكتب. إذا قمت بالنقر فوق الصورة المصغرة ، فسوف تدخل في وضع التحرير ، والذي سنغطيه أدناه.
إذا كنت تريد التقاط شاشة Mac بالكامل في الحافظة الخاصة بك بدلاً من ملف ، فاضغط على Ctrl + Shift + Command + 3. يمكنك بعد ذلك لصق لقطة الشاشة في أي تطبيق تريده.
التقط جزءًا من شاشة جهاز Mac الخاص بك
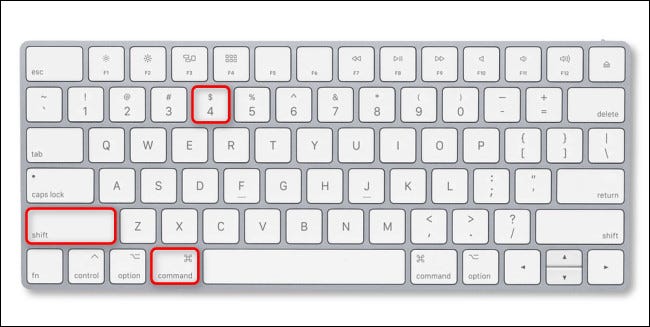
لالتقاط جزء من شاشة جهاز Mac الذي تختاره بنفسك ، اضغط على Shift + Command + 4 على لوحة المفاتيح. عندما يتحول مؤشر الماوس الخاص بك إلى علامة متصالبة ، انقر بالماوس أو لوحة التتبع واسحب الخطوط المتقاطعة لبدء تحديد منطقة من الشاشة تريد التقاطها.
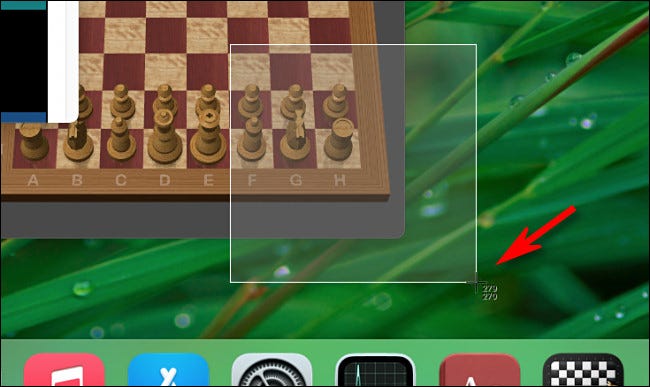
أثناء تحديدك ، ستلاحظ وجود أرقام بجانب مؤشر التقاطع. تمثل هذه الأرقام أبعاد المنطقة التي حددتها بالبكسل (العرض في الأعلى ، الارتفاع في الأسفل).
في أي وقت أثناء الالتقاط ، يمكن إلغاء العملية بالضغط على مفتاح Escape على لوحة المفاتيح. بمجرد تحديد منطقة وتحرير زر المؤشر الخاص بك ، سيتم حفظ المنطقة المحددة كلقطة شاشة على سطح المكتب.
التقط نافذة أو قائمة على جهاز Mac الخاص بك
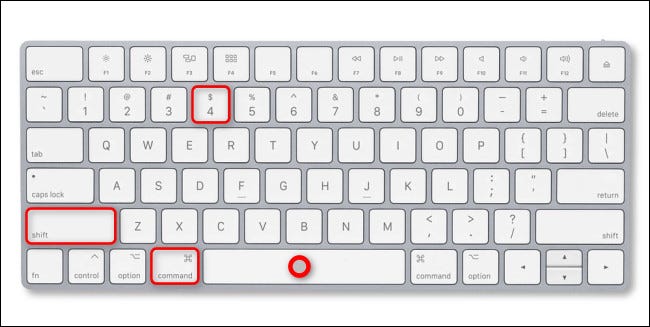
لالتقاط صورة دقيقة لنافذة تطبيق أو قائمة أو Dock دون الحاجة إلى تحديدها يدويًا ، اضغط على Shift + Command + 4 ، ثم اضغط على مفتاح المسافة على لوحة المفاتيح. سيتحول مؤشر الماوس إلى رمز الكاميرا.
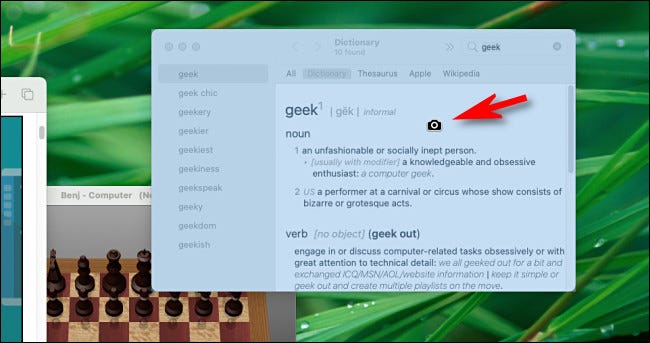
ضع رمز الكاميرا فوق النافذة أو القائمة التي تريد التقاطها. سيقوم جهاز Mac الخاص بك بتحديد النافذة أو القائمة الموجودة أسفل المؤشر. انقر فوق الزر الأيسر في الماوس أو لوحة التتبع ، وستلتقط تلك النافذة أو القائمة كلقطة شاشة.
افتح واجهة تطبيق Mac Screenshot
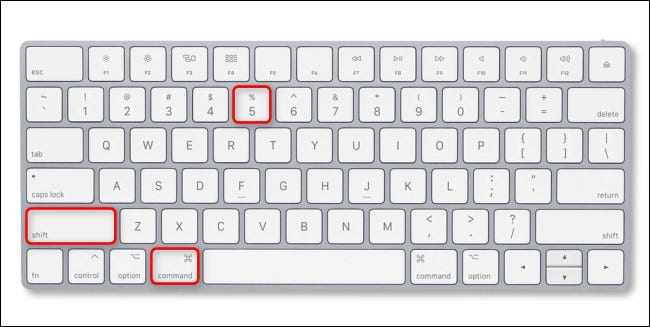
في نظام macOS ، يتم التقاط جميع لقطات الشاشة باستخدام تطبيق مضمن يسمى “لقطة شاشة”. عند تشغيل Screenshot كتطبيق ، يظهر شريط أدوات عائم صغير على الشاشة يتيح لك التقاط لقطات شاشة وكذلك تكوين خيارات لقطة الشاشة.
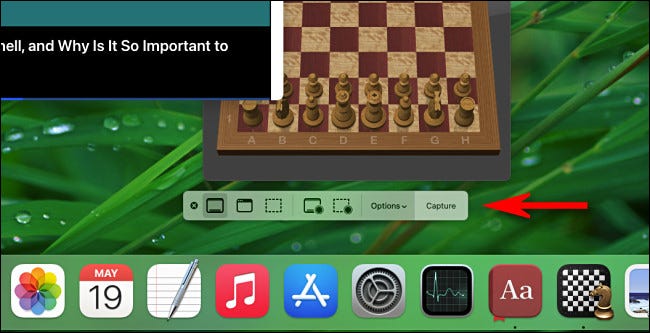
لإظهار شريط أدوات لقطة الشاشة هذا في أي وقت ، اضغط على Shift + Command + 5 على لوحة المفاتيح. سيكون مفيدًا عندما تقوم بتغيير إعدادات لقطة الشاشة التي سننتقل إليها أدناه.
التقط لقطة شاشة لشاشة Touch Bar
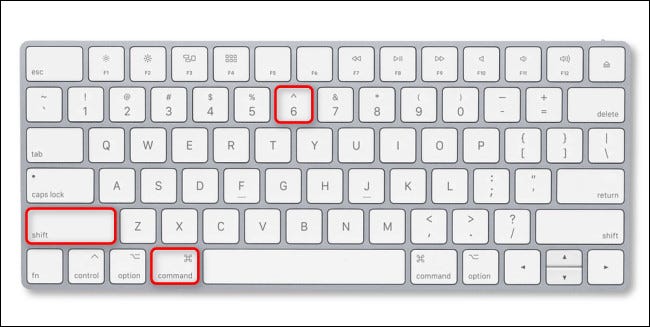
إذا كنت ترغب في التقاط لقطة شاشة لشريط Touch Bar على جهاز Macbook Pro ، فاضغط على Shift + Command + 6 على لوحة المفاتيح. سيتم حفظ صورة لمحتويات شاشة Touch Bar على سطح المكتب.
![]()
إذا لم يكن لديك Touch Bar على جهاز Mac الخاص بك ، فلن يفعل هذا الاختصار أي شيء.
كيفية التقاط لقطة شاشة لنظام التشغيل Mac بدون لوحة مفاتيح
لالتقاط لقطة شاشة لنظام Mac بدون استخدام اختصار لوحة المفاتيح ، ستحتاج إلى تشغيل تطبيق Screenshot باستخدام الماوس أو لوحة التتبع. للقيام بذلك ، ركز على Finder ، ثم حدد انتقال> التطبيقات في شريط القائمة أعلى الشاشة.
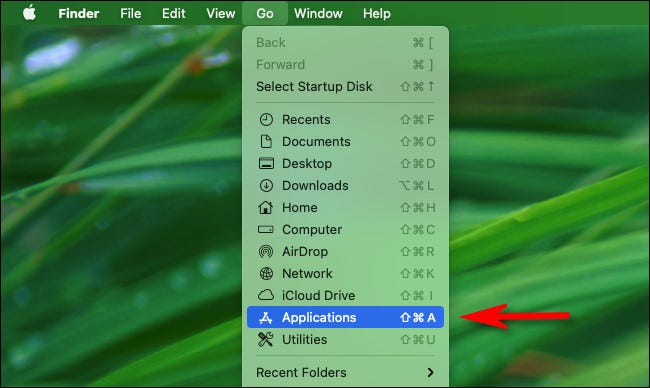
عند فتح مجلد التطبيقات في Finder ، انقر نقرًا مزدوجًا فوق مجلد “الأدوات المساعدة” ، ثم انقر نقرًا مزدوجًا فوق رمز تطبيق لقطة الشاشة (الذي يشبه الكاميرا بزوايا قائمة حولها) لتشغيله.
![]()
بمجرد تشغيل تطبيق لقطة الشاشة ، يمكنك استخدام شريط الأدوات لالتقاط لقطات شاشة باستخدام نفس الأساليب مثل مجموعات لوحة المفاتيح المذكورة أعلاه. ما عليك سوى تحديد الوضع والنقر فوق الزر “التقاط”.
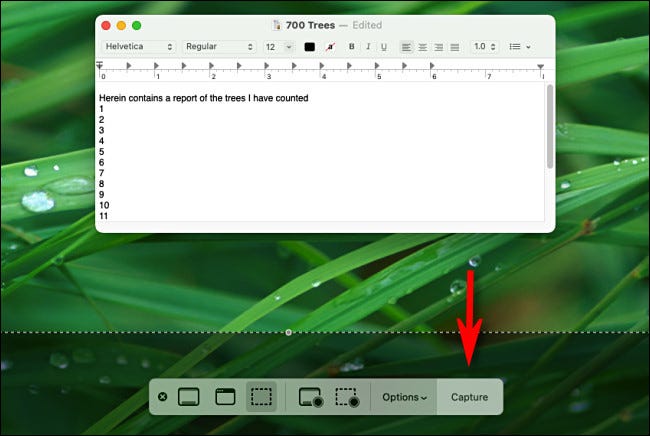
إذا كنت تريد الاحتفاظ بتطبيق Screenshot في متناول اليد لبدء التشغيل بسرعة في المرة القادمة بدون لوحة مفاتيح ، فانقر بزر الماوس الأيمن فوق رمز لقطة الشاشة في Dock وحدد خيارات> الاحتفاظ في Dock في القائمة التي تظهر.
كيفية التقاط لقطة شاشة باستخدام MacBook Pro Touch Bar
إذا كان لديك جهاز MacBook Pro مزود بشريط Touch Bar (شاشة صغيرة حساسة للمس تقع فوق لوحة المفاتيح مباشرةً) ، فيمكنك تشغيل تطبيق Screenshot باستخدام رمز Control Strip. للقيام بذلك ، افتح تفضيلات النظام وانقر على “لوحة المفاتيح”. في تفضيلات لوحة المفاتيح ، انقر فوق علامة التبويب “لوحة المفاتيح” ، ثم انقر فوق “تخصيص شريط التحكم”.
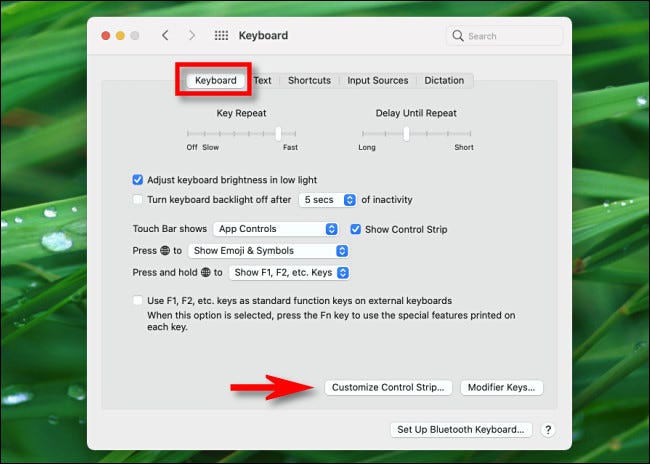
في القائمة المنبثقة ، انقر واسحب رمز “لقطة الشاشة” (الذي يشبه الكاميرا) لأسفل إلى Touch Bar.
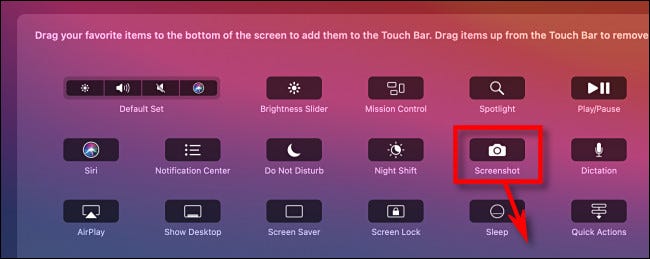
عندما تريد التقاط لقطة شاشة أو تغيير خيارات لقطة الشاشة ، انقر فوق أيقونة الكاميرا الصغيرة في Touch Bar.
![]()
عند النقر فوق رمز الكاميرا ، سيظهر شريط أدوات تطبيق لقطة الشاشة. هذا يعادل الضغط على Shift + Command + 5 على لوحة المفاتيح أو تشغيل تطبيق Screenshot من Finder. حدد خيارًا وانقر على زر “Capture” لالتقاط صورة.
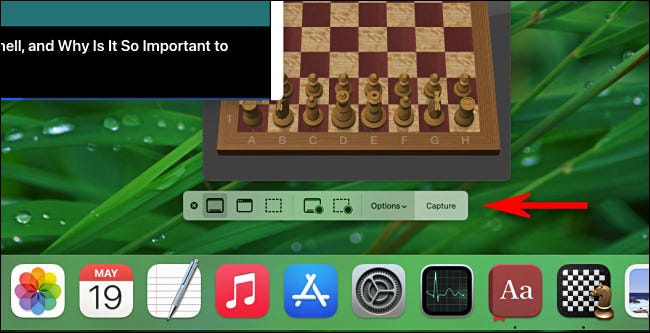
إذا غيرت رأيك ، يمكنك استبعاد شريط أدوات لقطة الشاشة بالضغط على الزر الصغير “X” الموجود على شريط الأدوات أو بالضغط على Escape على لوحة المفاتيح.
كيفية التقاط لقطة شاشة لنظام التشغيل Mac باستخدام مؤقت
إذا كنت تواجه مشكلة في الحصول على لقطة شاشة في الوقت المناسب – أو إذا كان اختصار لقطة الشاشة يتداخل مع ما تحاول التقاطه – فيمكنك أيضًا تشغيل لقطة شاشة بتأخير زمني.
للقيام بذلك ، اضغط على Shift + Command + 5 لإظهار شريط أدوات لقطة الشاشة ، ثم انقر فوق خيار لقطة الشاشة الذي ترغب في استخدامه على الجانب الأيسر من شريط الأدوات. للانتقال إلى وضع المؤقت ، انقر على “خيارات” وحدد “5 ثوانٍ” أو “10 ثوانٍ” في قسم “المؤقت” من القائمة التي تظهر.
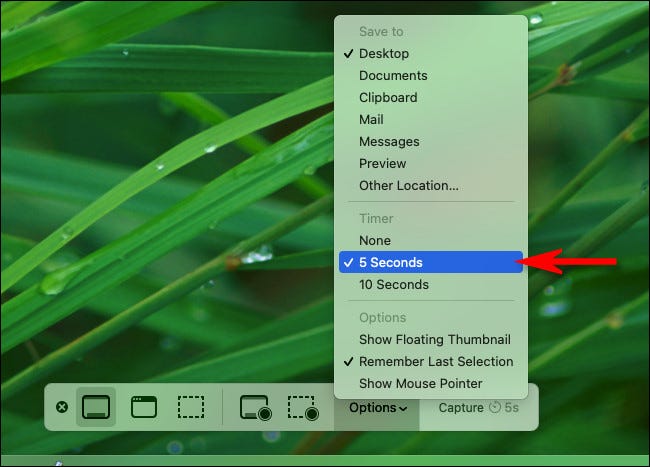
الآن بعد أن أصبحت في وضع المؤقت ، انقر فوق الزر “لقطة” على شريط الأدوات ، وبعد 5 أو 10 ثوانٍ ، ستلتقط الأداة لقطة شاشة وتحفظها في الموقع المعتاد . يعمل خيار المؤقت لتسجيل الشاشة أيضًا.
كيفية تحرير أو إضافة تعليق توضيحي على لقطة شاشة لنظام التشغيل Mac بعد الالتقاط
بعد التقاط لقطة شاشة باستخدام أي من الطرق المذكورة أعلاه ، بشكل افتراضي ، سترى صورة مصغرة منبثقة في زاوية الشاشة. إذا تجاهلت الصورة المصغرة ، فسيتم حفظ لقطة الشاشة على سطح المكتب (أو موقع آخر قمت بتعيينه) بمجرد اختفائها.
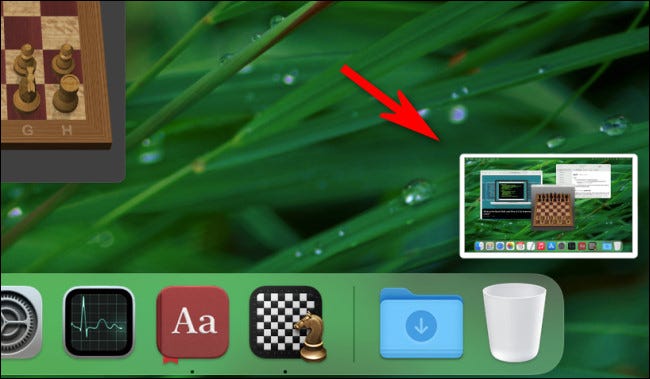
إذا قمت بالنقر فوق الصورة المصغرة ، فسيتم فتح لقطة شاشة ووضع التعليق التوضيحي في نافذة جديدة. لا تحتوي هذه النافذة على عنوان أو تطبيق واضح مرتبط بها في Dock ، ولكنها جزء من تطبيق Screenshot المدمج في Mac.
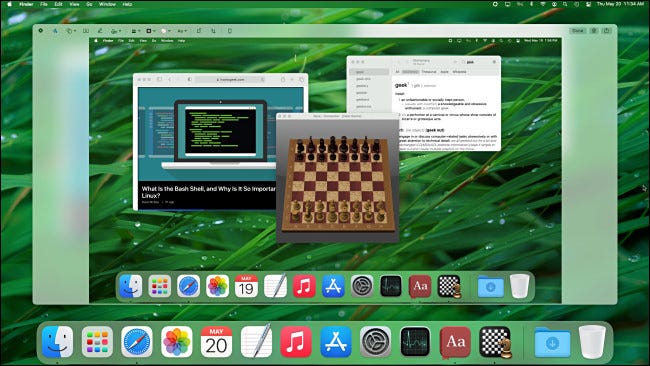
باستخدام رموز شريط الأدوات أعلى نافذة التعديل ، من السهل إجراء تغييرات على لقطة الشاشة قبل حفظها. يمكنك إضافة نص أو توقيع ، أو اقتصاص الصورة أو تدويرها ، والرسم عليها ، والمزيد.
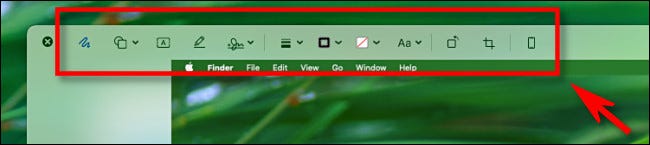
باستخدام عناصر التحكم الموجودة في الزاوية العلوية اليمنى من النافذة ، يمكنك إجراء عمليات أخرى. لحفظ صورتك ، انقر على “تم”. إذا كنت تريد حذف الصورة ، فانقر فوق رمز سلة المهملات. يمكنك أيضًا الضغط على زر المشاركة (مربع به سهم يشير لأعلى منه) لمشاركة لقطة الشاشة مع الآخرين.
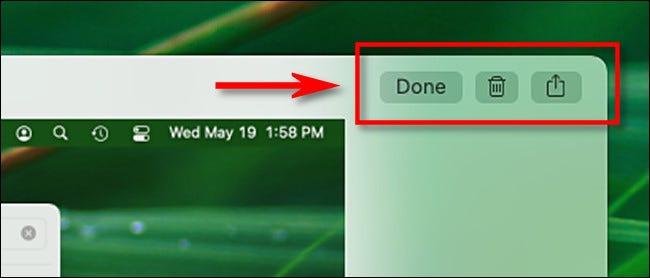
بعد النقر على “تم” ، سيتم حفظ لقطة الشاشة (مع أي تعديلات قمت بها) كملف صورة في موقع حفظ لقطة الشاشة المفضل لديك .
كيفية تسجيل شاشة جهاز Mac الخاص بك كفيديو
باستخدام أداة لقطة شاشة macOS ، يمكنك أيضًا إنشاء لقطات شاشة فيديو — تسجيلات شاشة جهاز Mac أثناء العمل. للقيام بذلك ، أولاً ، اضغط على Shift + Command + 5 على لوحة المفاتيح لإظهار شريط أدوات لقطة الشاشة.
بالقرب من منتصف شريط الأدوات ، سترى خيارين للتسجيل: تسجيل الشاشة بأكملها (التي تبدو مثل أيقونة سطح المكتب بدائرة في الزاوية اليمنى السفلية) وتسجيل الجزء المحدد (الذي يشبه مستطيلًا منقطًا به دائرة في الزاوية).
اختر أحد هذه الخيارات بالنقر فوق الزر الخاص به ، وحدد جزء من الشاشة الذي تريد تسجيله (إذا لزم الأمر) ، وانقر فوق الزر “تسجيل” لبدء التسجيل.
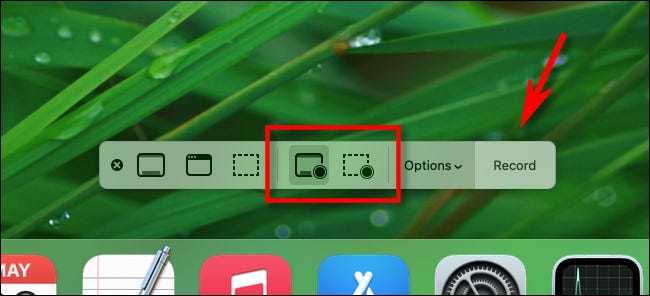
لإيقاف التسجيل ، اضغط على Shift + Command + 5 مرة أخرى وانقر فوق الزر “Stop Screen Recording” الموجود في وسط شريط الأدوات (يبدو كدائرة بها مربع في المنتصف). أو يمكنك النقر فوق زر إيقاف التسجيل الصغير الذي يظهر في شريط القائمة أعلى الشاشة. سيتم حفظ الفيديو الذي التقطته كملف في موقع الحفظ المفضل لديك .
أين يتم حفظ لقطات شاشة Mac؟
بشكل افتراضي ، يحفظ macOS لقطات الشاشة على سطح المكتب. ستراها كأيقونات لملفات صور PNG على سطح المكتب ، مع اسم الملف “لقطة شاشة” وتاريخ ووقت في النهاية. انقر نقرًا مزدوجًا فوق أي ملف لقطة شاشة لفتحه في Preview ، أو قم بتحميله في محرر الصور الذي تختاره.
إذا كنت ترغب في اختيار موقع حفظ لقطة شاشة مختلف ، فاضغط على Shift + Command + 5. في شريط أدوات لقطات الشاشة الذي يظهر ، انقر فوق “خيارات” ، ثم حدد وجهة في “حفظ إلى” في القائمة. انظر القسم أدناه لمزيد من التفاصيل.
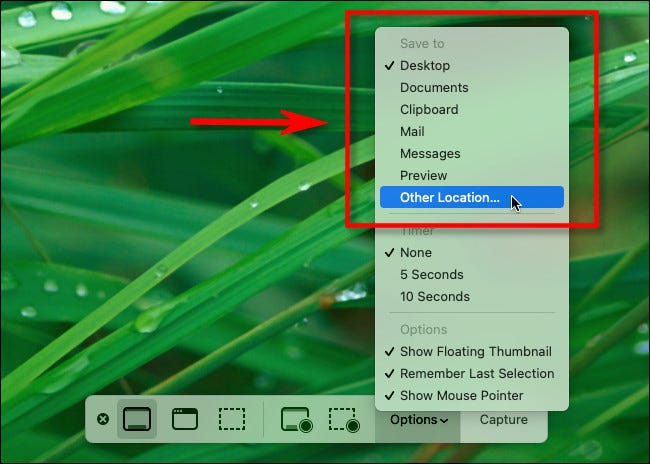
وبالمثل ، إذا كنت تلتقط لقطات شاشة ولا تظهر على سطح المكتب ، فاضغط على Shift + Command + 5 وانقر على قائمة “خيارات” لمعرفة وجهة “حفظ إلى” المحددة حاليًا.
كيفية تخصيص تجربة لقطة الشاشة
باستخدام الخيارات الموجودة في تطبيق لقطة الشاشة (يمكن الوصول إليها عن طريق الضغط على Shift + Command + 5) وتفضيلات النظام ، يمكنك تغيير طريقة التقاط جهاز Mac لقطات الشاشة. إليك بعض الأشياء المفيدة التي يمكنك تخصيصها.
كيفية تخصيص أو تعطيل Mac Screenshot Keyboard Shortcuts
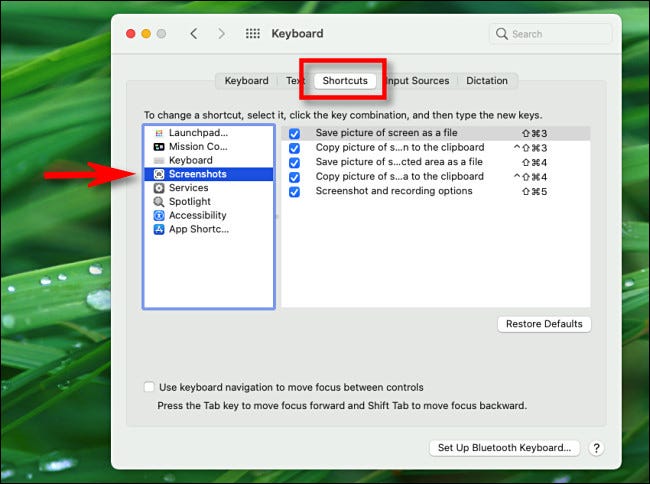
إذا لم تعجبك اختصارات لوحة المفاتيح الافتراضية لشاشة macOS الخاصة بلوحة المفاتيح (مثل Shift + Command + 3) – أو إذا واصلت ضربها عن طريق الخطأ – يمكنك تغيير الاختصارات أو تعطيلها تمامًا. للقيام بذلك ، افتح تفضيلات النظام وانتقل إلى علامة التبويب لوحة المفاتيح> الاختصارات. في العمود على اليمين ، حدد “لقطات الشاشة”.
لتعطيل اختصار لقطة الشاشة ، قم بإلغاء تحديد المربع الموجود بجانبه في القائمة. لتغيير اختصار لقطة شاشة ، انقر نقرًا مزدوجًا فوق مجموعة مفاتيح الاختصار في القائمة حتى يظهر مربع نص. ثم ، باستخدام لوحة المفاتيح ، اضغط على مجموعة المفاتيح التي ترغب في استخدامها لهذا الاختصار بدلاً من ذلك.
كيفية إيقاف تشغيل Mac Screenshot Thumbnails
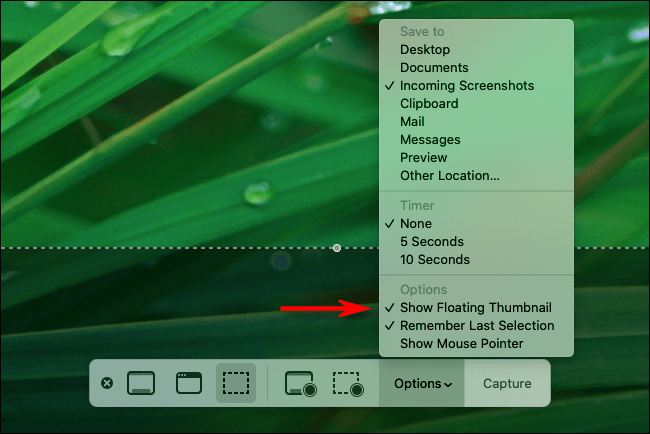
إذا وجدت الصور المصغرة للشاشة مزعجة ، فإن macOS يسهل عليك إيقاف تشغيلها . ما عليك سوى الضغط على Shift + Command + 5 لإظهار شريط أدوات لقطات الشاشة ، ثم النقر فوق “خيارات” وإلغاء تحديد “إظهار الصورة المصغرة العائمة” في القائمة.
كيفية تغيير مكان حفظ لقطات الشاشة
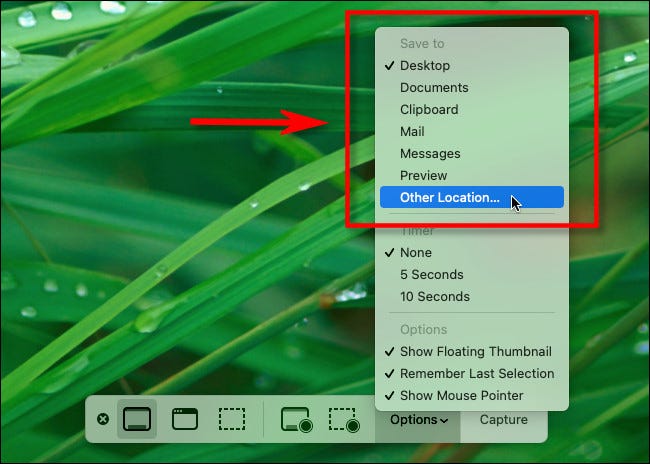
بشكل افتراضي ، يحفظ macOS لقطات الشاشة على سطح المكتب. إذا كنت ترغب في اختيار مكان حفظ لقطات الشاشة الخاصة بك ، فاضغط على Shift + Command + 5 لفتح شريط أدوات لقطات الشاشة. انقر فوق الزر “خيارات” ، ثم اختر أحد الخيارات المدرجة ضمن “حفظ إلى” في القائمة. لاختيار موقع مخصص ، حدد “موقع آخر” من القائمة.
كيفية التقاط مؤشر الماوس في لقطة شاشة
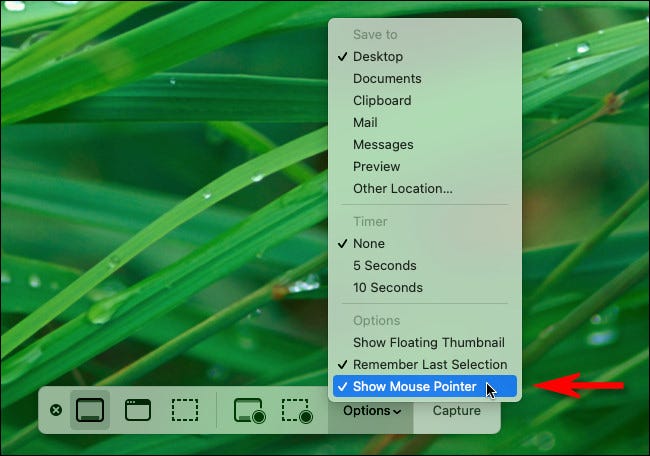
إذا كنت ترغب في التقاط لقطة شاشة تتضمن صورة لمؤشر الماوس (أو لا تتضمنها) ، فاضغط على Shift + Command + 5 لفتح واجهة لقطة الشاشة. انقر فوق “خيارات” ، ثم حدد “إظهار مؤشر الماوس” أو قم بإلغاء تحديده ، حسب تفضيلاتك.
كيفية التخلص من لقطة شاشة الكاميرا مصراع الصوت
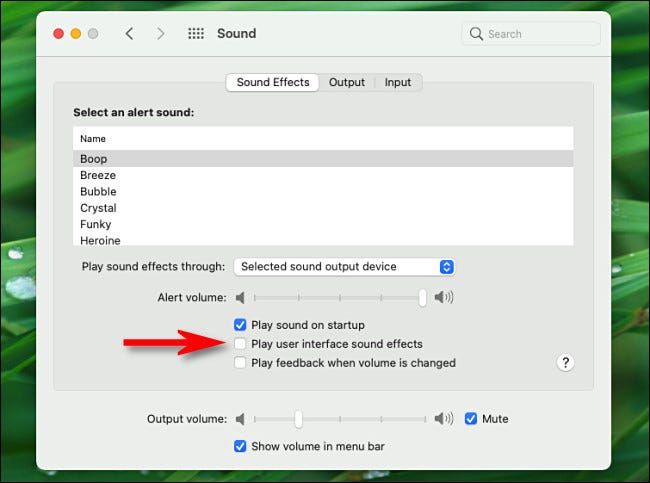
إذا وجدت تأثير صوت مصراع الكاميرا مزعجًا عند التقاط لقطة شاشة لنظام التشغيل Mac ، فهناك طريقتان يمكنك من خلالهما إسكاته. أولاً ، يمكنك إسكات صوت مصراع لقطة الشاشة مؤقتًا في أي وقت عن طريق كتم صوت نظامك (أو عن طريق ضبط مستوى الصوت على صفر).
إلى بشكل دائم تعطيل تأثير قطة شاشة الصوت ، تفضيلات النظام المفتوح وانقر على “الصوت”، ثم قم بإلغاء تحديد “الآثار اللعب المستخدم واجهة الصوت.” لاحظ ، مع ذلك ، أن إلغاء تحديد هذا سيؤدي أيضًا إلى تعطيل المؤثرات الصوتية الأخرى للنظام ، مثل تلك التي يتم تشغيلها عند إفراغ سلة المهملات.
بعض تطبيقات لقطة شاشة جيدة لجهات خارجية لنظام التشغيل Mac
وأخيرًا ، إذا لم تكن راضيًا عن تطبيق لقطة الشاشة المدمج في macOS ، فيمكنك استخدام تطبيق لقطة شاشة تابع لجهة خارجية بدلاً من ذلك . فيما يلي عدد قليل من العناصر الشائعة: