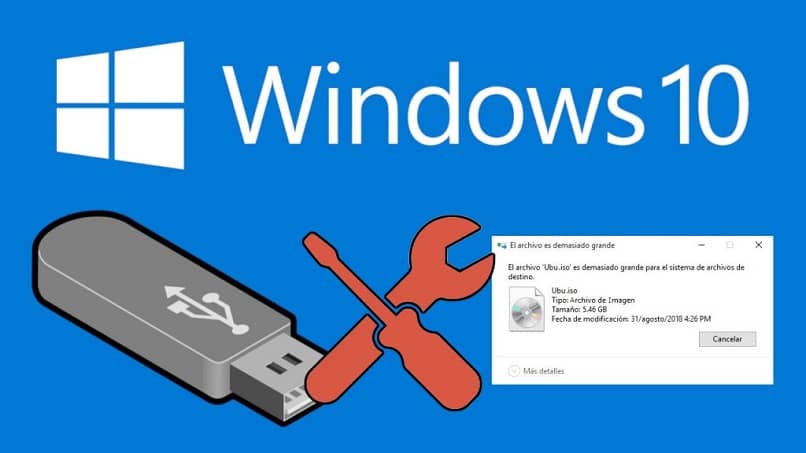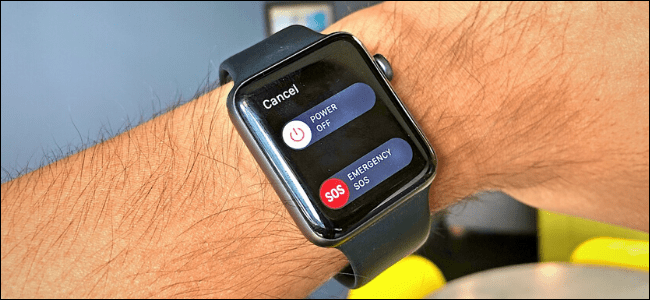إذا كانت لديك مشاكل مع جهاز الكمبيوتر الخاص بك للدخول إلى النوافذ ، فمن المؤكد أن هذه المقالة ستثير اهتمامك. نقدم لك خيارًا آخر: بدء تشغيل Windows باستخدام محرك أقراص فلاش USB. يمنحك هذا فرصة لتشغيل أدوات التشخيص لاكتشاف فشل محرك الأقراص.
يمكنك حتى بدء نظام تشغيل مختلف . سنشرح أولاً كيفية حفظ ملفات النظام الضرورية لتشغيله دون مشاكل ثم كيفية تكوين BIOS لتشغيله.
الخطوة الأولى: إنشاء USB قابل للتشغيل
يوجد تطبيق يسهل هذه المهمة ويسمى rufo . قم بتنزيل أحدث إصدار. إنها أداة ممتازة لنظام التشغيل Windows ، فهي تتيح لك إنشاء ذاكرة قابلة للتمهيد وإنشاء آليات تمهيد من الأقراص الخارجية مثل محركات أقراص فلاش ، وهي مجانية. يتم تنزيله كملف مضغوط بامتداد .rar وتقوم بفك ضغطه باستخدام WinRar. عند تشغيله ، من المحتمل أن يكون باللغة الإنجليزية ، لذا اتبع الخطوات التالية:
- في حقل الجهاز ، حدد محرك الأقراص حيث يوجد USB المطلوب التمهيد.

- ضمن “نظام الملفات” ، تقوم عادةً بتعيين الإعداد الافتراضي للنظام على FAT32. هناك أوقات يكون فيها ISO الذي تحدده غير متوافق مع FAT32 ، إذا كانت هذه هي حالتك ، فلا تقلق ، فسيقوم البرنامج بتغييرها تلقائيًا. مثال: إذا كان النظام المطلوب تحديده هو Windows 8.1 ، فسيكون التغيير إلى NTFS فوريًا.
- في ملصق وحدة التخزين الجديدة نضع اسم USB. خلاف ذلك ، سيقوم النظام بذلك نيابة عنك.
- في مربع به رمز محرك الأقراص والقرص المضغوط ، نضغط. ستفتح نافذة لاختيار ملف ISO الذي سيتم إدراجه في USB.
- الآن نضغط على ابدأ . ننتظر بضع دقائق ، عندما تظهر الرسالة على الشريط ، يمكنك الضغط على إغلاق وهذا كل شيء. بالفعل في هذه الخطوة يمكننا بدء تشغيل Windows باستخدام محرك أقراص فلاش USB.
الخطوة الثانية: ابدأ تشغيل Windows أو تمهيده باستخدام محرك أقراص فلاش
- عند إعادة تشغيل الكمبيوتر ، يجب الانتباه إلى الجزء السفلي من الشاشة والبحث عن العبارة: “اضغط (المفتاح المشار إليه) للدخول إلى الإعدادات.” اضغط على المفتاح للدخول إلى BIOS.
- بمجرد الدخول ، نبحث عن علامة التبويب أو الخيار الذي يشير إلى BOOT.

- نضع محرك USB أولاً. سيكون المربع الموجود في الجزء السفلي من BIOS مفيدًا ، فهو يشير إلى مفاتيح الاتجاه التي يجب استخدامها لوضع محرك الأقراص.
- نضغط على مفتاح F10 لحفظ التغييرات والخروج. وسوف يعيد تشغيل الكمبيوتر. تذكر إبقاء محرك الأقراص المحمول متصلاً بجهاز الكمبيوتر عند إعادة التشغيل. و مستعد.
تذكير
إذا كنت ستقوم بتمهيد نظام التشغيل بشكل متكرر من محرك أقراص فلاش ، فمن المستحسن ضبط ترتيب BIOS: USB First ، CD ، HDD. ثم سيبدأ الكمبيوتر بالخيار الأول. من خلال تغيير معلمات BIOS ، فإننا نخاطر بحدوث مشاكل أو أعطال غير متوقعة على جهاز الكمبيوتر. إذا لم تكن معتادًا على تغيير BIOS ، نقترح عليك تدوين ملاحظات دقيقة عما فعلته ، في حال احتجت إلى التراجع عن التغييرات.
يجب أن تكون قد قمت بتنزيل صورة ISO لنظام التشغيل الخاص بك الذي ستبدأ به. لدى Microsoft صفحة ويب تتيح خيار تنزيل صورة قرص Windows 7 ، وإذا كنا نعني Windows 10 ، فلديها أداة خاصة بها.
سميت أداة إنشاء الوسائط . عند تنزيله ، قم بتشغيله وسيبدأ العمل على الفور. يمكننا أيضًا الحصول على أداة أخرى مفيدة جدًا ، تسمى YUMI. واجهته بسيطة للغاية ويمكن استخدامها على كل من Linux و Windows.
لقد قمنا بتزويدك بأدوات متعددة حتى تتمكن من استخدام الأداة التي تناسبك بشكل أفضل ولن تكون هناك مشكلة بالنسبة لك لبدء أو تسجيل الدخول إلى Windows باستخدام ذاكرة USB. سيوفر لك إتقان هذه الأساليب الكثير من المتاعب ، لأن الأخطاء التي تحدث عند بدء تشغيل نظام التشغيل عادة ما تكون متكررة. نأمل أن تستفيد استفادة كاملة من هذه المعرفة. إذا كنت ترغب في ذلك ، يمكنك مشاركة تجربتك معنا.