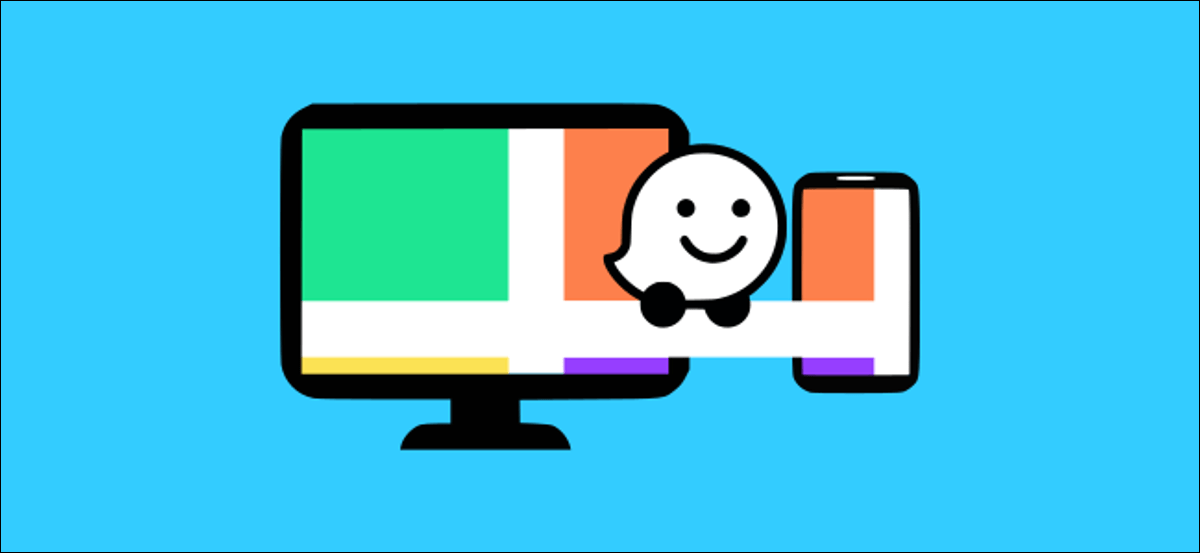هناك عدد لا حصر له من أدوات سطر أوامر Linux التي تعرض تفاصيل أجهزة الكمبيوتر . يعرض HardInfo كل تلك المعلومات في واجهة رسومية سهلة. إنه مثل Windows Device Manager لنظام Linux.
فحص الأجهزة
يحتوي Linux على العديد من أدوات سطر الأوامر التي تعرض لك خصائص مكونات الأجهزة المختلفة في جهاز الكمبيوتر الخاص بك. ما لا يحتويه – افتراضيًا – هو شيء مثل Windows Device Manager .
يوفر Windows Device Manager طريقة ملائمة لاستعراض وفحص الأجهزة والأجهزة الموجودة في جهاز الكمبيوتر الخاص بك. إنه رائع لأنه سريع وبسيط. ما عليك سوى تشغيل برنامج واحد لالتقاط الكثير من المعلومات على العديد من الأجهزة ، وتستخدم الواجهة تنسيقًا مألوفًا.
هناك شجرة على اليسار بها فئات من الأجهزة. تصفح خلال الشجرة ، وقم بتوسيع الفروع وطيها ، وقم بتمييز العنصر الذي تريد رؤية التفاصيل الخاصة به. سيعرض Windows Device Manager معلومات حول هذا العنصر في نافذته الرئيسية.
يحقق تطبيق HardInfo غرضًا مشابهًا لنظام Linux ، وبنفس سهولة الاستخدام. من الواضح أنه تم تصميمه على غرار Windows Device Manager بواجهة مستخدم رسومية (GUI) متشابهة جدًا ، مع شجرة ونافذة عرض رئيسية. هذا يعني أنك لست بحاجة إلى تعلم أوامر سطر الأوامر ومعلماتها للعثور على المعلومات التي تريدها. الشيء الوحيد الذي يقدمه HardInfo والذي لا توفره أدوات سطر الأوامر هو مجموعة من ميزات قياس الأداء البسيطة.
تثبيت HardInfo
لتثبيت HardInfo على Ubuntu ، اكتب:
sudo apt install hardinfo

في Manjaro ، استخدم هذا الأمر:
sudo pacman -Sy hardinfo

في Fedora ، تحتاج إلى القيام بالمزيد من العمل. لم يتم تضمين HardInfo في المستودعات الرسمية. يمكنك تنزيل ملف التثبيت من هنا . قم بتغيير الدليل إلى موقع الملف الذي تم تنزيله. من المحتمل أن يكون هذا هو دليل “التنزيلات”. اكتب هذا الأمر لتثبيت HardInfo:
sudo rpm -ivh hardinfo-0.5.1-15.1.x86_64.rpm

إطلاق HardInfo
اضغط على مفتاح “Super” في لوحة المفاتيح. يكون هذا عادةً بين مفتاحي “Control” و “Alt” أسفل يسار لوحة المفاتيح. اكتب “hardinfo” في شريط البحث. سترى أيقونة HardInfo.
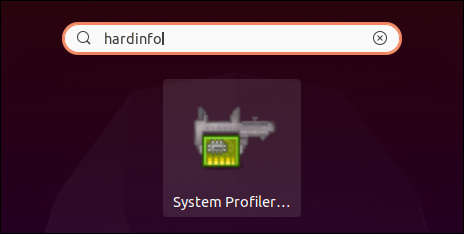
لاحظ أن رمز HardInfo يسمى “System Profiler and Benchmark”. انقر فوق الرمز لبدء تشغيل HardInfo.
يمكنك أيضًا فتح نافذة طرفية وبدء HardInfo بكتابة:
hardinfo

باستخدام HardInfo
واجهة HardInfo واضحة جدًا. يتم سرد فئات الأجهزة المختلفة في الجزء الأيمن في عرض الشجرة. يتم عرض تفاصيل عنصر الشجرة المميز في النافذة الرئيسية.
العرض الافتراضي هو ملخص الكمبيوتر. يوفر هذا عرضًا عالي المستوى للمكونات الرئيسية في جهاز الكمبيوتر الخاص بك.
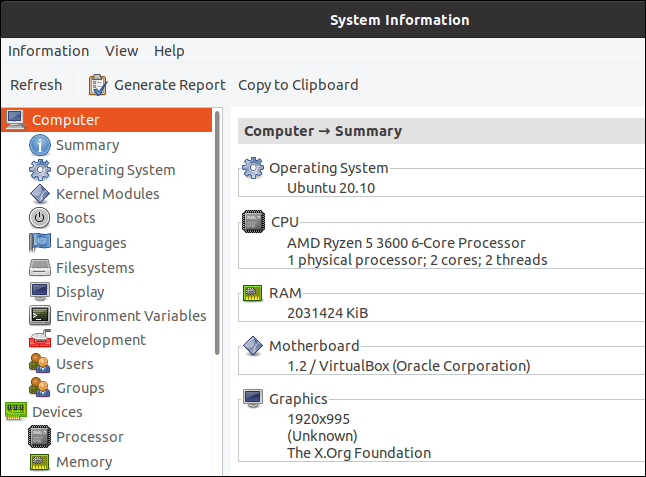
يمكنك تحريك شريط اختيار الشجرة باستخدام مفاتيح “Up Arrow” و “Down Arrow” و “Home” و “End” و “Page Up” و “Page Down”. يمكنك أيضًا النقر فوق عنصر الشجرة الذي ترغب في فحصه.
يؤدي تحديد خيار “الملخص” إلى عرض ملخص أكثر شمولاً.
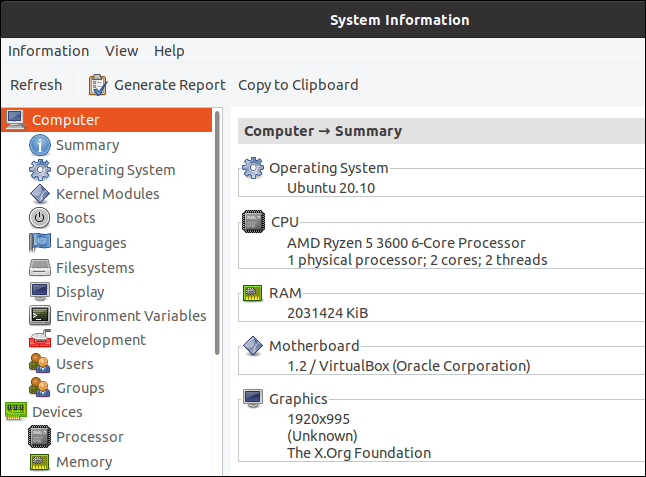
انقر فوق أحد عناوين الشجرة الأخرى لرؤية معلومات شاملة حول هذا العنصر.
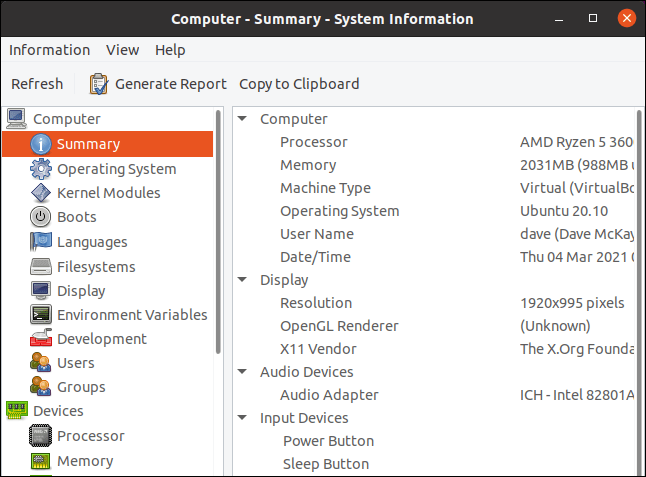
على الرغم من أن HardIfno مخصص بشكل أساسي للأجهزة ، إلا أنه يعرض بعض سمات النظام التي لا تعتمد على الأجهزة. يمكنه عرض معلومات عن المستخدمين والمجموعات ، على سبيل المثال.
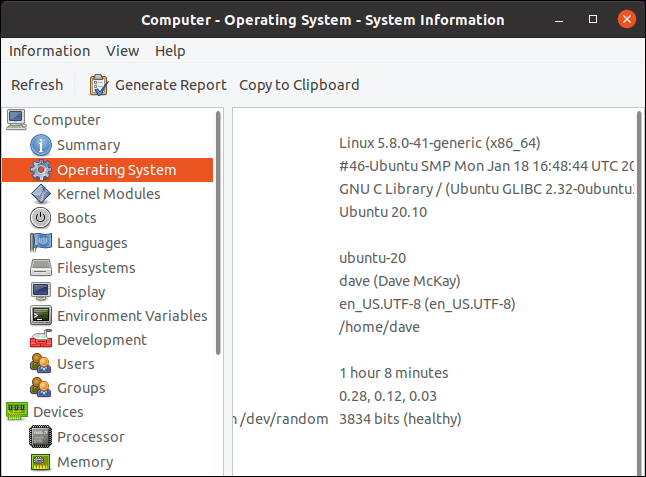
تعمل هذه النسخة من HardInfo على جهاز ظاهري Ubuntu ، لذا فإن بعض النتائج غريبة بعض الشيء. تم إنشاء الجهاز الظاهري بإمكانية الوصول إلى اثنين من مراكز وحدة المعالجة المركزية للكمبيوتر المضيف . لذلك على الرغم من تحديد وحدة المعالجة المركزية بشكل صحيح على أنها وحدة المعالجة المركزية AMD Ryzen 5 3600 6 الأساسية ، إلا أنه تم إدراج نواتين فقط.
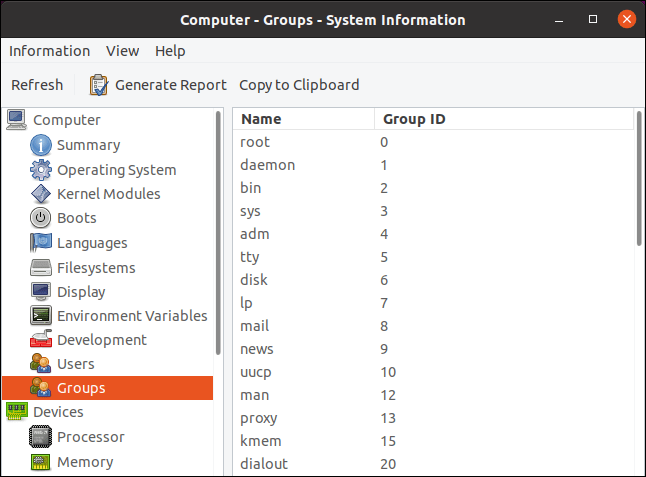
بعض الشاشات ديناميكية. على سبيل المثال ، إذا حددت عنصر شجرة الذاكرة ، فسيتم تضمين رسم بياني في الوقت الفعلي لاستخدام الذاكرة في النافذة الرئيسية.
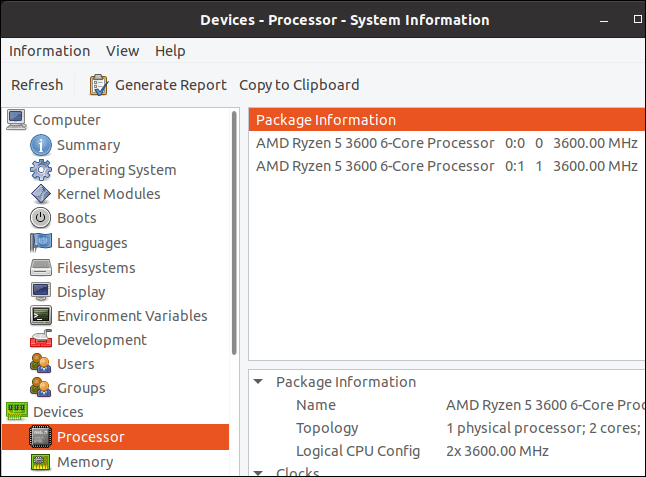
لقراءة بيانات اكتشاف التواجد التسلسلي (SPD ) المستندة إلى ذاكرة القراءة فقط القابلة للمسح كهربائيًا (EEPROM) من ذاكرة الوصول العشوائي ، ستحتاج إلى تشغيل الأمر لتشغيل وحدة EEPROM kernel . هذا يعطي HardInfo شيئًا للاستجواب لاسترداد بيانات SPD منه.modprobe
sudo modeprobe eeprom

قد لا تستخدم ذاكرة الوصول العشوائي SPD ، وهذا الجهاز الظاهري لا يستخدم بالتأكيد.
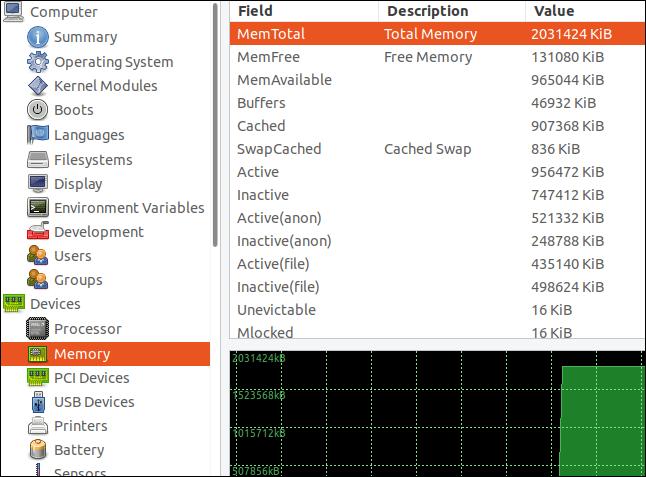
معايير HardInfo
يوفر HardInfo ثمانية معايير مختلفة. هذه أنشطة تتطلب متطلبات حسابية. كلما زادت سرعة وحدة المعالجة المركزية ووحدة النقطة العائمة وأجهزة بطاقة الرسومات ، كانت نتائجك أفضل.
- السمكة المنتفخة : تؤدي عمليات تشفير وفك تشفير السمكة المنتفخة .
- CryptoHash : يؤدي وظائف تجزئة التشفير .
- فيبوناتشي : حساب أرقام فيبوناتشي المتتالية .
- N-Queens : يحل مشكلة N-Queens في الشطرنج لقيم N.
- Zlib : ينفذ إجراءات ضغط zlib وإلغاء الضغط .
- FFT : إجراء تحويلات فورييه السريعة .
- FPU Raytracing : يستخدم FPU لحساب العديد من النقاط الرسومية عن طريق حساب أماكن تقاطع مسارات الضوء في مستوى رسومي.
- رسم GPU : يرسم العديد من الأنواع المختلفة من كتل بناء الصور ، مثل الألوان والخطوط والنص.
يتم عرض النتائج بالمقارنة مع المعالجات الشائعة المختلفة. في بعض الحالات ، تكون النتيجة أفضل إذا كانت ذات قيمة منخفضة (السمكة المنتفخة) ، وفي أحيان أخرى تكون النتيجة أفضل إذا كانت ذات قيمة عالية (zlib).
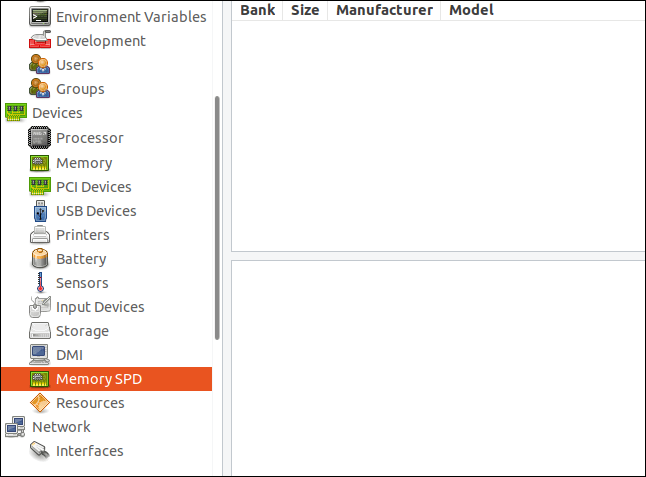
الحصول على البيانات من HardInfo
لإنشاء تقرير كملف HyperText Markup Language (HTML) ، انقر فوق الزر “تقرير” في شريط القائمة.
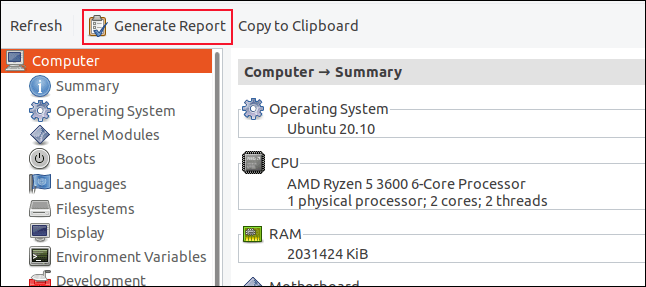
يظهر مربع الحوار “إنشاء تقرير”. يمكنك تحديد فئات المعلومات التي تريد تضمينها في التقرير. انقر فوق الزر “إنشاء” عندما تحدد اختيارك.
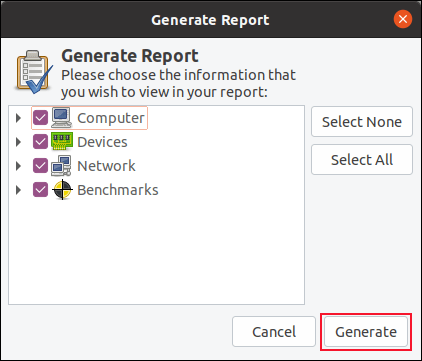
ستتم مطالبتك بتحديد موقع لحفظ التقرير فيه. ثم يسألك HardInfo عما إذا كنت ترغب في فتح التقرير بمجرد إنشائه.
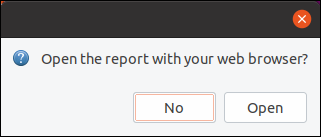
إذا قمت بالنقر فوق الزر “فتح” يبدأ تشغيل HardInfo ، فسيعرض مستعرض الويب الافتراضي التقرير.
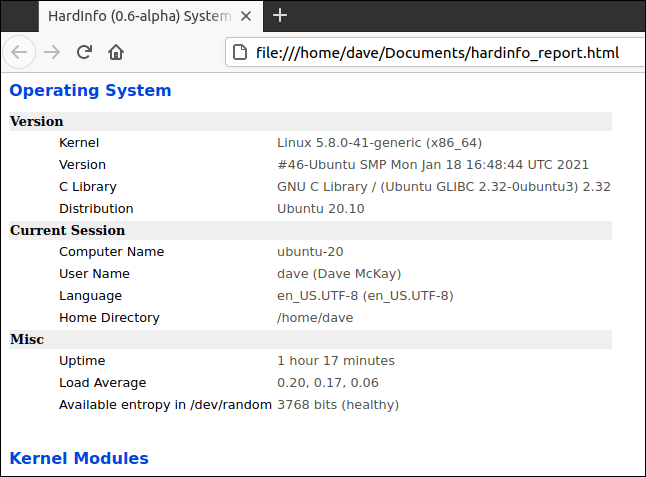
يمكنك نسخ أقسام فردية من المعلومات من HardInfo عن طريق نسخها إلى الحافظة ولصقها في تطبيقات أخرى.
اعرض بعض المعلومات في تطبيق HardInfo الذي تريد نسخه ، ثم انقر فوق الزر “نسخ إلى الحافظة”.
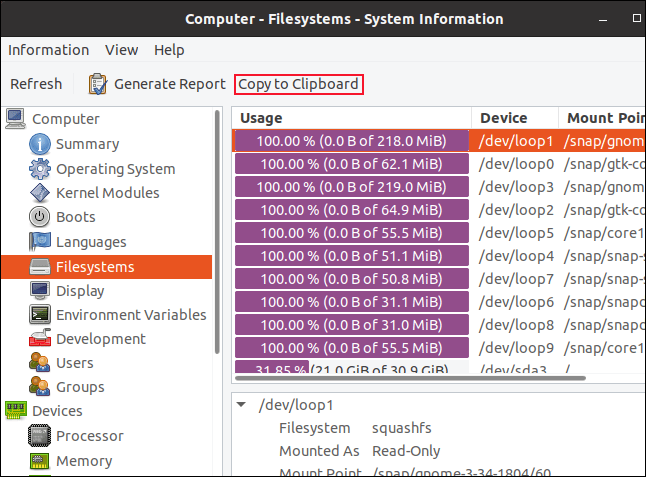
في تطبيق آخر ، مثل gedit محرر النصوص ، اضغط على مفتاحي “Ctrl” و “v” للصق المعلومات من HardInfo.
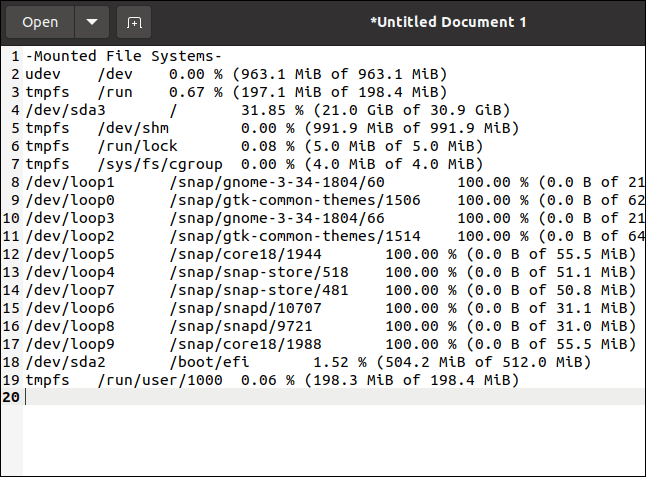
سهولة الوصول إلى المعلومات التفصيلية
HardInfo هو أداة مساعدة عظيمة. الواجهة بسيطة للغاية لدرجة أنك ستعرف كيفية استخدامها في المرة الأولى التي تراها فيها ، ومع ذلك ، يتطلب الحصول على المعلومات المتوفرة عادةً فهمًا جيدًا للعديد من أدوات سطر الأوامر المختلفة.