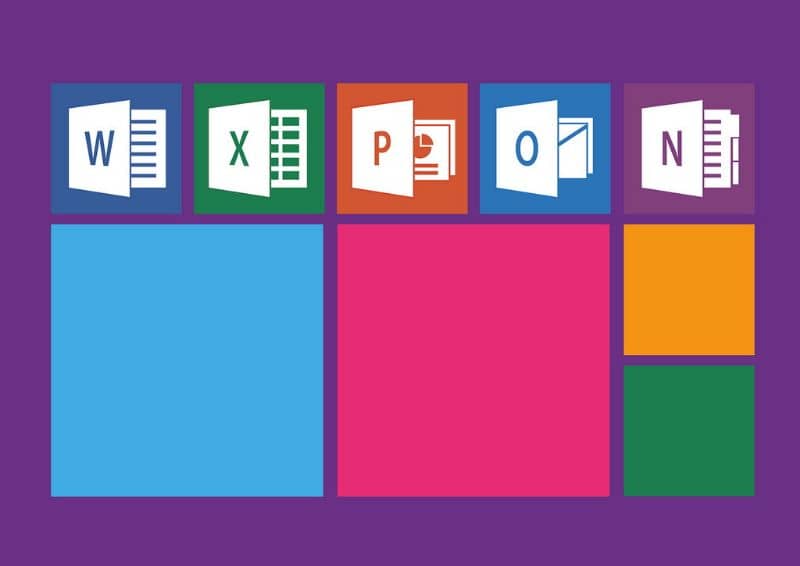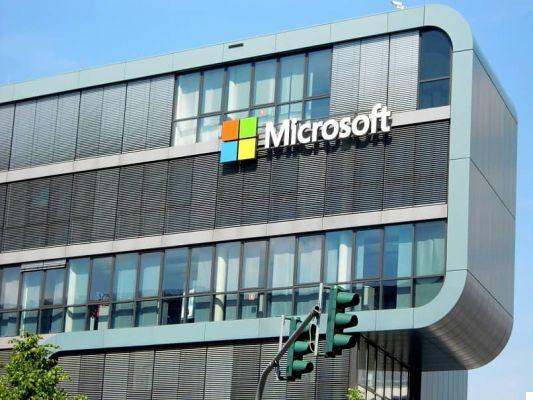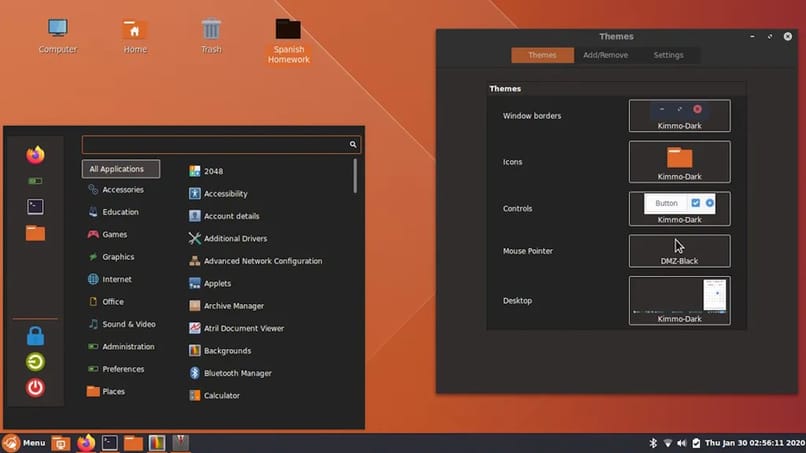يعرف العديد من المستخدمين بالفعل كيفية تثبيت Microsoft Office على نظام التشغيل Windows. ومع ذلك، في حالة رغبتك في الحصول على مجموعة Office ضمن Ubuntu، نوصي بقراءة الدليل التالي حيث ستتعلم كيفية تثبيت Microsoft Office على Ubuntu Linux باستخدام Wine بسهولة؟
كيفية تثبيت Microsoft Office على Ubuntu Linux باستخدام Wine بسهولة؟
إذا كنت ترغب في الحصول على مجموعة Microsoft Office ضمن نظام التشغيل Ubuntu. فيمكنك استخدام تطبيق Wine الذي يعمل بشكل جيد في معظم الظروف. اقرأ الدليل التالي للقيام بهذه العملية بسهولة:
- يتم تثبيت أداة Wine على Ubuntu بشكل افتراضي. على أية حال، إذا لم يكن لديك على نظامك، يمكنك الحصول عليه بعد فتح الوحدة الطرفية وكتابة الكود التالي “sudo apt install wine”. ثم اضغط على مفتاح “Enter” وانتظر حتى ينتهي البرنامج من التنزيل والتثبيت.
- بمجرد تثبيت برنامج Wine بشكل صحيح، من الممكن تشغيل الملفات المصممة لنظام التشغيل Windows، أي ملفات .exe.
- وبالمثل، من الممكن تشغيل ملفات التثبيت مثل برامج Microsoft Office. لهذا السبب، يجب عليك عمل نسخة أصلية من هذا البرنامج المكتبي الشهير.
- عندما يكون لديك حق الوصول إلى هذه النسخة. يجب عليك تشغيل “Setup.exe” وإجراء التكوينات ذات الصلة. بهذه الطريقة يمكنك استخدام برنامج Microsoft Office في Ubuntu.
- تعمل العملية المذكورة أعلاه في الغالبية العظمى من الحالات. وفي كلتا الحالتين، ضع في اعتبارك أن برامج Windows ليست مستعدة للعمل بشكل سلبي على Linux. لذلك، قد تكون هناك أخطاء مختلفة تجعل استخدامه صعبًا.

طريقة أخرى لتثبيت Microsoft Office على Ubuntu
- كما هو شائع بالفعل لمستخدمي Ubuntu. فإن إجراء الحصول على Microsoft Office ضمن Linux يتضمن استخدام الوحدة الطرفية أو وحدة تحكم النظام. لهذا السبب، يُنصح بتعلم كيفية استخدام محطة Linux ومعرفة بعض الأوامر الأساسية. أولاً، افتح الوحدة الطرفية بسهولة عن طريق الضغط على إعدادات المفاتيح Ctrl+Alt+T .
- بمجرد فتح محطة Ubuntu، اكتب الكود التالي: “cd /Downloads” واضغط على مفتاح “Enter”.
- حدد موقع مجلد التنزيلات. لتنزيل مجموعة Office بشكل صحيح، اكتب الكود التالي في الوحدة الطرفية: “sudo dpkg -i microsoft_online_apps.deb”. ثم اضغط على المفتاح “Enter”.
- من خلال القيام بما سبق، ستبدأ عملية تنزيل Microsoft Office. وبعد ذلك سيتم عرض روابط التطبيق المذكور داخل Ubuntu.
تجدر الإشارة إلى أن الطريقة الموضحة أعلاه ستستخدم خيارات Microsoft Office عبر الإنترنت، وهي مجانية تمامًا. على أية حال، من الممكن جدًا أن تمثل هذه القيود بعض القيود. ولهذا السبب يمكن أن يستمر OpenOffice في كونه الخيار الأفضل داخل Ubuntu.
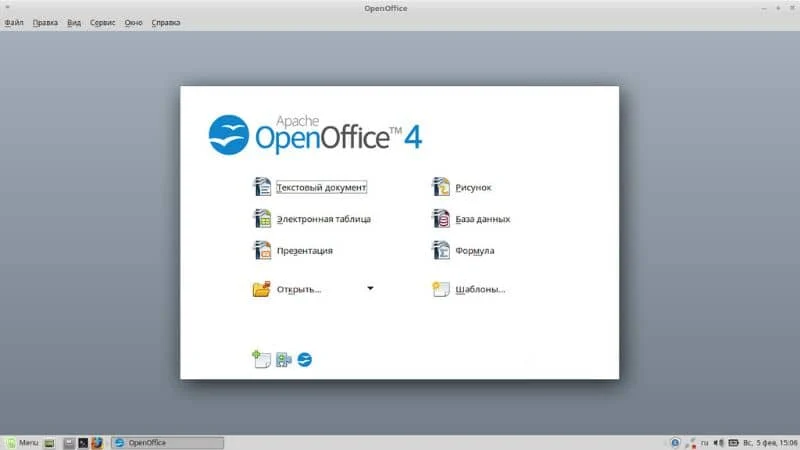
OpenOffice كبديل لمايكروسوفت أوفيس
يعد تطبيق Open Office هو الحل المجاني لبرنامج Microsoft Office. فهو في الواقع يعمل بشكل رائع وليس لديه ما يحسد عليه من برامج Microsoft المدفوعة. إنه بلا شك أكثر البرامج المكتبية الموصى بها ضمن نظام التشغيل Linux وحتى بالنسبة للأنظمة الأساسية الأخرى. نظرًا لأنه مجاني تمامًا .
يمكنك الحصول على OpenOffice مباشرة لأنظمة التشغيل Ubuntu Linux وWindows وmacOS، وهي البرامج التي يمكنك الحصول عليها من خلال رابط Apache OpenOffice الرسمي، والذي يمكنك الوصول إليه بسهولة.
في حالة عدم تمكنك من تثبيت Windows ضمن Ubuntu Linux أو أنه لا يعمل بشكل صحيح، يجب عليك بالتأكيد تجربة هذا التطبيق المفيد المتوافق مع ملفات Microsoft Office. من ناحية أخرى، إذا كان لديك جهاز محمول، فيمكنك تنزيل Office مجانًا باللغة الإسبانية لهاتفك الخلوي والاستفادة من المزايا التي توفرها مجموعة المكتب هذه.