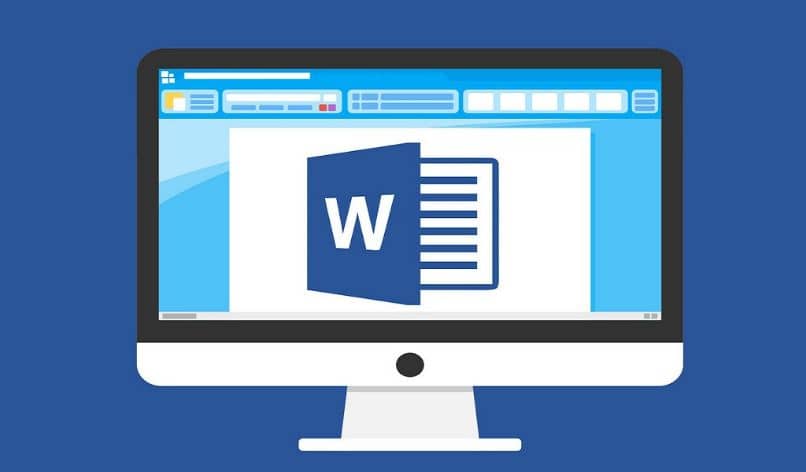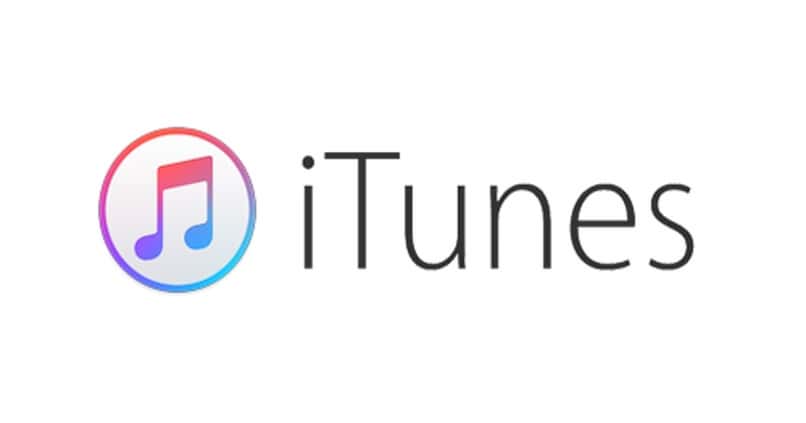يعد تحديد كل النص المميز في Word أو Google Docs خيارًا مفيدًا للغاية عندما تريد فقط نسخ جزء من النص أو الحصول عليه وليس كله. إنه مفيد مثل إنشاء مستند Word ماكرو. كلاهما يسمح. كما لو كان قطعة من الورق، بتسليط الضوء بألوان مختلفة على جزء النص الذي يلفت انتباهك أكثر. وبالتالي تمييزه عن بقية النص.
يحدث أحيانًا أنك ترغب في تحديد النص المميز للمستند فقط. يمكنك القيام بذلك يدويًا باستخدام الماوس، وهو أمر ليس بالصعب جدًا. ومع ذلك، إذا كانت المقالة طويلة جدًا، تصبح هذه المهمة مملة للغاية.
حدد كل النص المميز في Word أو Google Docs
يعد Word وGoogle Docs من الأدوات التي تتمتع بخيار تمييز النص بألوان مختلفة. تمامًا كما تفعل باستخدام قلم التحديد على قطعة من الورق. هذه طريقة لتحديد مناطق الوثيقة الأكثر أهمية أو التي تجذب أكبر قدر من الاهتمام.
ماذا يحدث إذا كنت تريد تحديد نص مميز في مستند وتم فصله بفقرات غير مميزة؟ إحدى الطرق هي القيام بذلك باستخدام الماوس. مع تظليل تلك الفقرات المميزة التي تهمك أكثر أثناء الضغط باستمرار على مفتاح “Ctrl”.
لكن هذا الخيار لا يعمل على الإطلاق إذا كان النص طويلًا جدًا. وأيضًا، إذا توقفت لسبب ما عن الضغط على مفتاح “Ctrl”. فسوف تفقد كل أعمال التحديد التي قمت بها. لذا فإن هذه الطريقة للقيام بذلك ليست الأكثر راحة ولا الأكثر موثوقية.
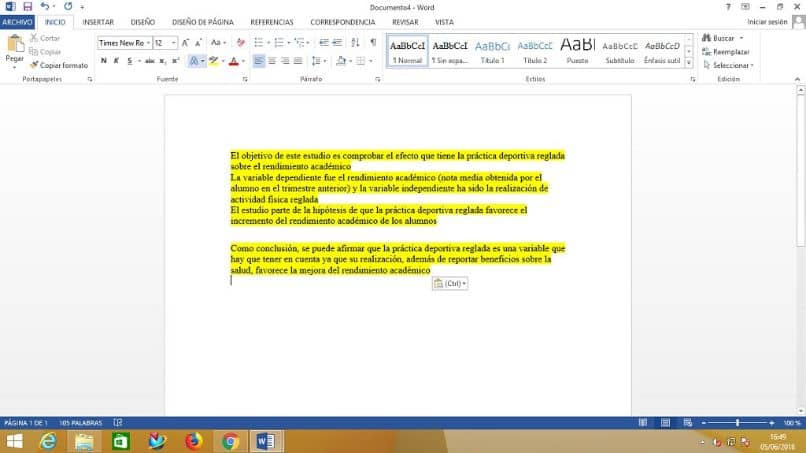
ومع ذلك. هناك طريقة أسرع وأكثر فعالية لتحديد كل النص المميز في Word أو Google Docs والتي لا يعرفها الكثير من الأشخاص. سيسهل عليك ذلك تحديد النص المعني حتى تتمكن من نسخه في مستند آخر أو استخدامه في برنامج آخر.
خطوات تحديد كل النص المميز في Word أو Google Docs
افتح مستند Word دون التعرض لخطر الإصابة بفيروس إذا استلمته عبر البريد. على الرغم من أنه يمكنك أيضًا اختيار واحدة تم إنشاؤها بالفعل على الكمبيوتر.
إذا كنت تريد تحديد كل النص المميز في Word أو Google Docs تلقائيًا. فيجب عليك الضغط على مفتاحي “Ctrl + H” في نفس الوقت . سيؤدي هذا إلى فتح مربع حوار يسمى “بحث واستبدال”. في ذلك يجب عليك النقر فوق قسم ” بحث “.
في الزاوية اليسرى السفلية من مربع الحوار هذا يوجد خيار ” المزيد “. انقر هناك لرؤية المزيد من خيارات البحث. في الخيارات الجديدة التي ستراها. حدد قسم ” التنسيق ” وانقر عليه. ستظهر قائمة منبثقة حيث يجب عليك تحديد قسم ” تسليط الضوء “.
بهذه الطريقة سينعكس تنسيق ” Highlight ” في شريط البحث. بعد ذلك يجب عليك النقر على زر ” البحث في” ، وفي القائمة المنبثقة، اختر خيار “المستند الرئيسي”.
ستظهر رسالة تخبرك بعدد العناصر المطابقة لهذا التنسيق التي تم تحديدها. بعد ذلك، أغلق القائمة المفاهيمية بالضغط على مفتاح ” Esc ” ثم انقر فوق X لإغلاق مربع الحوار. قد تلاحظ الآن أنه تم تحديد كل النص المميز في Word أو Google Docs تلقائيًا.
استخدم النص المحدد في مستند آخر

إذا كنت تريد استخدام النص المميز في مستند Word آخر أو تسهيل إزالة الارتباطات التشعبية أو حذفها في مستندات Word. فما عليك سوى نسخ التحديد بالكامل. يمكنك القيام بذلك عن طريق النقر على زر الفأرة الأيمن واختيار خيار ” نسخ ” في قائمة السياق. أو عن طريق الضغط على مفتاحي “Ctrl + C”.
مستند Word جديد. يجب عليك الانتقال إلى قسم ” الملف ” الموجود في القائمة الموجودة أعلى الشاشة. ابحث هناك عن الخيار ” جديد ” وحدده. ثم اضغط على خيار “مستند فارغ” لفتح مستند Word جديد. عندما تراه على الشاشة، اضغط على مفتاحي “Ctrl + V” وسيتم نسخ كل النص المحدد.