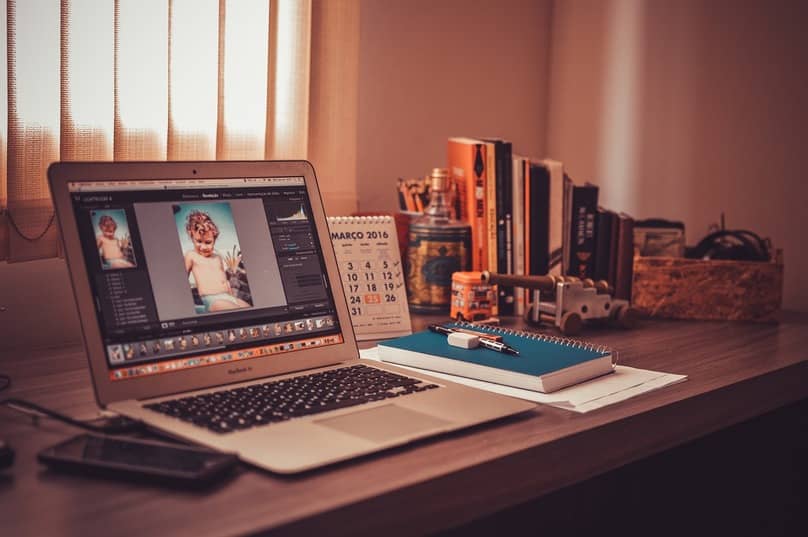لتشغيل أو إيقاف تشغيل كاميرا Jitsi Meet على جهاز Mac الخاص بك، يمكنك اتباع الخطوات التالية:
1. تشغيل الكاميرا:
عند دخولك إلى اجتماع على Jitsi Meet، ستلاحظ أنه في الجزء السفلي من واجهة المستخدم هناك أيقونة صغيرة تمثل الكاميرا. لتشغيل الكاميرا:
- اضغط على أيقونة الكاميرا (التي تكون عادةً في شكل مستطيل مع دائرة في المنتصف) إذا كانت باللون الرمادي أو معطلة.
- بعد الضغط، ستصبح الأيقونة ملونة، مما يعني أنه تم تشغيل الكاميرا.
2. إيقاف الكاميرا:
إذا كنت ترغب في إيقاف تشغيل الكاميرا أثناء الاجتماع، يمكنك:
- الضغط على نفس الأيقونة مرة أخرى (التي ستكون الآن ملونة).
- ستظهر الأيقونة باللون الرمادي، مما يعني أن الكاميرا قد تم إيقاف تشغيلها.
3. الإعدادات على جهاز Mac:
إذا كنت تواجه مشكلات في تشغيل الكاميرا على جهاز Mac أو إذا كنت ترغب في التحقق من الإعدادات:
- افتح “تفضيلات النظام” من قائمة Apple في أعلى يسار الشاشة.
- اذهب إلى “الأمان والخصوصية” (Security & Privacy).
- في التبويب “الخصوصية” (Privacy)، اختر “الكاميرا” من القائمة الجانبية.
- تأكد من أن تطبيق Jitsi Meet أو المتصفح الذي تستخدمه (مثل Chrome أو Firefox) له الإذن لاستخدام الكاميرا.
4. اختيارات متصفح (إن كنت تستخدمه عبر المتصفح):
- إذا كنت تستخدم Jitsi Meet عبر المتصفح، تأكد من أن المتصفح يسمح بالوصول إلى الكاميرا.
- في المتصفح، ستظهر نافذة منبثقة تطلب منك منح الإذن لاستخدام الكاميرا، تأكد من الضغط على “السماح”.
باتباع هذه الخطوات، يمكنك بسهولة تشغيل أو إيقاف تشغيل الكاميرا على Jitsi Meet أثناء مكالمات الفيديو على جهاز Mac الخاص بك.
في الماضي، كانت الطريقة الوحيدة المعروفة على نطاق واسع لإجراء مكالمات الفيديو بين الأصدقاء أو العائلة هي عبر تطبيق Skype الشهير. ولكن، مع ابتكار شركات التكنولوجيا الجديدة، هناك اليوم مجموعة من الخيارات المتميزة مثل Jitsi Meet. لاستخدامها الصحيح، أهم شيء هو معرفة كيفية تفعيل أو إلغاء تنشيط كاميرا Jitsi Meet على نظام Mac .
ما الذي يجب أن أعرفه عن جيتسي ميت ومميزاته؟
Jitsi Meet عبارة عن منصة تحت قيادة Atlassian مخصصة لإنشاء مؤتمرات فيديو ضخمة من خلال الاتصال بالإنترنت. ومن أبرز ميزاته أنه نظرًا لأنه لا يتطلب التنزيل، فيمكنك استخدام واجهته عن طريق الدخول مباشرة إلى موقعه الرسمي على الويب.
على عكس Zoom، يضمن Jitsi Meet الحماية الفورية لخصوصية مستخدميه في حالة حدوث أي احتمال. يجب عليهم إعطاء الأولوية للامتثال الكامل لهذه الفرضية، حيث أن المنصة مصممة لاستيعاب عدد غير محدود من الأشخاص في وقت واحد ، وهو سبب ضروري لتعزيز الأمن.
الخدمة المقدمة متاحة لأنظمة التشغيل Windows وMacOS وLinux على التوالي وتتضمن تطبيقًا قابلاً للتنزيل لنظام Android. Jitsi Meet هو تطبيق بسيط، ما عليك سوى الدخول إلى الموقع الرسمي وبدون إنشاء مستخدم أو حساب للاستمتاع بوظيفته، ستتمكن من إنشاء خادم استضافة وبالتالي إجراء مؤتمرات فيديو مجانية.
![]()
في حالة iOS، من الضروري دائمًا معرفة كيفية تفعيل أو إلغاء تنشيط كاميرا Jitsi Meet على نظام Mac للتحقق من حالتها، وبالتالي التحقق من وجود توافق بين النظام الأساسي وبينها، حتى لا تكون هناك مواقف سلبية. عندما يتعلق الأمر ببدء مؤتمر فيديو على هذا النحو.
شارك عنوان URL الخاص بالخادم الذي تم إنشاؤه مع عائلتك وأصدقائك وادعهم للانضمام لاستيعابهم في غرفة الاجتماعات الخاصة بك. لا يقدم Jitsi Meet البديل السمعي البصري فحسب، بل يتضمن أيضًا دردشة نصية حيث يمكن للمستخدمين التعبير عن أنفسهم بسهولة من خلال الكتابة.
إجراء تنشيط أو إلغاء تنشيط كاميرا Jitsi Meet على نظام Mac
قم بإنشاء غرفتك أو الخادم الخاص بك واضغط على “انتقال” كخطوة أولى للوصول إلى الموقع الذي سيكون بمثابة نقطة البداية لمكالمة الفيديو. من المهم ملاحظة أن هذه المنصة توفر خيار إضافة كلمة مرور، مما يجعل الاجتماع بأكمله أكثر أمانًا وخصوصية.
في البداية، لتتمكن من تفعيل أو إلغاء تنشيط كاميرا Jitsi Meet على نظام Mac، يجب عليك الضغط على “السماح” عندما تعرض المنصة “علامة تبويب” حيث تعكس أنها تحتاج إلى إذن الكمبيوتر لاستخدام كل من الميكروفون والكاميرا في نفس الوقت. وقت.
في بعض الأحيان، قد يواجه جهاز MacBook بعض الأخطاء فيما يتعلق بأذونات هذه الأدوات، مما يتسبب في إحباط المستخدمين. خلصت بعض المجتمعات إلى أن هذا يعد تداخلًا بين موقع Jitsi Meet ومتصفح iOS Safari، مما يمنع إذن التنفيذ الصحيح للطيف الصوتي والمرئي للكمبيوتر.
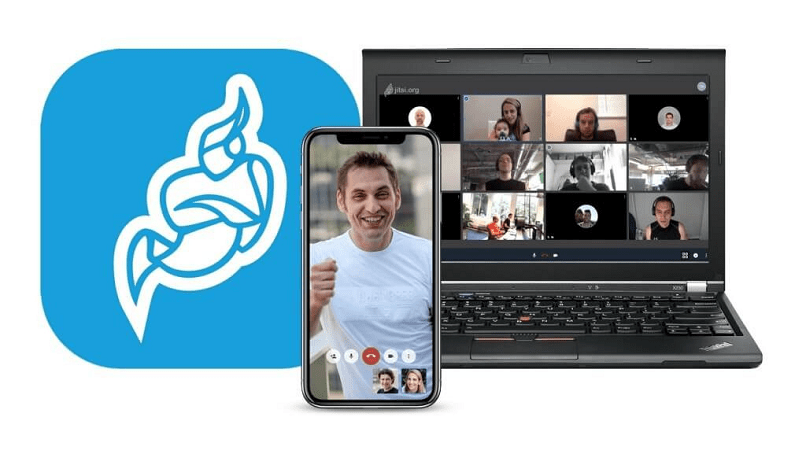
عندما تنشأ هذه الحالات، فمن الضروري تمكين Google Chrome لأجهزة Apple وإدارة النظام الأساسي من هذا المتصفح للحصول على أفضل النتائج. إذا استمر الوضع، فإن السيناريو الأكثر ترجيحًا في هذا السيناريو التالي هو أن يتم حظر موقع الويب بواسطة Chrome. افتح المتصفح، اضغط على “المزيد (النقاط الثلاث)”، ثم “الإعدادات”، ثم “متقدمة”.
الخطوة التالية هي الدخول إلى “الخصوصية والأمان”، والنقر على “إعدادات الموقع” وأخيرًا حذف الاستثناء الخاص بصفحة ويب Jitsi Meet عن طريق تحديد “حذف” وبالتالي السماح للكاميرا والميكروفون بالعمل بشكل مثالي. وإذا كان ما تريده هو إلغاء تنشيط كاميرا الكمبيوتر المحمول الخاص بك ، فلا تقلق، إليك الحل وما يجب عليك فعله.