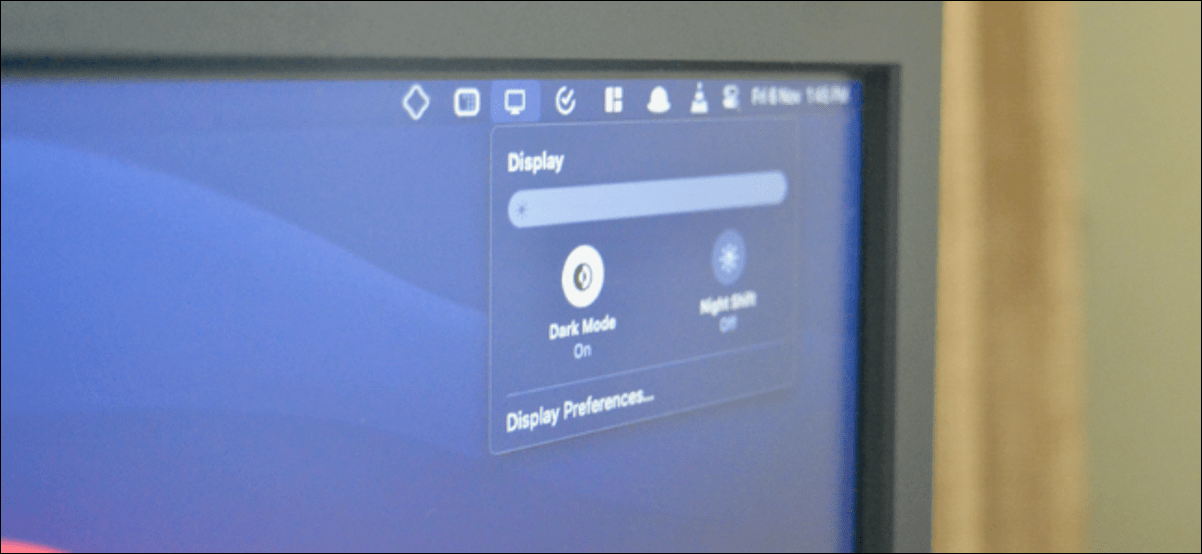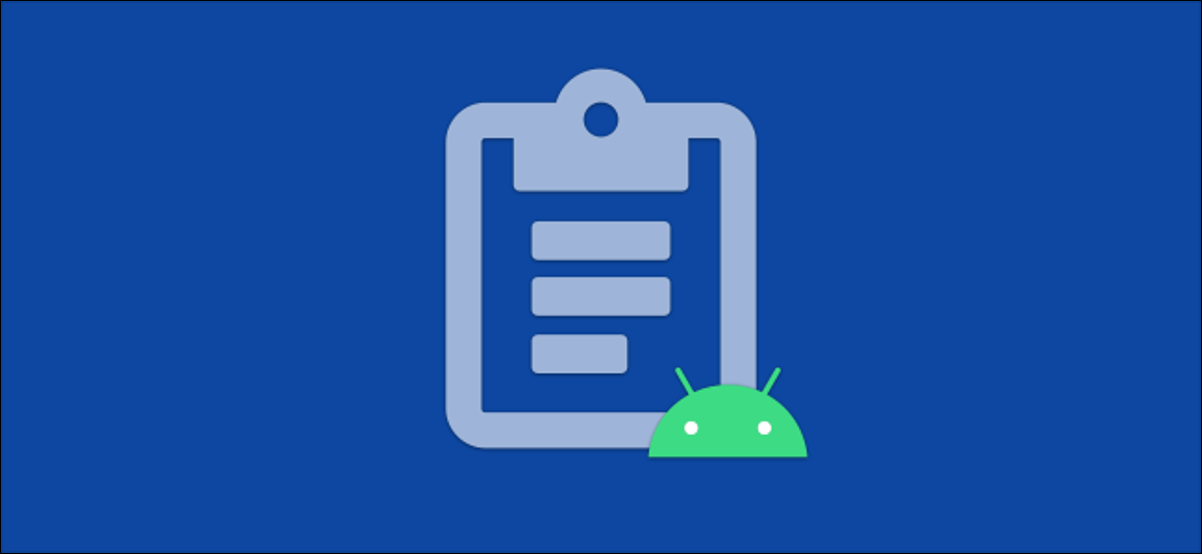يحتوي جهاز Apple Mac أو MacBook على الوضع المظلم الذي يمكن أن يساعدك على العمل بشكل أفضل في الليل وفي الإضاءة المنخفضة. بمجرد التمكين ، تتحول التطبيقات والمواقع المدعومة تلقائيًا إلى خلفية داكنة بنص أبيض. إليك كيفية تمكين الوضع المظلم على جهاز Mac.
كيفية تمكين الوضع الداكن من مركز التحكم
تم تقديم الوضع الداكن لأول مرة مع macOS Mojave. يمكنك تمكينه أو تعطيله من تفضيلات النظام. يمكن لمستخدمي Mac الذين يقومون بتشغيل macOS Big Sur والإصدارات الأحدث تمكين أو تعطيل الوضع المظلم مباشرة من مركز التحكم.
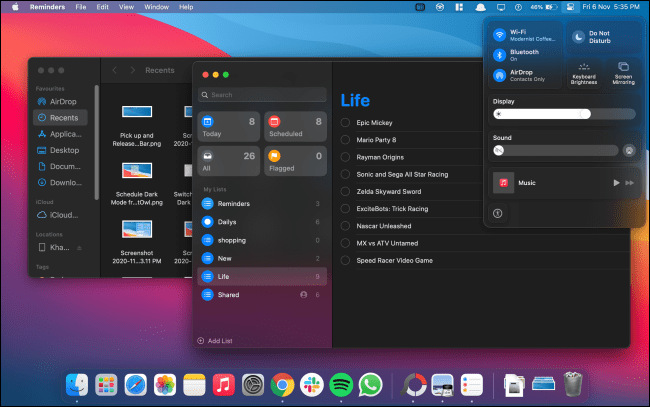
انقر فوق رمز “مركز التحكم” من الزاوية العلوية اليمنى من شاشتك.
![]()
من النافذة المنسدلة لمركز التحكم ، انقر فوق وحدة “العرض”.
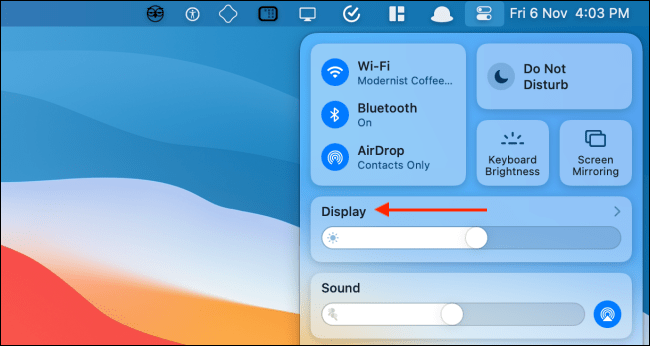
سيتم الآن توسيع وحدة العرض. هنا ، حدد زر “الوضع الداكن” لتمكين أو تعطيل الميزة.
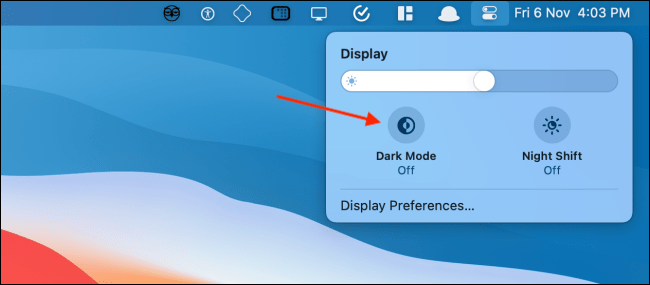
كيفية إضافة تبديل الوضع الداكن إلى شريط القوائم
مع الإصدارات السابقة من macOS ، كنت بحاجة إلى تطبيق تابع لجهة خارجية للوصول إلى الوضع المظلم للتبديل من شريط القائمة. بفضل مركز التحكم الذي تم تقديمه في Big Sur ، يمكنك إضافة هذا التبديل إلى شريط القائمة دون تثبيت أي شيء.
افتح “مركز التحكم” على جهاز Mac الخاص بك ، ثم اسحب لوحة “العرض” وأسقطها في شريط القائمة.
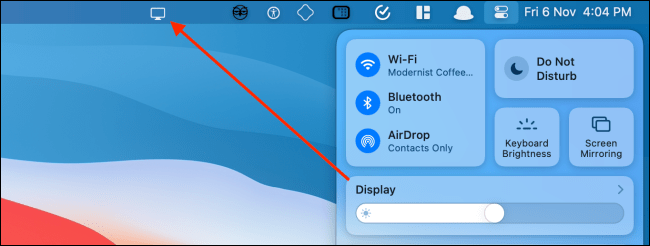
ستتحول لوحة العرض إلى رمز وستبقى بشكل دائم في شريط قوائم جهاز Mac. انقر فوق الزر “عرض” لتوسيع النافذة. من هنا ، حدد زر “الوضع الداكن” لتمكين أو تعطيل الميزة المرئية بسرعة.
![]()
يمكنك إعادة ترتيب أو إزالة رمز “العرض” من شريط القوائم بسهولة تامة. اضغط مع الاستمرار على مفتاح “Command” ثم قم بسحب وإسقاط رمز العرض إلى المكان الذي تريد نقله إليه.
إذا كنت ترغب في إزالة رمز “العرض” ، اسحب الرمز للخارج إلى “سطح المكتب” ثم اتركه.
![]()
كيفية تمكين الوضع الداكن من تفضيلات النظام
إذا كنت تستخدم macOS Mojave أو Catalina على جهاز Mac ، فلا يمكنك الوصول إلى مركز التحكم. لحسن الحظ ، يمكنك تمكين أو تعطيل الوضع المظلم من تفضيلات النظام على أي إصدار حديث من macOS.
انقر على زر “Apple” من شريط القائمة واختر خيار “تفضيلات النظام”.
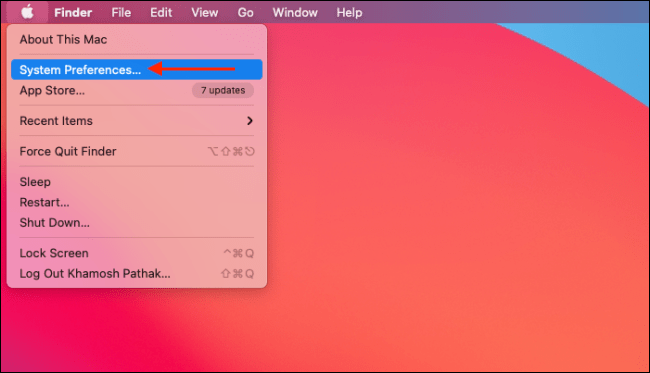
هنا ، انتقل إلى قسم “عام”.
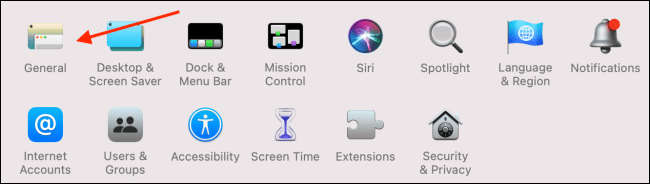
من قسم “المظهر” ، يمكنك التبديل بين وضعي “فاتح” و “داكن”.
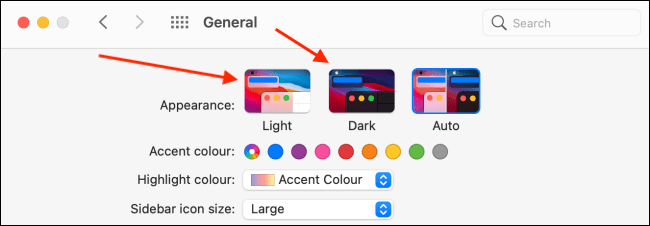
كيفية جدولة الوضع الداكن على جهاز Mac
يمكن لنظام macOS أيضًا تمكين أو تعطيل الوضع المظلم تلقائيًا بناءً على وقت اليوم. انتقل إلى تفضيلات النظام> عام ، ومن قسم “المظهر” ، حدد الخيار “تلقائي”.
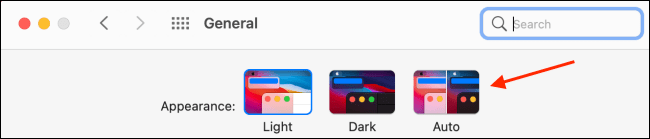
بمجرد تمكين هذا الخيار ، سيقوم macOS تلقائيًا بتمكين الوضع المظلم في المساء. وعندما تفتح Mac في الصباح ، سيعود macOS في وضع الإضاءة.
إذا كنت ترغب في تمكين الوضع المظلم في وقت محدد ، فيمكنك استخدام تطبيق جهة خارجية يسمى NightOwl . إنها أداة مساعدة مجانية لشريط القوائم تعمل مع macOS Mojave والإصدارات الأحدث.
تعمل الأداة أيضًا كمفتاح سريع لتمكين وتعطيل الوضع المظلم من شريط القوائم. ما عليك سوى النقر بزر الماوس الأيمن فوق رمز “NightOwl” من شريط القائمة لتمكين أو تعطيل الوضع المظلم.
بعد تثبيت NightOwl واعتماد الأذونات ، يمكنك النقر فوق الزر “NightOwl” وتمكين ميزة “المجدولة”. بعد ذلك ، أدخل الوقت الذي تريد فيه تمكين الوضع الفاتح أو الداكن.
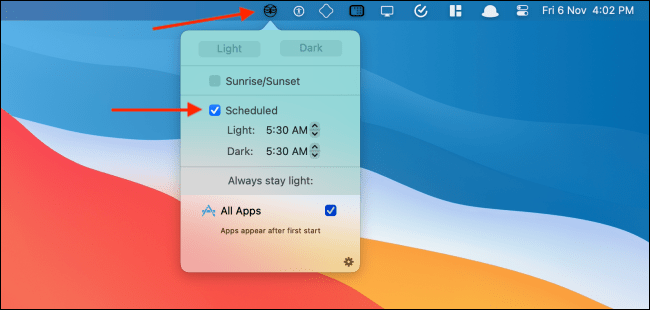
هل تريد إجبار مواقع الويب على التبديل إلى الوضع المظلم أيضًا؟ إليك كيفية تحقيق ذلك في Safari و Chrome .