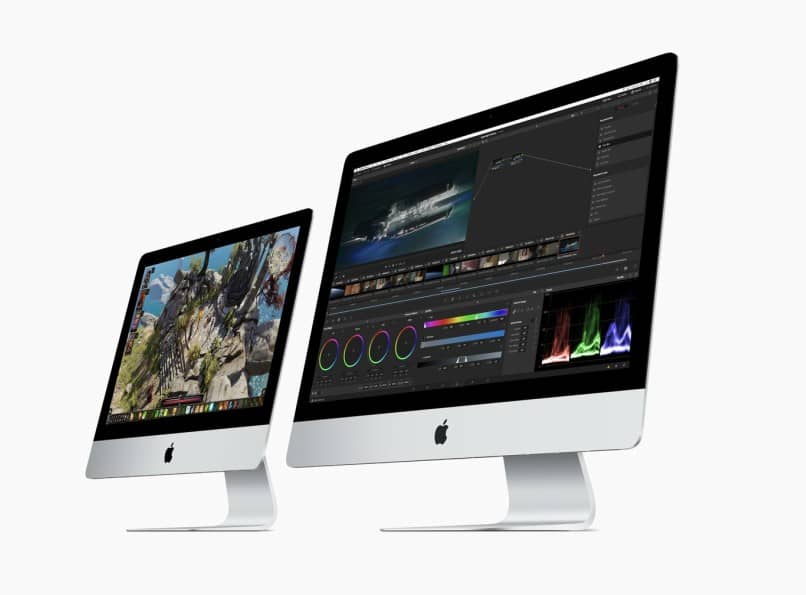تُستخدم المرشحات على نطاق واسع في معظم الصور اليوم وهي مفيدة لتحويل مظهر الصور. باستخدام Corel Draw ، يمكنك تطبيق مجموعة متنوعة من المرشحات أو التأثيرات ، طالما أنها صورة نقطية ، في الواقع ، من الممكن أيضًا إنشاء صفحة ويب باستخدام Corel Draw بفضل هذا. الصور النقطية هي صور يتم إنشاؤها باستخدام وحدات البكسل ، مثل الصور الفوتوغرافية ، على سبيل المثال.
إذا كانت لديك صورة أو نص في المتجهات ، فيجب عليك أولاً تحويلها إلى صورة نقطية من أجل تطبيق المرشحات بشكل صحيح باستخدام برنامج Corel Draw . إن إجراء هذه التحولات أمر سهل للغاية.
سنقوم اليوم بشرح أربعة من العديد من المرشحات المثبتة في البرنامج وهي: الطقس (المناخ) ، البحث عن الحواف (ابحث عن الحواف) ، ضباب الحركة (ضبابية الحركة) والملمس البلاستيكي (نسيج بلاستيكي). لنبدأ بالأولين.
قم بتحويل صورك وصورك باستخدام أفضل مرشحات Corel Draw
برنامج Corel Draw هو برنامج كامل للغاية يتحكم فيه خيالك وإبداعك. سنعلمك كيفية تطبيق أول مرشحين قرأتهما سابقًا ، مع الخطوات الأساسية. للبدء ، تحتاج إلى معرفة كيفية تنزيل Corel Draw وتثبيته. بمجرد تحديد مكانك في بيئاتهم ، يجب أن تكون مسؤولاً عن إضفاء اللمسة الأصلية التي سيحبها الجميع.
- الطقس . إنه مرشح مفيد للغاية. مع ذلك ، يمكنك تطبيق تأثير المطر أو الثلج أو الضباب. للقيام بذلك بشكل صحيح ، حدد صورتك ، وانتقل إلى “خريطة موقع” واضغط على خيار “إبداعي”.
- في نهاية القائمة الفرعية التي ستفتح ، ستجد كلمة الطقس أو المناخ التي يجب النقر عليها. سيكون لديك تكوين متاح لهذا المرشح ، حيث يمكنك اختيار الاتجاه الذي تريد تطبيق تأثير الطقس فيه. ستتم معاينة كل تعديل تقوم به تلقائيًا . أضف الكثافة والحجم وأي تأثيرات عشوائية تريدها. لحفظ التغييرات يجب النقر فوق “موافق” أو “قبول”.

- ابحث عن الحواف . الصور المثالية لتطبيق هذا التحول هي تلك التي تأتي مع العديد من الخطوط أو الحدود. كرر الصورة التي تريد إضافة التأثير إليها وحدد إحداها. صورة نقطية / كفاف / أداة تحديد الحافة متوافقة مع المسار .
- بمجرد أن يصبح التطبيق جاهزًا ، يمكنك اختيار ما إذا كنت تريد أن يكون التأثير ناعمًا أو قويًا عن طريق تحريك المؤشر فوق شريط المستوى. الآن يجب عليك تحديد الصورة ، صورة نقطية / تحويل إلى صورة نقطية ، تكوين الخيار ¨ أبيض وأسود (1 بت) ¨. بهذه الطريقة يمكنك التحكم في الخلفية ولون الخطوط أو التحكم فيها.
- وهذا يعني ، إذا ضغطت على لون من شريط الألوان ، الموجود في الجزء الأيمن السفلي من البرنامج ، فسترى تطبيق اللون في خلفية الصورة بالنقر بزر الماوس الأيسر. ولكن إذا قمت بالنقر بزر الماوس الأيمن فوق أحد الألوان ، فسيتم إجراء التغيير على الخطوط. إذا اخترت أن تجعل الخلفية شفافة ، فسيؤدي تراكب الصورة التي تعمل عليها فوق الصورة الأصلية إلى تطبيق التأثير الذي قمت بإنشائه.
مرشحات أكثر إثارة للاهتمام لصورك
هناك العديد من المرشحات الرائعة في Corel Draw. كما قلنا في بداية هذه المقالة ، من الممكن تطبيق التأثيرات على الصور في Corel Draw ، بما في ذلك تأثيرات التمويه والنسيج. تعرف على كيفية تطبيقها أدناه:
- ضبابية الحركة. ستتمكن من تعتيم الصورة أو النص الذي تعمل به باستخدام هذا الفلتر. لتحقيق ذلك ، حدد الصورة ، وكما كان من قبل ، Bitmap / Blur / Motion Blur . اضبط المسافة والاتجاه.

- نسيج بلاستيكي . قم بتحويل نسيج مسطح إلى نسيج بلاستيكي مباشرة في صورتك. احصل عليه كالتالي: Bitmap / Texture / Plastic . في نافذة الإعدادات ، حدد نقاط السطوع والعمق والنعومة واتجاه الضوء ولون الضوء.
في بعض الأحيان ، لا تظهر الصور التي نلتقطها بالطريقة التي نريدها. هذا هو سبب أهمية الفلاتر وضرورية. قم بتحويل صورك باستخدام تأثيرات الطقس ، والملمس ، والتمويه ، وتسليط الضوء على حوافها ، وحتى تعرف على كيفية تصحيح الصور باستخدام Corel Draw. هذا سيجعل صورك تبدو مثيرة وتبرز في جميع مشاريعك الرقمية.