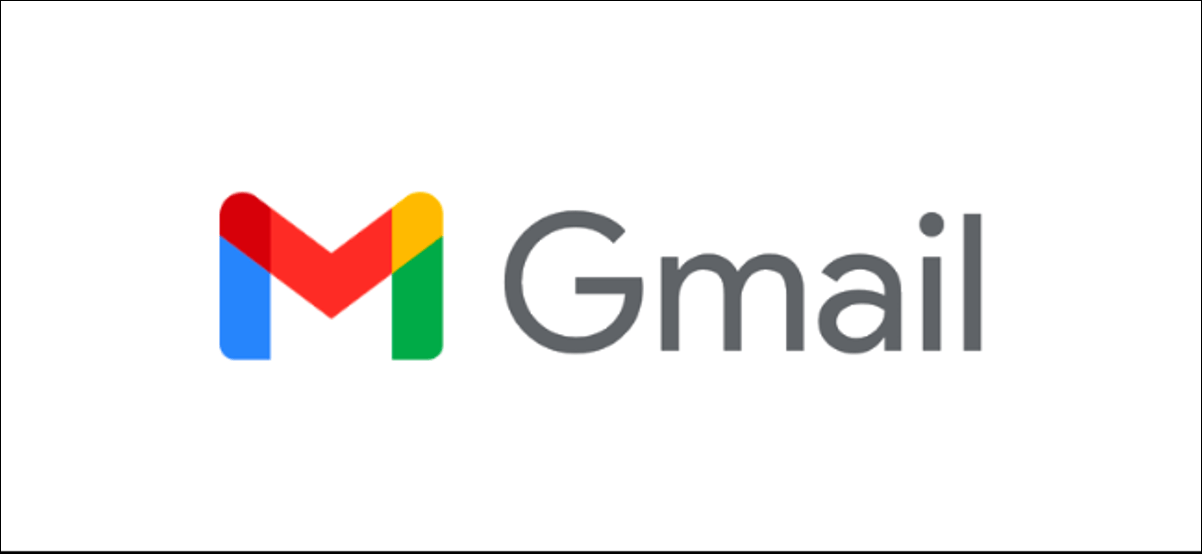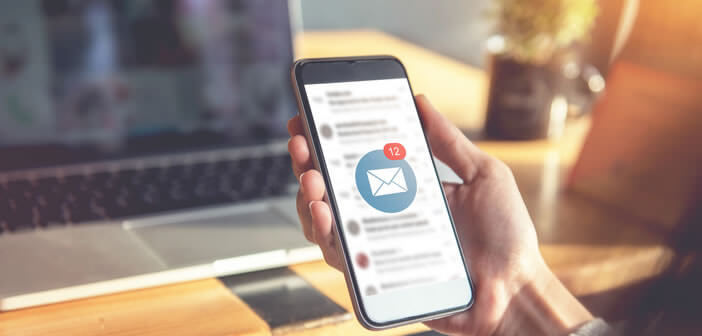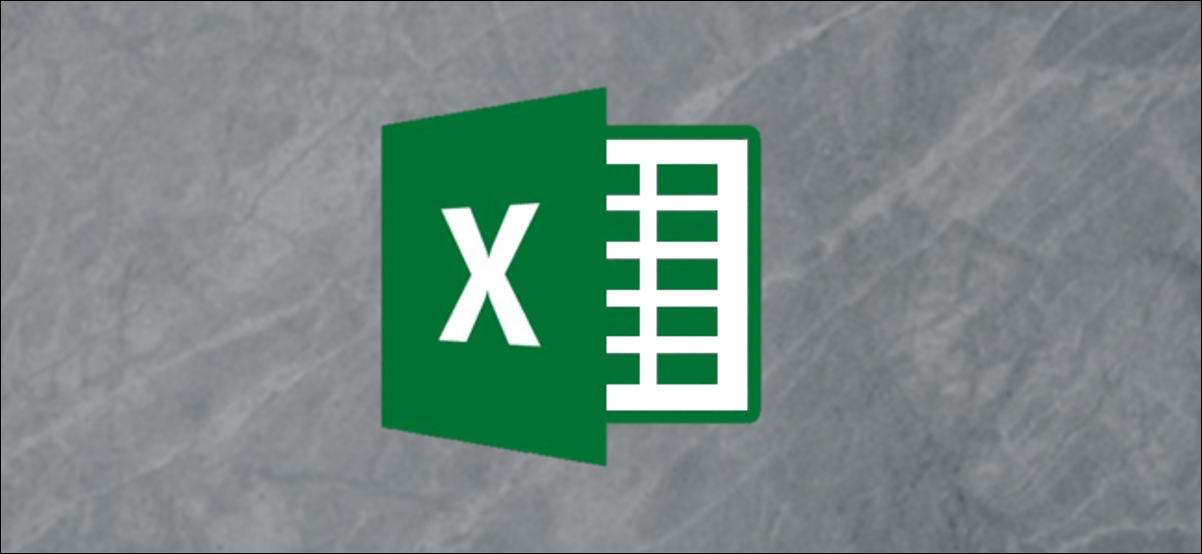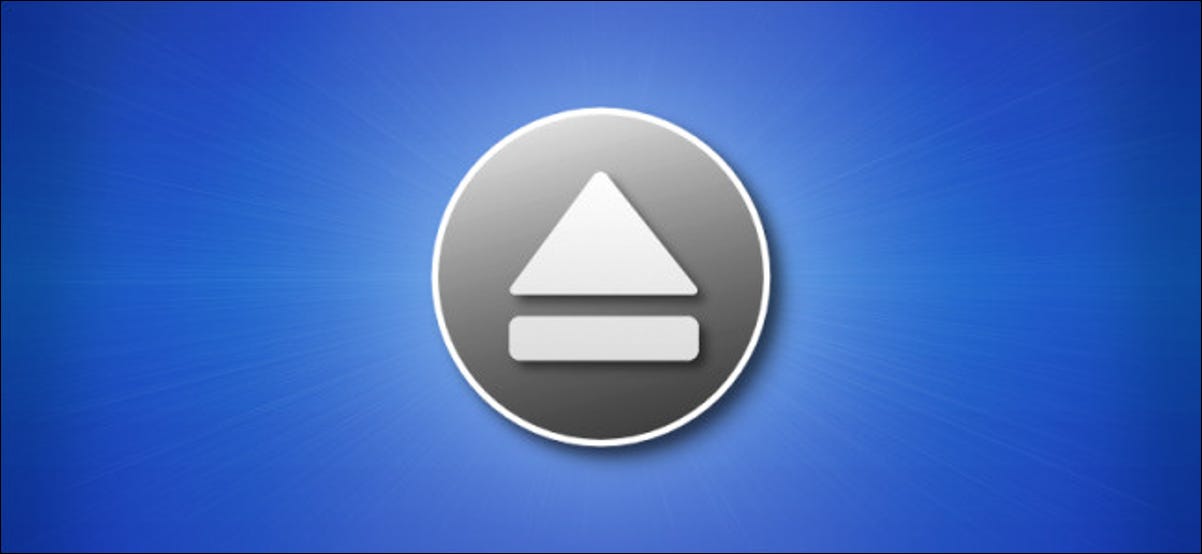يحاول Gmail مساعدتك في التنقل في سلاسل البريد الإلكتروني الضخمة عن طريق تجميع الردود معًا في سلسلة محادثة واحدة حيث يتم سرد الردود بالتسلسل. إذا كنت تريد رؤية كل رد على حدة ، فستحتاج إلى إيقاف تشغيل هذا الرد. إليك الطريقة.
تعطيل عرض المحادثة في Gmail على جهاز كمبيوتر يعمل بنظام Windows أو Mac
لتعطيل “عرض المحادثة” (أو سلاسل البريد الإلكتروني المجمعة) في Gmail على جهاز كمبيوتر يعمل بنظام Windows 10 أو جهاز Mac ، ستحتاج إلى القيام بذلك من موقع Gmail على الويب. ابدأ بفتح موقع Gmail في متصفحك وتسجيل الدخول.
بمجرد تسجيل الدخول ، انقر فوق رمز ترس الإعدادات في الزاوية العلوية اليمنى.
![]()
سيؤدي هذا إلى فتح لوحة قائمة “الإعدادات السريعة”. قم بالتمرير عبر خيارات القائمة وإلغاء تحديد مربع الاختيار “عرض المحادثة” في الجزء السفلي.
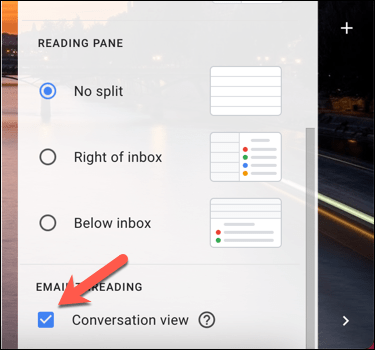
سيحتاج Gmail إلى إعادة التحميل في هذه المرحلة ، لذا اضغط على زر “إعادة التحميل” في المربع المنبثق للسماح بذلك.
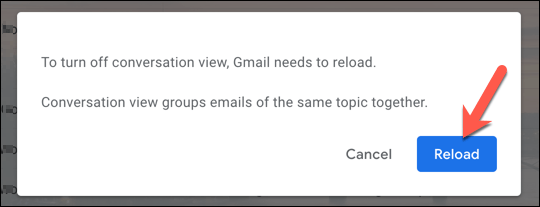
بمجرد تحديثه ، سيتغير صندوق الوارد الخاص بك في Gmail ، ويفصل كل رد بريد إلكتروني عن أي سلاسل بريد إلكتروني مرتبطة. بدلاً من ذلك ، يمكنك تعطيل عرض المحادثة من قائمة إعدادات Gmail الرئيسية.
للقيام بذلك ، حدد رمز ترس الإعدادات ، ثم انقر فوق الخيار “انظر جميع الإعدادات”.
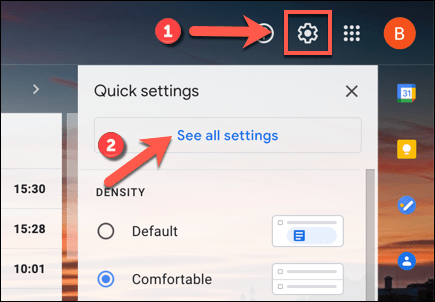
في علامة التبويب “عام” بقائمة “إعدادات” Gmail ، مرر لأسفل إلى قسم “عرض المحادثة” ، ثم انقر على خيار “إيقاف عرض المحادثة”.
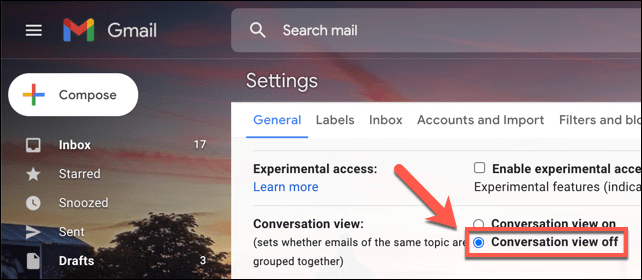
بمجرد تحديد ذلك ، قم بالتمرير لأسفل إلى أسفل وانقر فوق “حفظ التغييرات” لتأكيد التغيير.
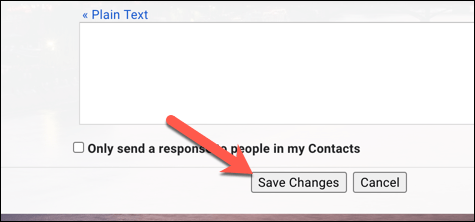
سيعيد Gmail تحميل البريد الوارد تلقائيًا ، ويعرض كل بريد إلكتروني منفصلًا عن أي سلاسل رسائل مرتبطة سابقًا.
تعطيل عرض المحادثة في Gmail على الأجهزة المحمولة
إذا كنت تستخدم تطبيق Gmail على جهاز iPhone أو iPad أو Android ، فيمكنك تعطيل عرض المحادثة بسرعة في قائمة إعدادات التطبيق.
تعطيل عرض المحادثة في Gmail على Android
لتعطيل عرض المحادثة على Android ، افتح تطبيق Gmail وانقر على أيقونة قائمة الهامبرغر في الزاوية العلوية اليسرى.
![]()
من القائمة الكاملة ، انقر على خيار “الإعدادات” في الأسفل.
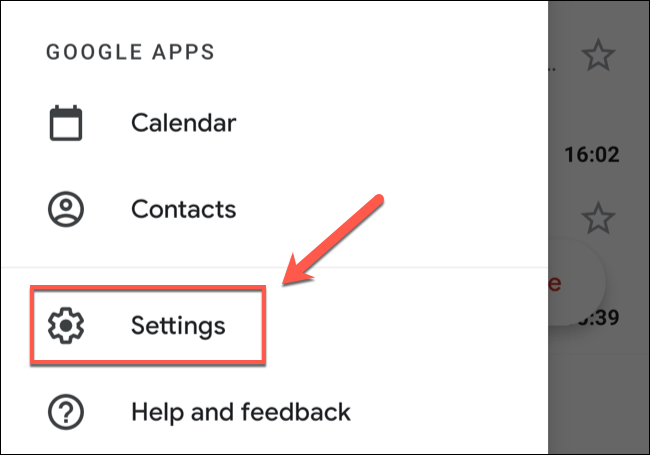
في قائمة “الإعدادات” ، سترى قائمة بحسابات Google التي سجلت الدخول إليها.
سيرى مستخدمو Android خيار “الإعدادات العامة” ، والذي يسمح لك بتغيير الإعدادات لجميع الحسابات مرة واحدة (بما في ذلك عرض المحادثة). انقر فوق هذا الخيار إذا كنت تريد تعطيل عرض المحادثة لجميع حسابات البريد الإلكتروني التي تم تسجيل الدخول إليها.
بخلاف ذلك ، حدد أحد عناوين البريد الإلكتروني للحساب من القائمة بدلاً من ذلك. سيؤدي هذا إلى تطبيق التغيير على هذا الحساب فقط ، مع ترك عرض المحادثة ممكّنًا لصناديق البريد الإلكتروني الأخرى.
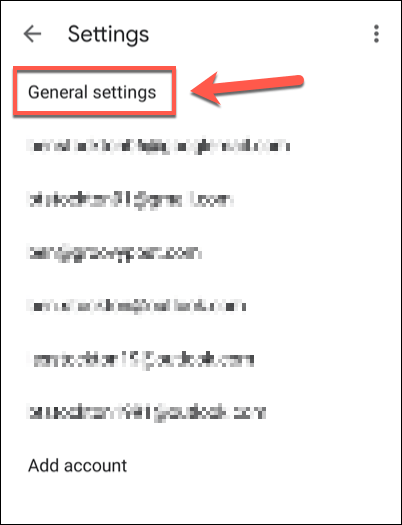
في قائمة “الإعدادات العامة” (أو قائمة الإعدادات الفردية لحساب بريد إلكتروني معين) ، مرر لأسفل وابحث عن خيار “عرض المحادثة”.
اضغط على مربع الاختيار لتعطيل الإعداد.
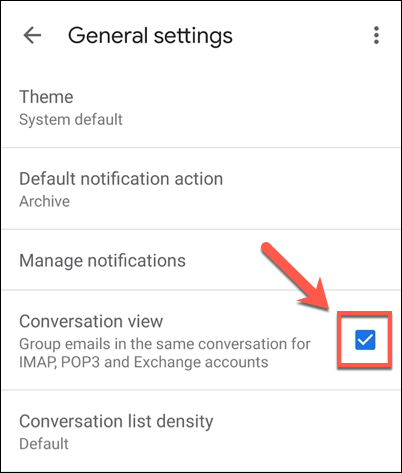
سيتم تطبيق التغيير على الفور ، لذا انقر على “رجوع” وارجع إلى بريدك الوارد. سيؤدي هذا إلى إزالة خيوط البريد الإلكتروني والتأكد من إدراج كل بريد إلكتروني تتلقاه بشكل منفصل.
تعطيل عرض المحادثة في Gmail على iPhone و iPad
تتشابه خطوات تعطيل عرض المحادثة في تطبيق Gmail على أجهزة iPhone و iPad مع الخطوات الخاصة بمستخدمي Android ، لكن القوائم تختلف قليلاً. على سبيل المثال ، إذا كنت تستخدم جهاز iPhone أو iPad ، فسترى فقط حسابات البريد الإلكتروني المدرجة ، ولن تتمكن من تعطيل عرض المحادثة لجميع الحسابات مرة واحدة.
للبدء ، افتح تطبيق Gmail على جهاز Apple الخاص بك واضغط على أيقونة قائمة الهامبرغر في الزاوية العلوية اليسرى.
![]()
من لوحة القائمة ، انقر على خيار “الإعدادات”.
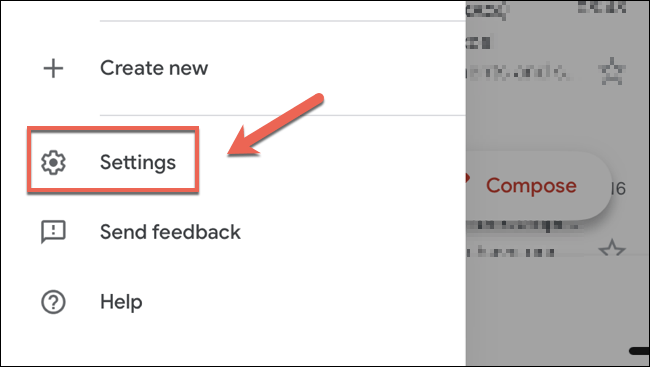
ستحتاج إلى النقر فوق أحد الحسابات المدرجة في قائمة “الإعدادات” لتعطيل عرض المحادثة.
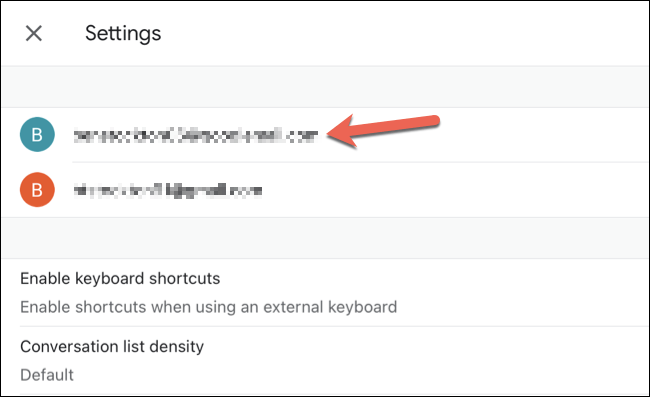
في قائمة الإعدادات لحساب البريد الإلكتروني الذي اخترته ، انقر على شريط التمرير بجوار خيار “عرض المحادثة”. سيؤدي هذا إلى تعطيل مؤشر ترابط البريد الإلكتروني على الفور.
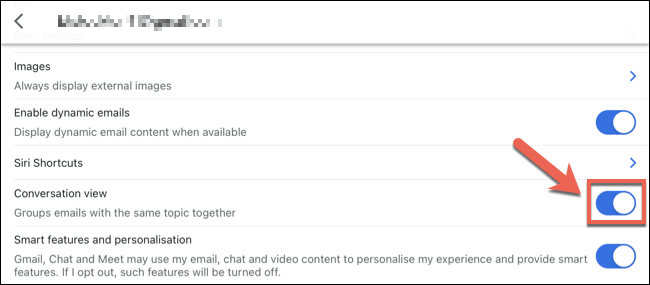
بمجرد تغيير الإعداد ، انقر مرة أخرى لعرض صندوق الوارد الخاص بك. إذا كنت تريد تطبيق هذا التغيير على جميع الحسابات ، فستحتاج إلى تكرار هذه الخطوات لكل حساب إضافي بعد ذلك.