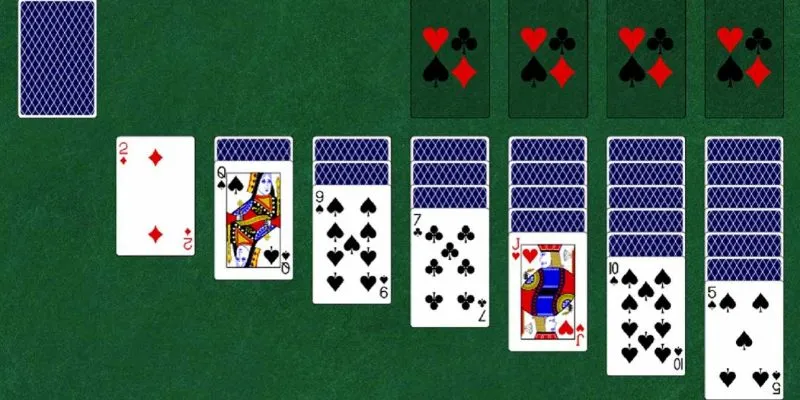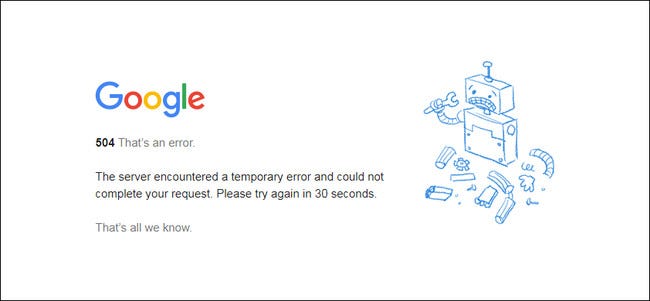ربما بعد إعداد جهاز الكمبيوتر الخاص بك باستخدام نظام التشغيل Windows 10، قد ترغب في تغيير كلمة المرور ؛ ربما لأنك لا تحب ما قمت بوضعه بالفعل وتريد تغييره إلى شيء أكثر تعقيدًا يمكنك تذكره بمرور الوقت؛ يمكنك أيضًا تقييد وصول الأشخاص الآخرين إلى جهاز الكمبيوتر الخاص بك.
الآن ماذا ستفعل؟ لا تقلق، لا تقلق، لأننا هنا نوضح كيف يمكنك تغيير كلمة المرور أو استعادتها في نظام التشغيل Windows 10 .
لقد ذكرنا بالفعل أنه من الممكن حدوث حالتين على الأقل. الأول هو أنك تعرف كلمة المرور الخاصة بك، ولكنك تريد تغييرها لأنك تريد إضافة كلمة مرور أكثر تعقيدًا أو أنك لم تعجبك، لكنك لا تعرف كيفية القيام بذلك.
بالنسبة لبعض الأشخاص. قد يكون الحصول على كلمة مرور أمرًا مزعجًا، لذا حاول أن يكون جهاز الكمبيوتر الخاص بك بدون كلمة مرور وتشغيله مباشرة على سطح المكتب بمجرد تشغيله، بالنسبة لهم، نعلمك أيضًا في مدونتنا كيفية تسجيل الدخول تلقائيًا إلى Windows 10 بدون كلمة مرور.
قم بتغيير كلمة المرور في نظام التشغيل Windows 10 إذا كنت تعرف كلمة المرور الخاصة بك
مع مرور الوقت، أصبحت هذه الخطوة سهلة للغاية. ما عليك سوى تنفيذ الخطوات التالية: اضغط على الزر ” ابدأ ” ثم انتقل إلى خيار ” الإعدادات ” وأدخل الحسابات وضمن هذا الخيار حدد ” خيارات تسجيل الدخول” ؛ ثم في خيار كلمة المرور ، حدد زر التغيير واتبع الخطوات التي يقدمها لك النظام، وهذا كل شيء، وهناك سيكون لديك كلمة المرور الجديدة. الخدعة التي أطلقها نظام التشغيل Windows 10 منذ فترة، تلك التي تسمح لك بإخفاء زر “إظهار كلمة المرور”. إذا كنت مهتمًا بفعل ذلك على جهاز الكمبيوتر الخاص بك. فيمكنك إلقاء نظرة على هذه المقالة.

قم بتغيير كلمة المرور في نظام التشغيل Windows 10 إذا نسيت كلمة المرور الخاصة بك تمامًا
في هذه الخطوة، يكون الإجراء أكثر تعقيدًا بعض الشيء. لأنه يعتمد على ما إذا كان حسابك محليًا أم أنه حساب بملف تعريف المسؤول؛ وسيعتمد ذلك أيضًا على نوع إصدار Windows 10 الذي قمت بتثبيته على جهاز الكمبيوتر الخاص بك؛ على سبيل المثال، هناك إصدارات مختلفة، على سبيل المثال لا الحصر لدينا الإصدار Home وPro وEnterprise وEducation وMobile وS، من بين إصدارات أخرى.
في هذه الحالة. تتطلب بعض الإصدارات عند إدخال كلمة المرور إدخال بعض أسئلة الأمان أيضًا؛ وهذا هو المصدر الأول الذي سنستخدمه، لأن الإجابة على أسئلة الأمان بشكل صحيح ستمنحك خيار الدخول مرة أخرى وستضع هناك مفتاحًا جديدًا . سيعمل هذا الخيار إذا كان لديك حساب مسؤول .
إذا لم يتم تكوين حسابك باستخدام ملف تعريف المسؤول. ولكنك متصل بشبكة، فسيعتمد الكثير على الأذونات التي يمكنك الوصول إليها في هذه الحالة؛ من خلال إدخال كلمة المرور غير الصحيحة، سيتم منحك خيار الوصول إلى إعادة تعيين كلمة المرور الخاصة بك. ولكن إذا لم يكن لديك هذا الخيار، فيجب عليك الاتصال بالمسؤول.
تغيير كلمة المرور في الإصدارات السابقة
ستتعرف على هذه الإصدارات الأقدم لأنها لا تتطلب أسئلة أمنية عند إنشاء كلمة المرور. وبالتالي يجب عليك إعادة تعيينها بطريقة مختلفة؛ للقيام بذلك. اضغط باستمرار على مفتاح الحرف الكبير أثناء الضغط باستمرار على زر إيقاف التشغيل في نفس الوقت.
ثم اضغط على زر إعادة التشغيل، الذي يظهر عادةً في الزاوية اليمنى السفلية من الشاشة؛ سيظهر خيار تحديد خيار. هناك يجب عليك اختيار استكشاف الأخطاء وإصلاحها، لقد انتهيت تقريبًا من العملية. ما عليك سوى الضغط على إعادة تعيين هذا الكمبيوتر وأخيرًا خيار حذف كل شيء .
جاهز، لديك خياران لكيفية تغيير كلمة المرور أو استعادتها في نظام التشغيل Windows 10. ولكن من المهم جدًا أن تعلم أنه مع الخيار الثاني ستفقد بالتأكيد أي معلومات قمت بحفظها مسبقًا على جهاز الكمبيوتر الخاص بك.
ولهذا ينصح بعمل نسخ احتياطية بشكل دوري لاستخدامها عند حدوث هذه الحالات. يمكنك أيضًا الاطلاع على موقعنا الإلكتروني على كيفية تحسين الأداء في نظام التشغيل Windows 10.