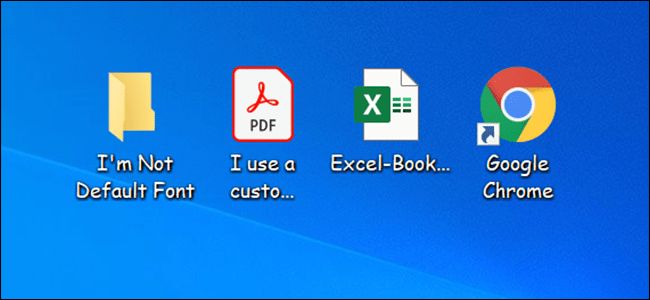كيفية تغيير خط النظام الافتراضي باستخدام محرر التسجيل
افتح قائمة “ابدأ” ، وابحث عن “الإعدادات” ، ثم انقر على النتيجة الأولى. يمكنك أيضًا الضغط على Windows + i لفتح نافذة الإعدادات بسرعة.
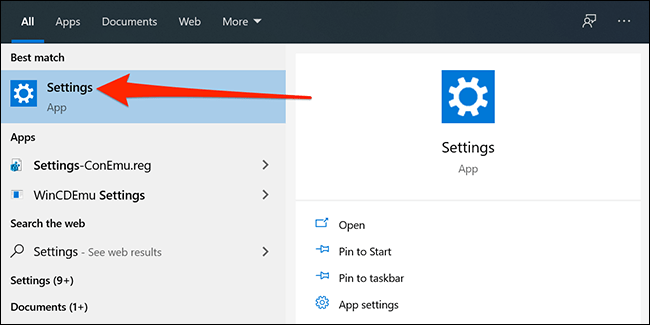
في الإعدادات ، انقر على “التخصيص” ، ثم حدد “الخطوط” في الشريط الجانبي الأيسر. في الجزء الأيسر ، ابحث عن الخط الذي تريد تعيينه كافتراضي وانقر فوق اسم الخط.
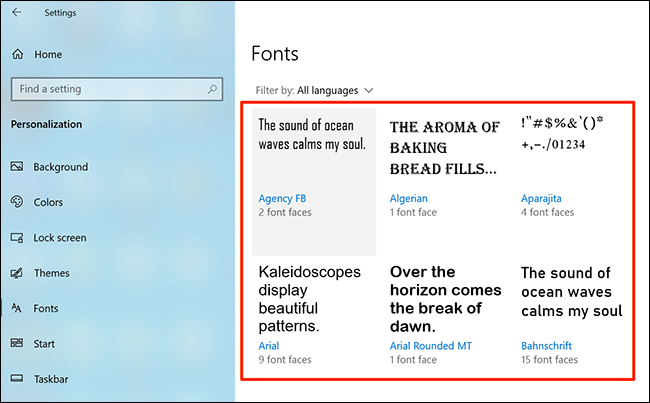
في الجزء العلوي من شاشتك ، يمكنك رؤية الاسم الرسمي لخطك. لاحظ هذا الاسم.
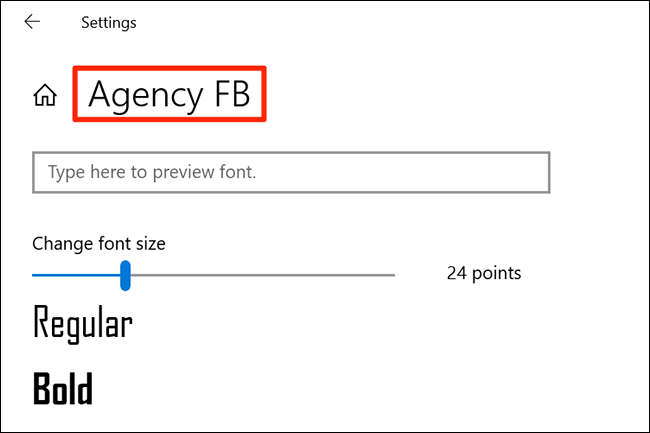
الآن ، تحتاج إلى إنشاء اختراق سجل يضيف هذا الخط إلى سجل Windows. يمكنك استخدام محرر نصوص مثل Notepad لإجراء عمليات اختراق للسجل.
للبدء ، افتح قائمة “ابدأ” ، وابحث عن “المفكرة” ، ثم انقر على النتيجة الأولى.
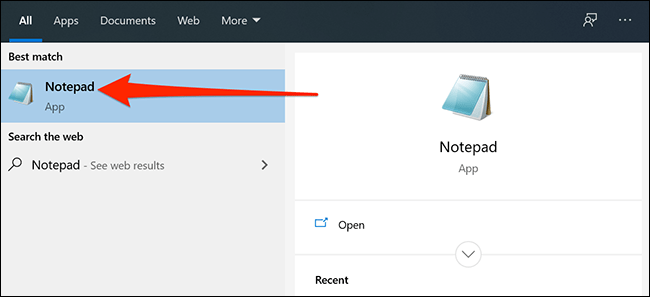
انسخ الكود التالي والصقه في مستند Notepad جديد. ثم استبدل “NEW-FONT” في الكود باسم الخط الذي أشرت إليه سابقًا. تأكد من الاحتفاظ بعلامات اقتباس مزدوجة حول اسم الخط كما هو موضح بالفعل في الكود.
Windows Registry Editor Version 5.00 [HKEY_LOCAL_MACHINE\SOFTWARE\Microsoft\Windows NT\CurrentVersion\Fonts] "Segoe UI (TrueType)"="" "Segoe UI Bold (TrueType)"="" "Segoe UI Bold Italic (TrueType)"="" "Segoe UI Italic (TrueType)"="" "Segoe UI Light (TrueType)"="" "Segoe UI Semibold (TrueType)"="" "Segoe UI Symbol (TrueType)"="" [HKEY_LOCAL_MACHINE\SOFTWARE\Microsoft\Windows NT\CurrentVersion\FontSubstitutes] "Segoe UI"="NEW-FONT"
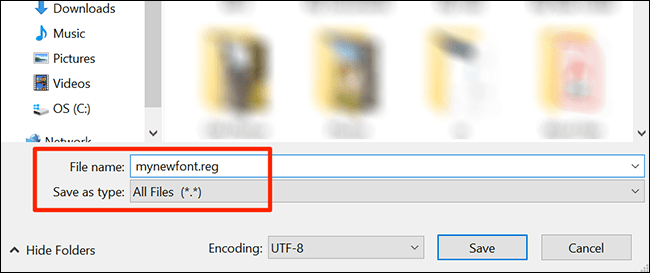
افتح المجلد حيث قمت بحفظ قرصنة التسجيل الذي تم إنشاؤه حديثًا. انقر بزر الماوس الأيمن فوق هذا الملف وحدد “دمج”. يؤدي ذلك إلى إضافة القيم الموجودة في ملفك إلى سجل Windows.
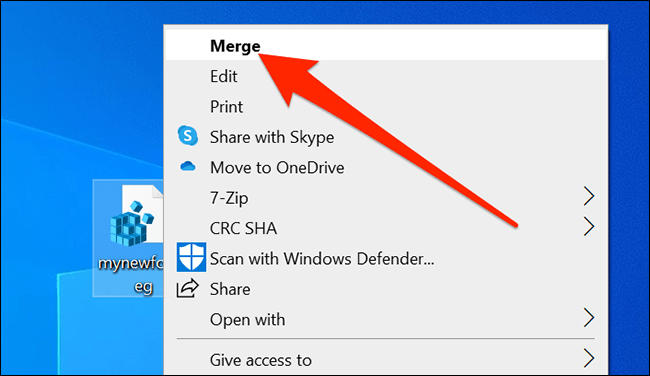
انقر فوق “نعم” في الموجه ، ثم انقر فوق “نعم” مرة أخرى لإضافة قيمك الجديدة إلى سجل Windows.
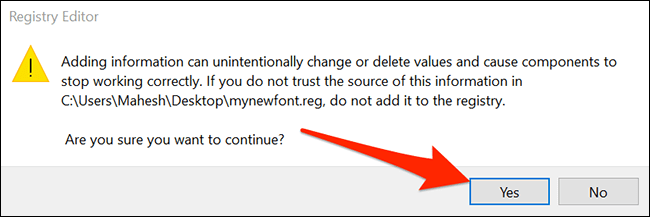
أخيرًا ، انقر فوق قائمة “ابدأ” ، وحدد رمز الطاقة ، واختر “إعادة التشغيل” لإعادة تشغيل جهاز الكمبيوتر الخاص بك. هذا يجعل التغييرات الخاصة بك حيز التنفيذ.
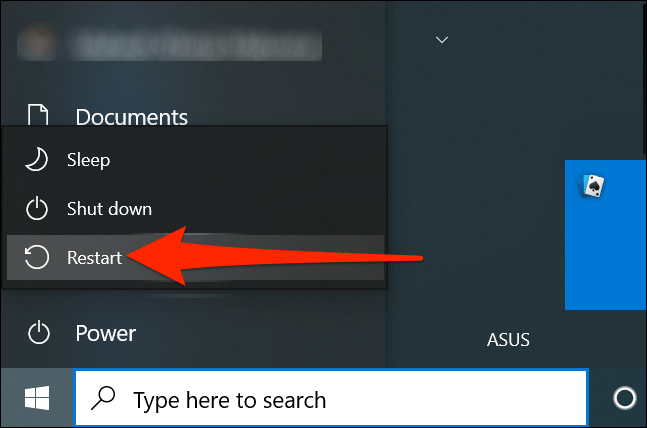
عند إعادة تشغيل جهاز الكمبيوتر الخاص بك احتياطيًا ، ستجد أن الخط المحدد هو الآن الخط الافتراضي لجميع لوحات وأدوات Windows تقريبًا.
لاستخدام خط آخر كخط افتراضي ، انقر بزر الماوس الأيمن فوق الاختراق في السجل وحدد “تحرير”. استبدل اسم الخط الحالي باسم الخط الجديد ، وانقر فوق ملف> حفظ لحفظ الملف.
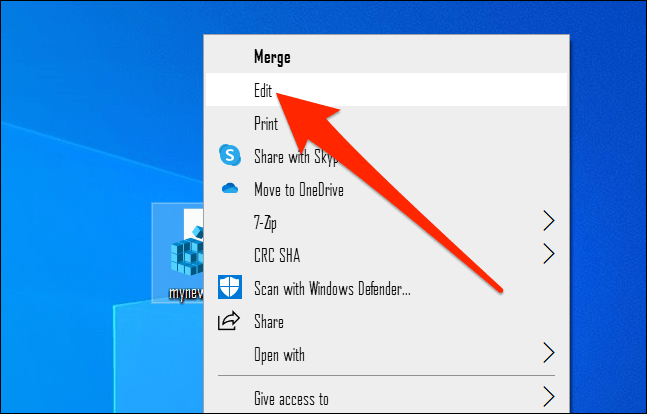
ثم ، انقر بزر الماوس الأيمن فوق الملف وحدد “دمج” ، متبوعًا بـ “نعم” (مرتين) لتغيير الخط الافتراضي الخاص بك.
كيفية العودة إلى الخط الافتراضي الأصلي في نظام التشغيل Windows 10
لإعادة تعيين التغييرات الخاصة بك واستخدام الخط الافتراضي الأصلي على جهاز الكمبيوتر الخاص بك ، تحتاج فقط إلى إنشاء اختراق سجل آخر وإدخال بعض التعليمات البرمجية فيه (الرمز موضح أدناه.). بعد ذلك ، ما عليك سوى إجراء بضع نقرات ، وستعود إلى خط Windows الافتراضي.
للقيام بذلك ، افتح قائمة “ابدأ” ، وابحث عن “المفكرة” ، ثم انقر فوق التطبيق في النتائج.
انسخ النص التالي والصقه في مستند Notepad الجديد. لست بحاجة إلى إجراء أي تغييرات على هذا النص.
Windows Registry Editor Version 5.00 [HKEY_LOCAL_MACHINE\SOFTWARE\Microsoft\Windows NT\CurrentVersion\Fonts] "Segoe UI (TrueType)"="segoeui.ttf" "Segoe UI Black (TrueType)"="seguibl.ttf" "Segoe UI Black Italic (TrueType)"="seguibli.ttf" "Segoe UI Bold (TrueType)"="segoeuib.ttf" "Segoe UI Bold Italic (TrueType)"="segoeuiz.ttf" "Segoe UI Emoji (TrueType)"="seguiemj.ttf" "Segoe UI Historic (TrueType)"="seguihis.ttf" "Segoe UI Italic (TrueType)"="segoeuii.ttf" "Segoe UI Light (TrueType)"="segoeuil.ttf" "Segoe UI Light Italic (TrueType)"="seguili.ttf" "Segoe UI Semibold (TrueType)"="seguisb.ttf" "Segoe UI Semibold Italic (TrueType)"="seguisbi.ttf" "Segoe UI Semilight (TrueType)"="segoeuisl.ttf" "Segoe UI Semilight Italic (TrueType)"="seguisli.ttf" "Segoe UI Symbol (TrueType)"="seguisym.ttf" "Segoe MDL2 Assets (TrueType)"="segmdl2.ttf" "Segoe Print (TrueType)"="segoepr.ttf" "Segoe Print Bold (TrueType)"="segoeprb.ttf" "Segoe Script (TrueType)"="segoesc.ttf" "Segoe Script Bold (TrueType)"="segoescb.ttf" [HKEY_LOCAL_MACHINE\SOFTWARE\Microsoft\Windows NT\CurrentVersion\FontSubstitutes] "Segoe UI"=-
انقر فوق ملف> حفظ باسم في المفكرة لحفظ الاختراق الجديد. ثم أدخل اسمًا ، متبوعًا بـ “.reg” في حقل “اسم الملف”. اختر “كل الملفات” من القائمة المنسدلة “حفظ كنوع” ، ثم انقر على “حفظ”.
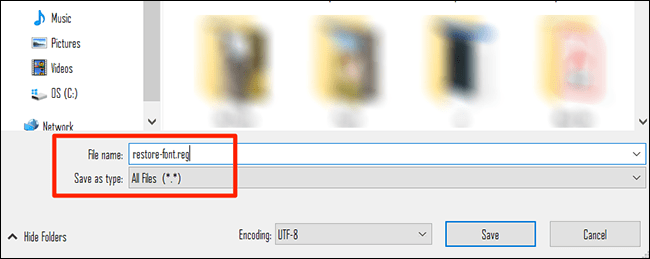
استخدم File Explorer للعثور على اختراق التسجيل الذي تم إنشاؤه حديثًا. انقر بزر الماوس الأيمن فوق هذا الملف وحدد “دمج”.
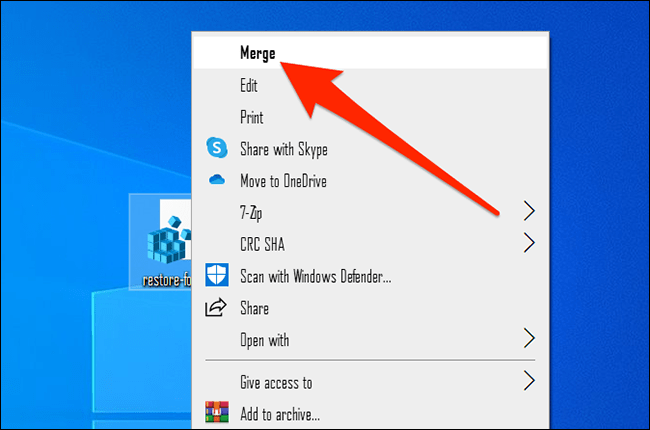
انقر فوق “نعم” في كلا المطالبتين على الشاشة لإضافة الخط الافتراضي إلى السجل.
أخيرًا ، أعد تشغيل جهاز الكمبيوتر الخاص بك ، ولديك الآن الخط الأصلي باعتباره الخط الافتراضي على جهاز الكمبيوتر الخاص بك.