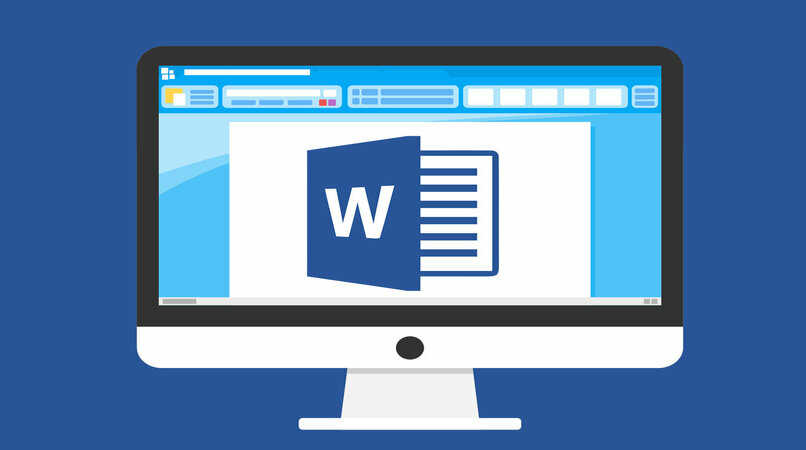إذا كنت تقوم بإنشاء مستند في Word ، فيمكنك تغيير خلفية الملف الخاص بك ، للقيام بذلك يكون الأمر بسيطًا مثل الدخول إلى قسم التصميم واختيار لون الخلفية الذي تريده . يمكنك تطبيق ما تريد ، وهو أمر بسيط سنعلمك القيام به.
لا تحتاج الإجراءات إلى الكثير من الوقت ، يمكنك القيام بذلك بسهولة. عملية وضع الألوان أو الأنسجة أو الصور أو بأي طريقة أخرى تريدها سريعة. ما نعم هو أنه عليك أن تعرف أن الألوان كثيرة.
ما هي عملية تغيير لون الصفحة في ملف Word الخاص بي؟
عملية تغيير اللون سهلة للغاية وسيكون لديك لوحة ألوان يمكنك من خلالها اختيار أي لون تريده من الأغمق إلى الأفتح. يجب أن تعلم أننا نوصي بالحفاظ على لون مناسب حتى يكون للمستند توافق. في بعض الأحيان ، سيتعين عليك أيضًا معرفة أنه يمكنك إزالة لون النص في مستند Word الخاص بك بطريقة بسيطة للغاية.
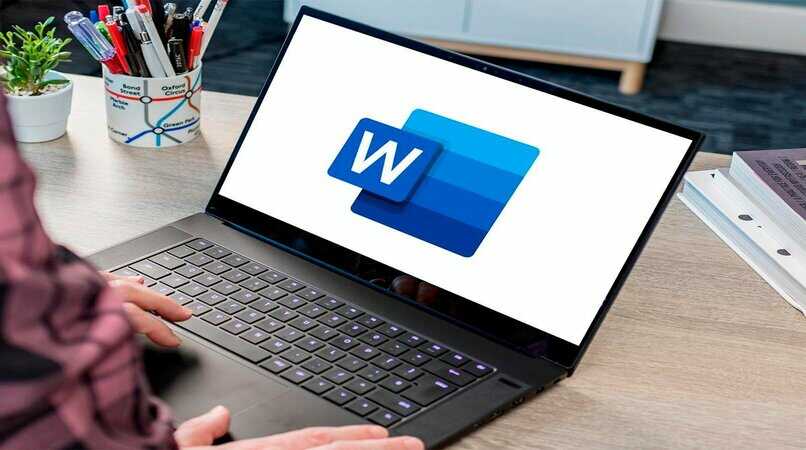
قم بتطبيق لون مختلف على الورقة من “التخطيط”
أولاً ، يجب عليك فتح Word والمستند الذي تريد تخصيصه ، ثم يجب النقر فوق قسم “التصميم” وستجد هنا خيارات مختلفة في الشريط العلوي ، وعلى الجانب الأيمن ، عليك النقر لعرض خيارات الألوان. هنا سوف تختار اللون الذي تريده. عليك أن تعرف أن لون الخلفية الفاتح موصى به.
ضع في اعتبارك أنك ستتمكن حتى من وضع لون معين على صفحة واحدة ، هنا يمكنك وضع مربع نص يشغل الصفحة. يمكنك القيام بذلك من “إدراج” حيث يتعين عليك الاختيار في “نماذج” حيث يمكنك وضع المربع على الصفحة التي نريدها بأكملها. في تعبئة الشكل ، يمكنك وضع اللون الذي تريده ، ويمكنك حتى وضع لون مزدوج عن طريق وضع مربع لون آخر.
إذا كنت تستخدم Word ، فيجب أن تأخذ في الاعتبار بعض الاختصارات التي يمكن أن تساعدك ، مثل القدرة على حفظ ملفاتك باستخدام لوحة المفاتيح.
أين يمكنك أن تجد ألوانًا أكثر من تلك المعروضة في البداية؟
ستكون قادرًا على وضع اللون الذي تريده ، واللون الموجود افتراضيًا بالإضافة إلى “المزيد من الألوان” حيث يمكنك الاختيار من بين لوحة الألوان . ضع في اعتبارك أنه لتخصيصه ، يجب عليك النقر فوق “مخصص” حيث يمكنك وضع اللون المحدد ووضع علامة على النسبة التي تريد رؤية الألوان بها. هنا يمكنك أيضًا وضع تدرج من الألوان والصورة والملمس والتأثيرات. كل ما تريده.

هل من الممكن إضافة تأثيرات على الألوان المطبقة؟
نعم ، يمكنك إضافتها وسيكون الأمر سهلاً للغاية . وبنفس الطريقة يجب عليك الانتقال إلى قسم “التصميم” وتحديد “لون الصفحة” حيث سيتعين عليك اختيار “تأثيرات الملء” هنا يمكنك اختيار التدرج الملمس نمط الصورة. يجب أن تعلم أنه يمكنك تخصيصها حسب رغبتك . ويمكنك حتى وضع الظلال عليها.
ما هو صحيح هو أنه إذا اخترت التدرج اللوني ، يمكنك الاحتفاظ باللون الذي تريده . تمامًا كما لو أضفت “نمطًا” ، ولكن إذا حددت صورة أو نسيجًا . فسيتم تغييره. يمكنك وضع زخارف أو صور مختلفة ولكنها ستؤثر على اللون.
في هذا القسم من “خلفية الصفحة” يمكنك وضع علامة مائية وحتى حدود الصفحة . إذا كنت ترغب في وضع مستند أكثر رسمية . أو إذا كان عليك تلبية المواصفات ، فيمكنك تعيين هوامش مستند Word بسهولة بالغة.
ماذا أفعل إذا أردت إزالة لون الخلفية المطبق على المستند؟
إذا كنت تريد إزالة الخلفية ، فسيكون الأمر بسيطًا مثل إدخال قسم “التصميم” والانتقال إلى “لون الصفحة” وتحت كل الألوان التي يمكنك اختيارها في مربع “بلا لون”. ضع في اعتبارك أيضًا أنك إذا وضعت اللون على صفحة واحدة . فستحتاج فقط إلى إزالة شكل التعبئة.
هنا يمكنك أيضًا إزالة العلامة المائية وحدود الصفحة . من المهم أن تضع في اعتبارك أنه يمكنك تنزيل تطبيق Word على هاتفك المحمول والوظائف متماثلة بشكل أساسي . ونتذكر أنه يمكنك القيام بذلك بسهولة من متجر Play أو متجر التطبيقات