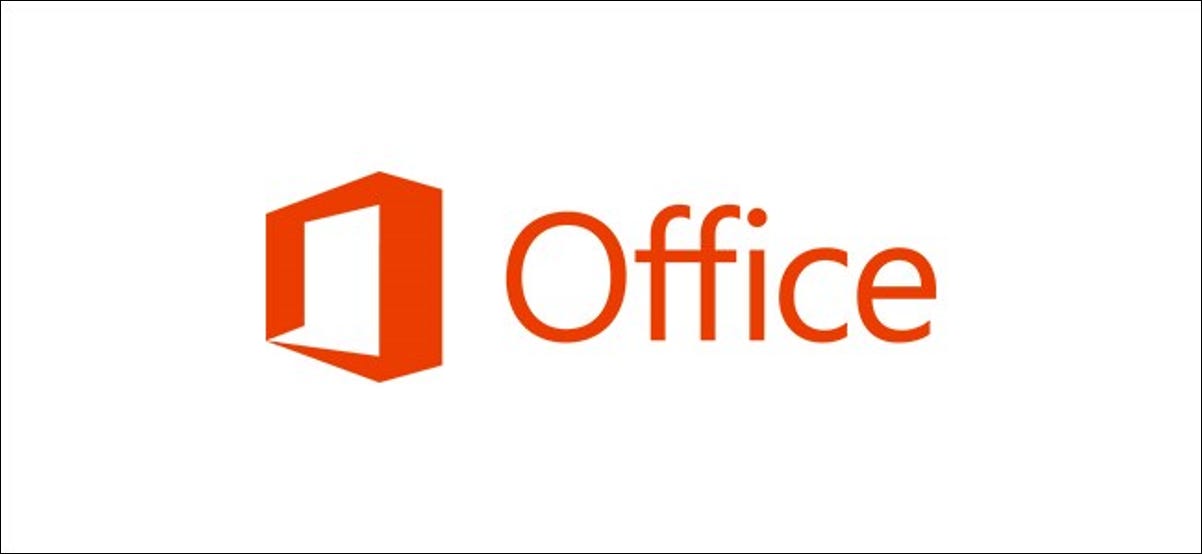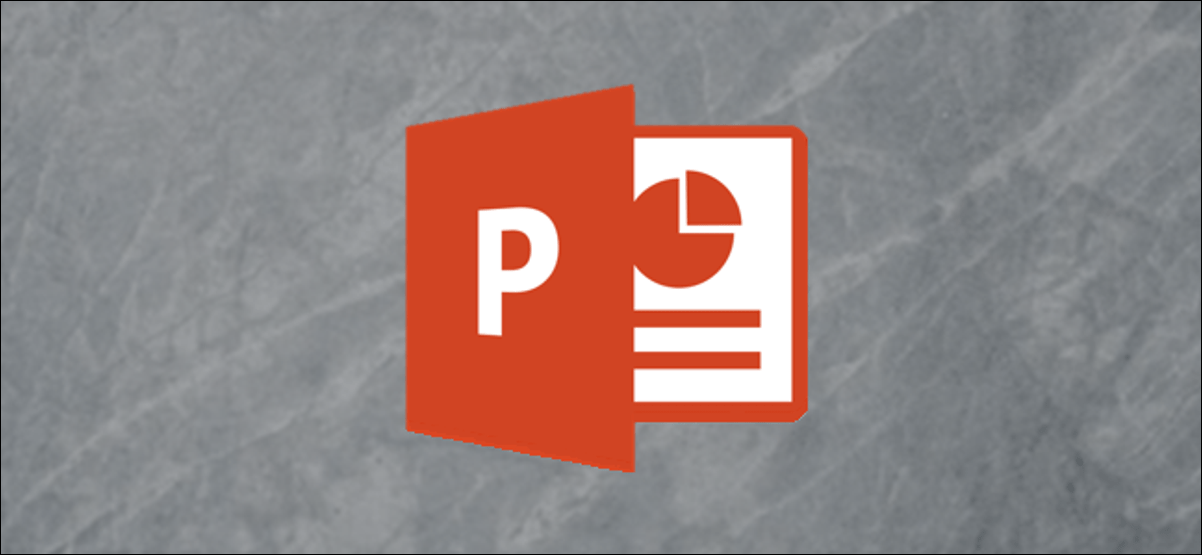يعد حفظ الملفات في Microsoft Office عملية سهلة للغاية ، ولكن يمكنك جعلها أسرع عن طريق تغيير موقع الحفظ الافتراضي إلى المجلد المفضل لديك. إليك كيفية القيام بذلك على نظام التشغيل Windows 10.
كيفية جعل جهاز الكمبيوتر الخاص بك هو موقع الحفظ الافتراضي
عند حفظ مستند جديد لأول مرة في Office 365 أو Office 2019 ، يسألك Office عن المكان الذي تريد حفظه فيه. بشكل افتراضي ، يقترح Office عليك حفظ المستندات في Microsoft OneDrive عبر الإنترنت .
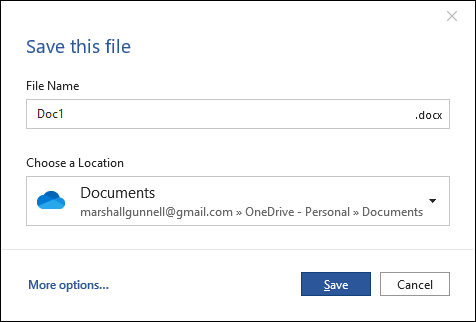
لا يتعين عليك تغيير الموقع يدويًا في كل مرة تريد فيها حفظ ملف على جهاز الكمبيوتر الخاص بك. لحسن الحظ ، يمكنك تعيين جهاز الكمبيوتر الخاص بك ليكون موقع الحفظ الافتراضي.
أولاً ، افتح تطبيق Office وانقر فوق علامة التبويب “ملف”.
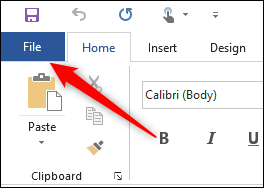
بعد ذلك ، انقر فوق “خيارات” الموجودة في الجزء السفلي من الجزء الأيمن.
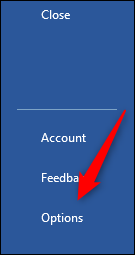
ستظهر نافذة “خيارات Word”. انقر فوق علامة التبويب “حفظ” في الجزء الأيمن.
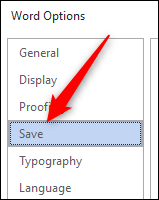
ضمن قسم “حفظ المستندات” ، حدد المربع بجوار “حفظ إلى الكمبيوتر افتراضيًا”.
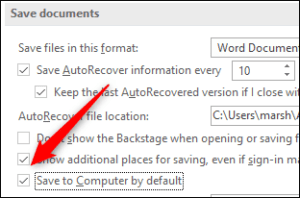
أخيرًا ، انقر فوق الزر “موافق” في الركن الأيمن السفلي من النافذة لتطبيق التغيير.
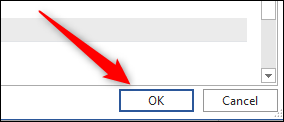
الآن ، في المرة التالية التي تقوم فيها بحفظ ملف Office ، سيكون جهاز الكمبيوتر الخاص بك هو موقع الحفظ الافتراضي.
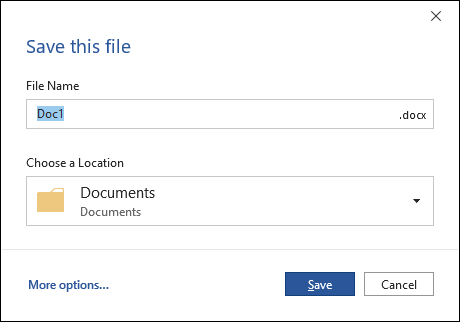
بشكل افتراضي ، سيستخدم Office مجلد المستندات عند حفظ الملفات على جهاز الكمبيوتر الخاص بك. لكن ليس عليك التمسك بهذا المجلد – يمكنك اختيار مجلد مفضل على جهاز الكمبيوتر الخاص بك.
كيفية تغيير المجلد الافتراضي للملفات المحفوظة
إذا قمت بالحفظ في مجلد معين في كثير من الأحيان ، فإن تغيير موقع الحفظ الافتراضي إلى هذا المجلد يمكن أن يوفر لك القليل من الوقت.
في تطبيق Office ، افتح نافذة “خيارات” بالنقر فوق ملف> خيارات. انقر فوق علامة التبويب “حفظ” في نافذة “خيارات”.
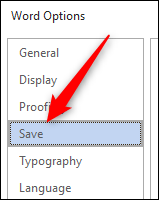
في قسم “حفظ المستندات” ، سترى خيار “مواقع الملفات المحلية الافتراضية”. انقر فوق الزر “استعراض” بجوار هذا المربع.
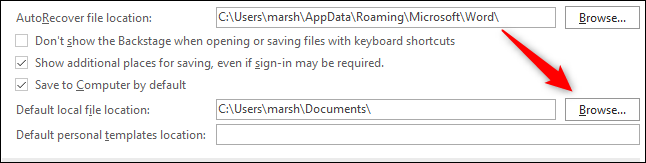
سترى نافذة متصفح الملفات. انتقل إلى الموقع الذي ترغب في جعله موقع الحفظ الافتراضي ثم انقر فوق الزر “موافق” في الركن الأيمن السفلي من النافذة.
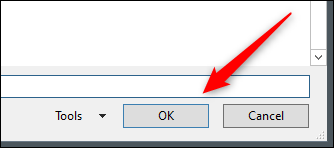
سيظهر موقعك المحدد الآن في مربع النص بجوار “موقع الملف المحلي الافتراضي”. انقر فوق “موافق” لتطبيق التغيير.
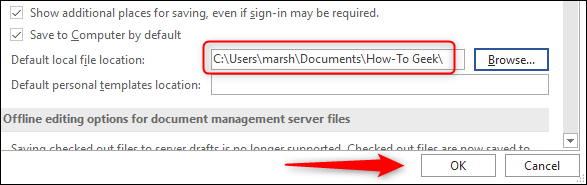
بشكل افتراضي ، سيقوم Office الآن بحفظ الملفات في المجلد الذي حددته. هذا هو مسار الحفظ الافتراضي الجديد الخاص بك.