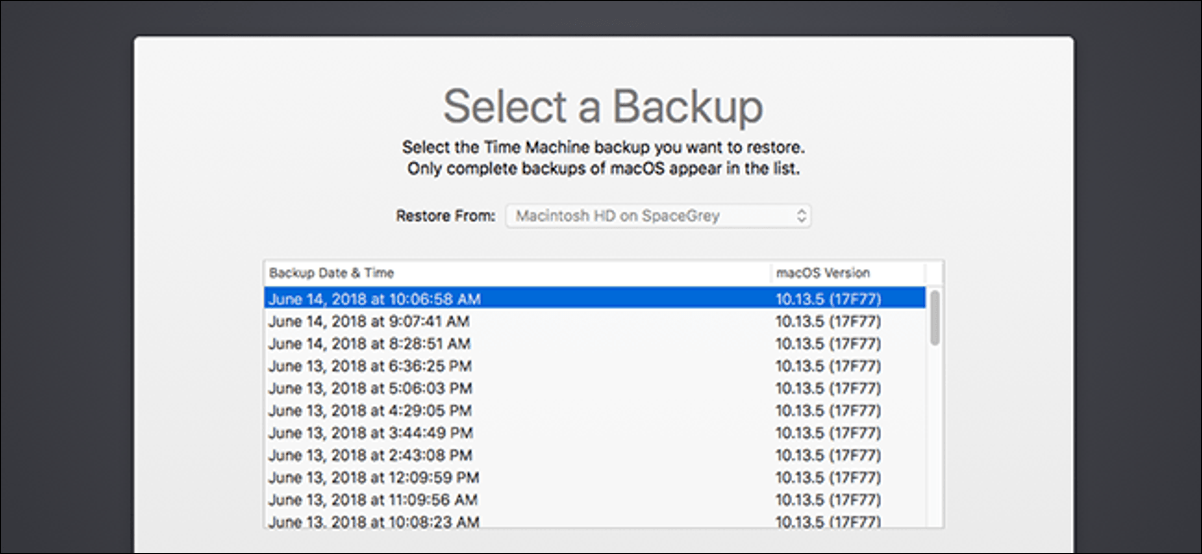بعد ذلك، سنرى كيفية تغيير الموقع الافتراضي لمجلد OneDrive في نظام التشغيل Windows 10 بطريقة بسيطة إلى حد ما وقبل كل شيء في بضع خطوات.
افتراضيًا. يتم حفظ مجلد OneDrive على محرك الأقراص C. والمشكلة هي أنه في بعض الأحيان لا تتوفر لدينا مساحة كبيرة أو يكون لدينا محرك أقراص آخر على جهاز الكمبيوتر الخاص بنا ونريد نقل هذا المجلد إليه.
هل من الممكن تغيير موقع مجلد OneDrive؟ من المؤكد أن هذا هو الشيء الذي سنراه في البرنامج التعليمي والذي يمكنك رؤيته أدناه حيث سنشرح خطوة بخطوة كل ما تحتاج إلى معرفته لتغيير الموقع الافتراضي لمجلد OneDrive.
OneDrive هي خدمة سحابية من Microsoft . وهي تعمل بشكل مشابه لـ Google Drive. إنها الخدمة التي تأتي مثبتة مسبقًا في نظام التشغيل Windows 10 ومع Microsoft. لكن سيكون لديك إمكانية الوصول إلى 5 جيجابايت من مساحة التخزين المجانية.
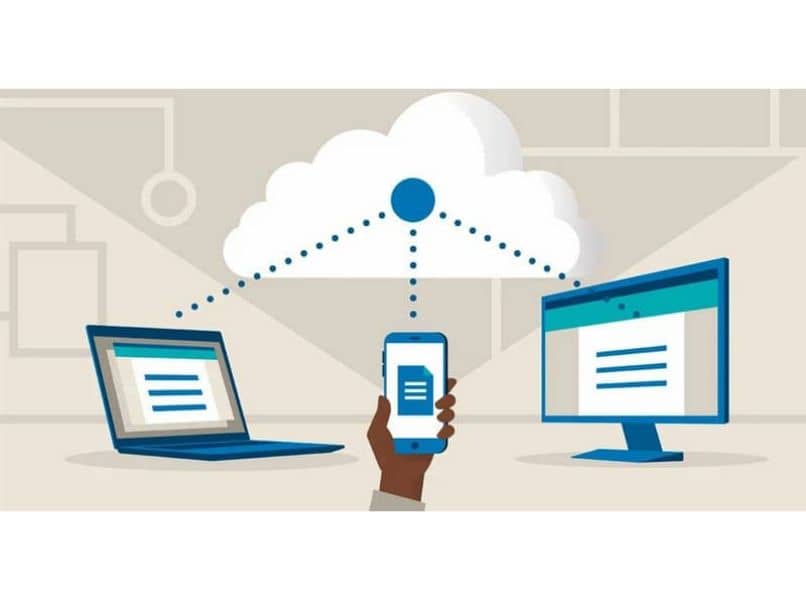
قم بتغيير موقع مجلد OneDrive الافتراضي
أصبحت الخدمات السحابية شائعة جدًا، خاصة فيما يتعلق بعمل نسخ احتياطية . لكن حيث أنه بهذه الطريقة لا داعي للقلق بشأن فقدان المعلومات في حالة حدوث شيء ما للقرص الصلب لجهاز الكمبيوتر الخاص بنا.
ولكن من الضروري أن يكون كل شيء منظمًا بشكل مثالي. خاصة إذا كنت تستخدم العديد من الخدمات السحابية. سنرى اليوم كيفية تغيير موقع مجلد OneDrive بحيث يمكنك وضعه في أي مكان تريده.
كل ما عليك فعله هو اتباع الخطوات الموجودة في البرنامج التعليمي والتي سنتركها لك أدناه. وفي غضون ثوانٍ ستتمكن من تغيير الموقع الافتراضي لمجلد التخزين السحابي لـ Microsoft.
قم بتغيير موقع مجلد OneDrive في نظام التشغيل Windows 10
- أول شيء يجب عليك فعله هو الضغط على أيقونة السهم لأعلى الموجودة في الجزء السفلي الأيمن من نظام التشغيل Windows، على شريط المهام.
- يتم فتح مربع حيث يمكنك رؤية جميع التطبيقات التي تعمل حاليًا في الخلفية.
- الآن ما عليك فعله هو النقر مرتين على الأيقونة التي تحتوي على سحابتين. والتي ستكون OneDrive.
- يتم فتح نافذة جديدة وما يتعين علينا فعله هو النقر على زر ” الإعدادات ” حتى نتمكن من الدخول إلى لوحة تكوين التطبيق.
- الآن في علامة التبويب ” الفاتورة “. ما يجب علينا فعله هو النقر على الرابط الذي يقول ” إلغاء ربط هذه المعدات “. لكن بمجرد القيام بذلك، يتوقف OneDrive عن مزامنة ملفاتك ويلغي ربط حسابك بالكامل.
- ما يتعين علينا القيام به الآن هو فتح نافذة لإعادة تكوين OneDrive. سيتعين عليك هنا إدخال بريدك الإلكتروني على Microsoft لتسجيل الدخول وبدء إعداده.
- بعد إدخال كلمة المرور الخاصة بك. لكن ستصل إلى نافذة ستظهر فيها ” هذا هو مجلد OneDrive الخاص بك. ما عليك القيام به هنا هو النقر فوق “تغيير الموقع” لتتمكن من تحديد مجلد جديد تريد مزامنة OneDrive فيه.
- بعد اختيار المجلد الذي تريد حفظ عناصر OneDrive فيه. ستحتاج إلى اختيار جميع الملفات لمزامنتها مع جهاز الكمبيوتر الخاص بك. بمجرد الانتهاء، لكن سيتعين عليك النقر فوق ” التالي ” لإكمال العملية وبدء مزامنة OneDrive.
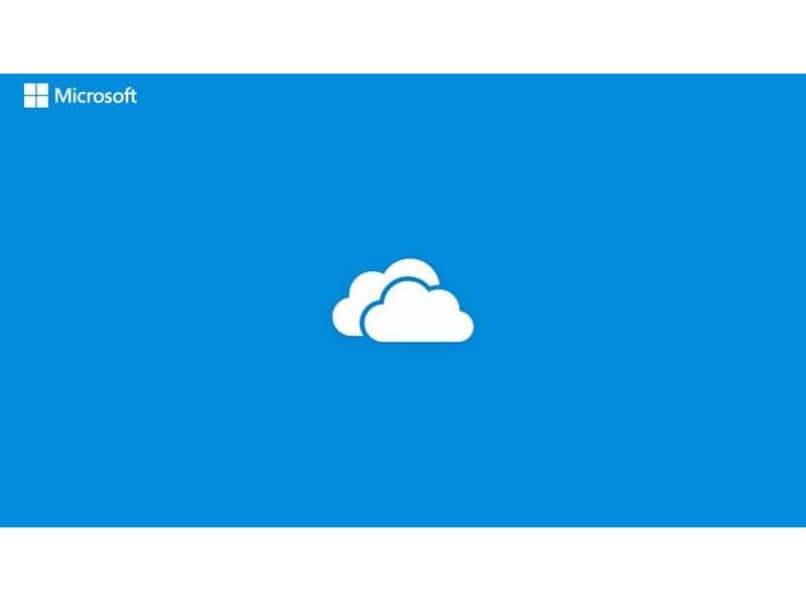
بهذه الطريقة البسيطة. لكن يكون لديك بالفعل المجلد الذي تريده، كما ترون، فهي عملية بسيطة جدًا ولا ينبغي أن تستغرق الكثير من الوقت أو تعقدها كثيرًا. وتذكر أيضًا أنه يمكنك ترك شكوكك أو أسئلتك لنا في حالة ظهور أي مضاعفات أثناء العملية.