Apple Silicon هو المعالج المدمج في أجهزة كمبيوتر Mac الجديدة والذي يمنحها العديد من الجوانب الإيجابية لأدائها ، فضلاً عن إدراكها في المجال التكنولوجي على أنها ثورة كبيرة في المنطقة.
ومع ذلك ، يتم تقديم التفاصيل مع القيود التي يمتلكها معالج M1 من حيث الشاشات الخارجية التي يمكن استخدامها في نفس الوقت ، ولهذا السبب سنقدم لك التوصيات والاقتراحات حتى تتمكن من حل هذا الجانب. بالإضافة إلى ذلك ، يمكننا أن نوضح لك كيفية إلغاء تثبيت البرامج على جهاز Mac الخاص بك .
كم عدد الشاشات التي يمكن توصيلها بجهاز MacBook Air؟
مع الأخذ في الاعتبار أن العديد من أجهزة Apple لديها الآن هذا المعالج الجديد ، فإن معرفة الحد الأقصى المسموح به لعدد الشاشات يعتمد على نوع الجهاز الذي تستخدمه.
- MacBook Pro: تبلغ دقة شاشة هذا الكمبيوتر نفسه 2560 × 1600 بكسل ، وهذا هو السبب في أنه يسمح فقط بشاشة خارجية نظرًا لحجم الدقة الموجودة بالفعل في شاشة واحدة ، إضافة واحدة أخرى ستغطي الحد الأقصى المسموح به.
- Mac mini: يسمح بشاشتين خارجيتين كحد أقصى اعتمادًا على دقة كل منهما ، على سبيل المثال ، يمكن أن تحتوي إحدى الشاشات الخارجية على 4K عند 60 هرتز والأخرى 6K عند 60 هرتز أو ، بدلاً من ذلك ، اختر الشاشتين الخارجيتين بدقة 4K عند 60 هرتز يسمح Mac mini في الأصل بعرض شاشتين طالما تم الاتصال عبر مخرجات HDMI 2.0 أو عبر Thunderbolt.
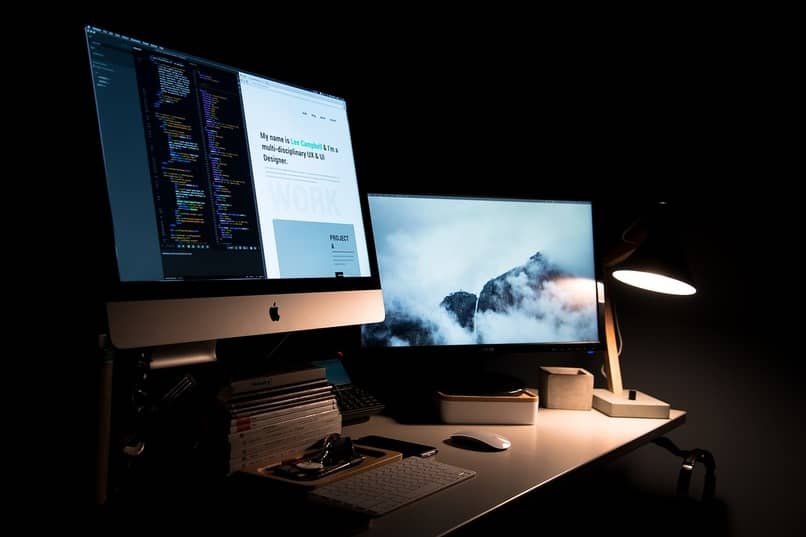
MacBook Air: دقة هذا الجهاز هي نفس دقة MacBook Pro ، لذلك فهي تقبل فقط توصيل شاشة خارجية ، بالإضافة إلى شاشتها مقاس 13 بوصة.
- iMac 24 بوصة: كما هو الحال مع أجهزة الكمبيوتر المحمولة ، فهو يسمح فقط بشاشة خارجية وباختصار ، تدمج اللوحة الخاصة به دقة 4.5 كلفن.
دعنا نتذكر أنه بالنسبة للعديد من المستخدمين ، يعد استخدام شاشة واحدة كافياً لمهام مثل تمهيد جهاز Mac في الوضع الآمن . ولكن ، هناك أيضًا عدد كبير من الأشخاص الذين يحتاجون إلى شاشتين خارجيتين أو أكثر مرتبطين بفريق عملهم ليتمكنوا من تنفيذ تدفقات نشاطهم بأفضل طريقة.
مثل الأفراد الآخرين ، يجب أن يعملوا على محتوى معين ، حيث يحتاجون إلى عرض ملف آخر بشكل متوازٍ ، كل هذا يتوقف على نوع العمل الذي يتم إنجازه.
مع أخذ هذا الجانب في الاعتبار . نحدد أهمية معرفة عدد الشاشات التي يمكن ربطها في أجهزة Apple المحمولة ، نظرًا لأن ما هو طبيعي بالنسبة للبعض قد يكون محبطًا للغاية بالنسبة للآخرين لاستخدام شاشة واحدة لأنشطتهم الخاصة.
كيف يمكنك تكوين شاشة MacBook Air لإضافة المزيد من الشاشات؟
بمجرد معرفة الشاشات التي يوصى بإقرانها مع جهاز MacBook Air الخاص بك . ستحتاج إلى إكمال الخطوات التالية لإعدادها:
- قم بتوصيل الشاشة بجهاز Mac باستخدام الكبل المقابل . ثم تابع تشغيل MacBook Air ، والذي بمجرد تشغيله بالكامل ، سيتعرف على الجهاز المتصل الجديد على الفور.
- مع ملاحظة أن الشاشة الثانية لا تعمل مثل جهاز Mac ، فسنضطر إلى تكوينها يدويًا.
- توجه إلى قائمة Apple وانقر على تفضيلات النظام ، وتابع لتحديد شاشات العرض.
- عندما تظهر الشاشة الرئيسية . انقر فوق Layout وستلاحظ مربع عرض المرآة ، إذا تم تحديده ، فهذا يعني أن كلا الشاشتين ستظهران نفس المحتوى في جميع الأوقات.
- يجب عليك إلغاء تحديد هذا المربع.
- بالعودة إلى الشاشة الرئيسية ، سترى الرسم التخطيطي الذي يشير إلى موضع شاشاتك. في حالة عدم وجود الشاشات المذكورة أعلاه في الموضع المناسب. يجب أن تنظر إلى رمز الشاشة الثانوية.
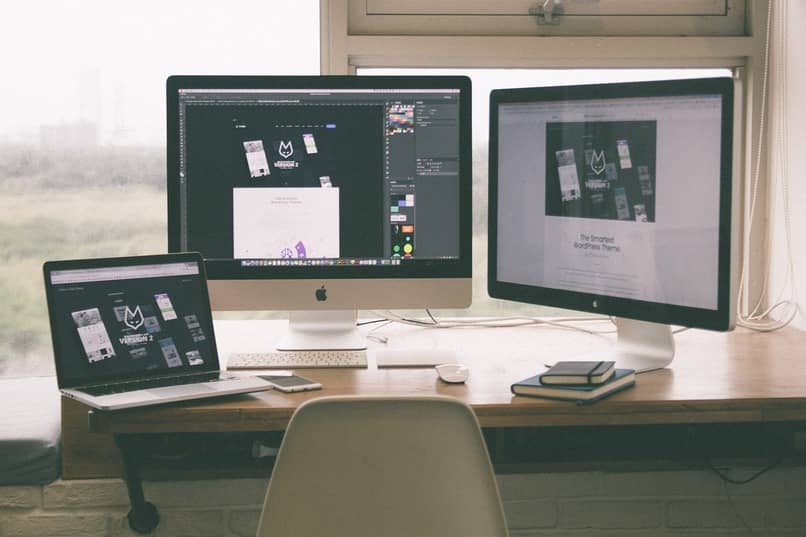
بمجرد التحديد ، تأكد من النقر فوقه واسحبه إلى الموضع الصحيح على الشاشة الثانوية.
- في هذه المرحلة ، يجب أن تكون شاشات العرض جاهزة للاستخدام ، على الرغم من أن إعدادات جهاز العرض الجديد قد تكون مفقودة. للقيام بذلك . يمكنك التأكد من أن الصور التي يعرضونها في حالة ممتازة . وإلا انتقل إلى Scaling.
- حدد الدقة الصحيحة لشاشتك وانتقل إلى اختيار الدقة الأصلية للشاشة . وحاول اختيار دقة أقل من دقة جهاز Mac أو حتى نفس الدقة حتى يتمكن هذا الجهاز من دعمها.
- عندما يبدو كل شيء ويعمل في أفضل حالاته. فأنت على استعداد لإغلاق إعدادات العرض واستخدام كلا الشاشتين.
ما الخطوات التي يجب عليك اتباعها لاستخدام AirPlay لتوصيل جهاز MacBook Air؟

لقد مر بعض الوقت منذ أن أوضحت Apple أنها ستعمل على حل مشكلة توصيل شاشتين خارجيتين عبر Thunderbolt على أجهزة الكمبيوتر الخاصة بها. ومع ذلك ، فإن التصحيح لم يحدث بعد . لذلك يجب أن نلجأ إلى محولات مثل Display Link أو مشاركة الإشارة من أجهزة Apple الأخرى عبر AirPlay.
لاستخدام هذه النقطة الأخيرة . يجب أن نتأكد من تنشيط AirPlay على الجهاز لمشاركة الإشارة وعلى جهاز MacBook Air وبعد ذلك سيتعين علينا فقط:
- قم بالوصول إلى مركز التحكم الموجود على أجهزة iPad أو iPhone.
- اضغط على الزر مع اثنين من المربعات المرتبطة الموجودة فوق حالات التركيز.
- حدد اسم Mac و voila!
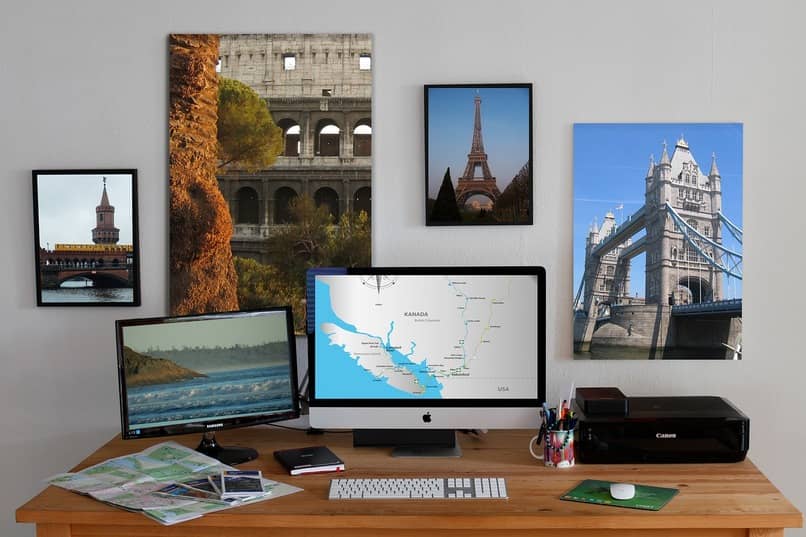
استخدام محول DisplayLink
تساعد تقنية هذه المحولات في إرسال إشارة أو أكثر لبعض الأجهزة . كما في هذه الحالة ، إلى عدة شاشات مرتبطة بجهاز MacBook Air.
من الضروري أن تعرف قبل إجراء التكوين أنك بحاجة إلى تنزيل برنامج التشغيل المعني بالإضافة إلى وجود المحول الذي يسمح بالاتصال من منفذ USB C إلى HDMI أو Display Port أو غيرهما.
- قم بتوصيل محول Display Link بجهاز Mac.
- تابع تنزيل وتثبيت Display Link Manager.
- بمجرد الانتهاء من العملية السابقة . سترى أيقونة جديدة حيث يمكنك ربط الشاشات المتصلة.
- باستخدام هذا الرمز. ستتمكن من إلغاء تنشيط أو تنشيط إشارات الفيديو إلى الشاشات ، وهذا كل شيء! يمكنك أيضًا تغيير لغة لوحة مفاتيح Mac .




