يتم إنشاء الارتباطات التشعبية لتسهيل الوصول إلى صفحات الويب أو الروابط التي تم إدخالها في خلايا عملنا ، ومن الممكن أن يكون الإنشاء التلقائي لها بواسطة Excel أمرًا مزعجًا ، إذا كان هذا هو الحال ، فيمكننا التخلص أو تجنب إنشائها من خلال الأدوات من برنامج جداول بيانات Microsoft Excel.
هناك عدة طرق لإزالة الارتباطات التشعبية ، مثل إزالة الروابط التي تم إنشاؤها بالفعل من خلال البحث عن خيار “حذف الارتباطات التشعبية” في شريط الأدوات ، وإزالة الروابط عبر إعدادات ماكرو ، وكذلك تعطيل خيار الإنشاء المباشر.للروابط إلى مواقع الويب من ملف Excel الخاص بنا ، سيتم شرح كل هذه أدناه.
ما هي خطوات تعطيل الارتباطات التشعبية التلقائية؟
بادئ ذي بدء ، لإلغاء تنشيط الإنشاء التلقائي للارتباطات التشعبية نهائيًا ، نذهب إلى الملف وقسم “الخيارات” ، وبهذه الطريقة ستفتح نافذة جديدة بها جميع خيارات Excel.
بعد ذلك ، نختار قسم “المراجعة” وننقر على زر “خيارات التصحيح التلقائي” ، في هذا الموقع يمكننا بشكل نهائي تعطيل إنشاء الارتباطات التشعبية تلقائيًا من خلال نظام قسم تلو الآخر.
للإنهاء ، في علامة التبويب الثانية من “التنسيق التلقائي أثناء الكتابة” نبحث عن الخيار “مسارات الشبكة والإنترنت عن طريق الارتباطات التشعبية” نقوم بإلغاء تحديد هذا المربع أسفل مربع الحوار ، ثم نضغط على “قبول” حتى الخروج من تكوين Excel وهذا الطريقة لن يتم إنشاء ارتباطات تشعبية في أوراق العمل الخاصة بنا مرة أخرى.
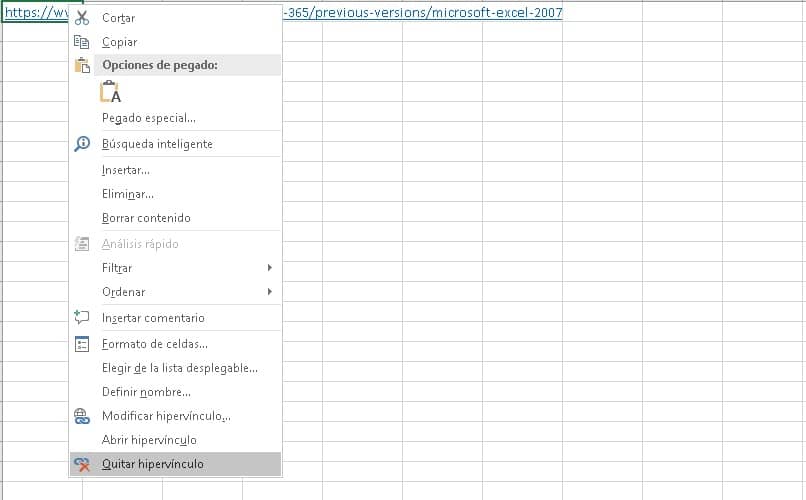
كيفية إزالة ارتباط تشعبي واحد أو أكثر في Excel؟
يوفر Excel مجموعة متنوعة من الأدوات التي تتيح للفرد إما تحرير تلميحات أدوات الارتباط التشعبي لجدولة حذفها أو حذف جميع الارتباطات التشعبية التي تم إنشاؤها مسبقًا مباشرةً دون موافقتك . أحد هذه الخيارات هو التحديد اليدوي.
تتيح هذه الوظيفة تحديد مجموعة من خلايا Excel من خلال الماوس . إما معًا أو بشكل فردي ، وبفضل هذا التحديد ، سيتم التخلص من جميع الروابط الموجودة داخل التحديد . وبهذه الطريقة دون تعديل النص المتضمن ، نقوم بتنظيف ورقة عمل الارتباطات التشعبية غير الضرورية.
في نطاق باستخدام الأمر “إزالة الارتباطات التشعبية”
تم العثور على أداة تحديد النطاق في جميع إصدارات Excel من عام 2017 فصاعدًا . لتحديد موقع هذا الخيار ، يجب أن نذهب إلى شريط أدوات التطبيق المنسدلة وحدد علامة التبويب “ابدأ”.
ننتقل إلى القسم الأخير من علامة التبويب هذه المسمى “تعديل” . وهنا الأداة التي نبحث عنها ، علينا فقط النقر بزر الماوس الأيسر على أيقونة شكل الممحاة الوردية وتحديد خيار “حذف الارتباطات التشعبية”.
هناك عدة طرق لتحديد المربعات التي نريد إزالة الارتباطات التشعبية منها . أولها تحديد هذا الخيار والنقر مباشرة على الرابط الذي نريد إزالته.
عبر الفأرة
من ناحية أخرى ، يمكن إكمال التحديد حسب النطاقات عن طريق الماوس . وفي هذه الحالة ، نحتفظ بالضغط الأيسر على خلية وننقلها إلى أخرى لإنشاء نطاق الخلايا التي نريد إزالة الارتباطات التشعبية إليها .
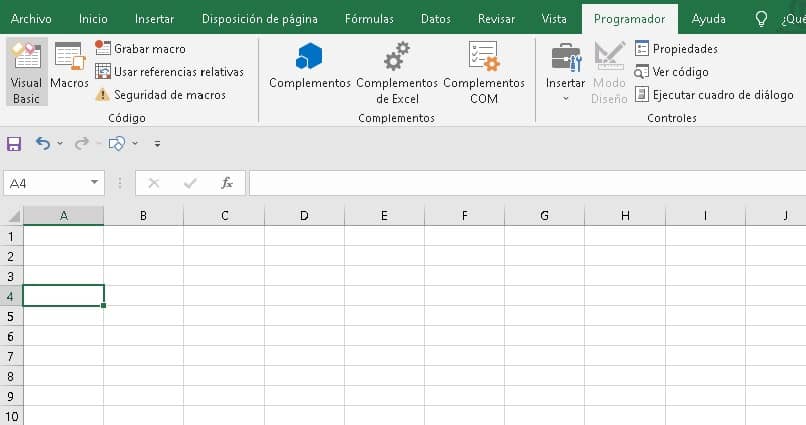
بعد تنفيذ التحديد يمكننا العودة إلى قسم “تعديل” وتحديد رمز الممحاة مرة أخرى ، وفي هذه الحالة سيتم تمكين خيار “إزالة الارتباط التشعبي” وعند النقر عليه سيتم حذف جميع الروابط الموجودة داخل نطاق التحديد.
للإنهاء بعد تحديد النطاق بدلاً من البحث عن الخيار ، ننقر بزر الماوس الأيمن فوق ارتباط تشعبي داخل الخلايا ، وفي نافذة الخيارات ، ستظهر “إزالة الارتباطات التشعبية” في الجزء السفلي ، بحيث تتوافق كلتا الطريقتين مع نفس الهدف على النحو الأمثل.
للورقة بأكملها باستخدام وحدات الماكرو
إذا كنا مستخدمين متقدمين لبرنامج Excel . فلدينا إمكانية إنشاء وحدات ماكرو لأتمتة طريقة إزالة الارتباطات التشعبية من ورقة العمل الخاصة بنا ، أولاً وقبل كل شيء . يجب علينا تمكين علامة التبويب “مطور” في Microsoft Office في الحالة المعينة التي لا نقوم بها لديك نشطة. ثم إذا تمكنا من المضي قدمًا للدخول إلى علامة تبويب المبرمج ، باستخدام Alt + F11 . فنحن موجودون في الوحدة النمطية من الورقة الخاصة بنا ونفتح الكود الخاص بها.
بمجرد تشغيل نافذة الكود ، نقوم بنسخ ولصق ما يلي ، (1) Sub RemoveHyperlinks () (2) ActiveSheet.Hyperlinks.Delete (3) End Sub. يجب كتابة الكود بالطريقة نفسها . على أسطر مختلفة وبالترتيب المحدد.
كخطوة أخيرة . يجب علينا إغلاق نوافذ المطور ، والبحث عن خيار وحدات الماكرو في شريط الأدوات ، وتحديد “عرض وحدات الماكرو” وتنفيذ وحدات ماكرو “إزالة الروابط التشعبية” . وبهذه الطريقة ستتم إزالة جميع الارتباطات التشعبية الموجودة في الورقة تلقائيًا.
مع اختصارات لوحة المفاتيح
في الواقع ، لا توجد طريقة يمكن بها إزالة الارتباطات التشعبية من جداول بيانات Excel الخاصة بنا من خلال لوحة المفاتيح ، من ناحية أخرى . هذا لا يعني أن Excel لا يتكامل مع العديد من الاختصارات التي يمكن من خلالها تحسين استخدام تطبيق.

في هذا الجانب ، من المفيد جدًا الدراسة . ويُنصح بالتحقيق والحفظ والتعرف على الاختصارات المختلفة التي يمكن إجراؤها باستخدام لوحة المفاتيح الخاصة بنا والمتاحة بوضوح لتطبيقها في Excel . لذلك يُقال أن هناك جميع الأنواع من الخيارات والاختصارات التي يمكننا في نهاية المطاف تنفيذها في استخدامنا اليومي للتطبيق.
على الرغم من أنه من غير الممكن إزالة الارتباطات التشعبية تمامًا بواسطة لوحة المفاتيح . الأقل ليس بسهولة ، فمن الممكن تحديد الخلايا من خلال Shift + الأسهم والتي. على سبيل المثال ، من شأنها تسهيل إمكانية الإشارة إلى الارتباطات التشعبية ثم إزالتها بالماوس.




