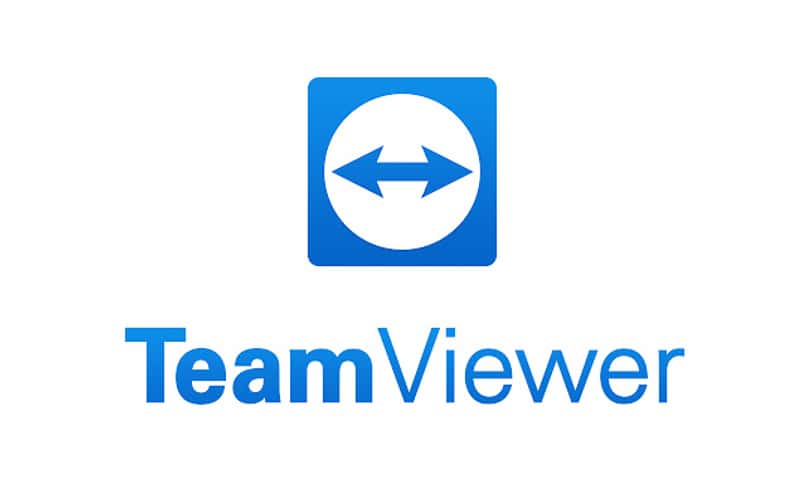كان لتطبيق التكنولوجيا في حياتنا تأثير إيجابي على تنميتنا. في السابق كان من الصعب جدًا تنفيذ المهام التي نقوم بها اليوم على أساس منتظم.
كان الاتصال بطيئًا جدًا. كان الوصول إلى المعلومات محدودًا . لكن حدث نفس الشيء مع الصور وأكثر من ذلك عند تحريرها. نظرًا لأنه كان عليك اللجوء إلى متخصص في هذا الموضوع وقول الحقيقة ، فقد تكون العملية بطيئة بعض الشيء.
لحسن الحظ ، تغير هذا مع تطور التكنولوجيا. إدارة تطوير برامج تحرير الصور التي تقدم عملًا احترافيًا ورائعًا. أحدها هو برنامج CorelDraw المعروف ، وهو أحد أفضل البرامج من حيث التحرير ، والذي يمكننا تنزيله وتثبيته بسهولة.
كيفية وضع تأثيرات الظل والصورة الظلية وتطبيقها على نص باستخدام Corel Draw؟
بنقرة واحدة ، يمكننا الوصول إلى جميع أنواع المعلومات ، وأفضلها في مكان واحد. علينا فقط معرفة كيفية استخدام وإدارة الأدوات التي يقدمونها لنا وبهذه الطريقة يمكننا الاستفادة منها لوضع تأثيرات مخصصة على النص والخلفية ، وإصلاح المظهر الضبابي للصورة.
بدون شك ، لكن يعد برنامج Corel Drawing أحد أكثر برامج تحرير المستندات شهرةً اليوم . من المهم جدًا فهم الوظائف بشكل كامل وما يمكن إنشاؤه باستخدام هذا البرنامج. أحدها هو تطبيق تأثيرات مختلفة للظلال والصورة الظلية على النص .
لهذا السبب ، تقرر تفصيل هذه المقالة ، حيث سيتم تدريس كل خطوة من الخطوات التي يجب اتباعها لوضع ظل وصورة ظلية لمربع نص معين.
خطوات إنشاء الصورة الظلية لمربع نص
الخطوة الأولى التي يجب أن نتخذها هي فتح تطبيق Corel DRAW ، ثم نكتب النص الذي سنطبق التأثير عليه . يمكننا تغيير نمط الحرف والحجم الذي سيكون عليه حسب رغبتنا.
الآن يجب علينا إنشاء الصورة الظلية التي سيحتويها نصنا ، لذلك نختار أداة “صورة ظلية” الموجودة على الجانب الأيسر من الشاشة. ثم نضع الماوس فوق نصنا ونضغط باستمرار على الزر الأيسر نسحبه للخارج.
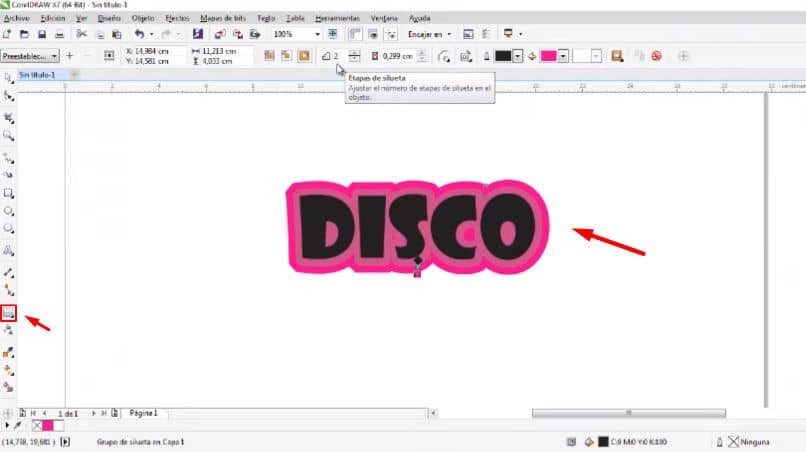
يمكنك أن ترى كيف سيتم إنشاء صورة ظلية حول النص الخاص بنا ، في الشريط العلوي يمكننا تكوين هذه الصورة الظلية. غيّر أيضًا المسافة التي بينه وبين النص ، والحدود التي يحتوي عليها واللون الذي يرضينا.
الخطوة التالية التي يتعين علينا القيام بها هي فصل الكائن الذي لدينا ، أولاً يجب علينا تحديد كل شيء. ثم نضغط على خيار “كائن” الموجود أعلى الشاشة ونضغط على خيار “مجموعة صورة ظلية منفصلة” .
خطوات لتطبيق تأثيرات الظل المختلفة على النص
بتنفيذ الخطوات السابقة يمكننا فصل النص عن الصورة الظلية ، والآن يمكننا البدء في تطبيق تأثير الظل . لتطبيق هذا التأثير ، فإن الخطوة الأولى هي تحديد النص الذي سننشئه.
نذهب إلى الشريط الموجود على يسار الشاشة ونختار أداة الظل . لكن نضع الماوس فوق النص ونضغط باستمرار على الزر الأيسر نسحبه للخارج.
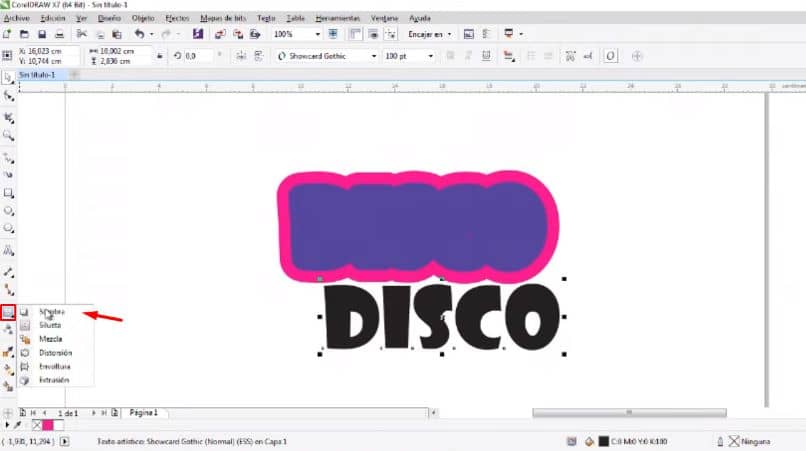
سنرى تلقائيًا كيف يتم إنشاء تأثير الظل حول النص الخاص بنا ، لكن بمجرد الانتهاء من ذلك ، يمكننا البدء في تكوينه. في الجزء العلوي توجد خيارات تعديل الظل .
يمكنك تعديل سمك الظل ، والاتجاه الذي نريده ، ويمكننا أيضًا الاختيار بين درجات ألوان مختلفة. ثم نقوم بسحب النص فوق الصورة الظلية الخاصة بنا وتعيين الظل لجعله أكثر أو أقل وضوحًا.
أخيرًا ، علينا فقط إضافة ظل إلى الصورة الظلية التي أنشأناها ، لذلك نختار الخيار “قطارة السمة الموجودة على اليسار. لكن يجب علينا إلغاء تنشيط جميع الخصائص وخيارات التحويل.
سنترك خيار “Shadow in Effects” ممكّنًا فقط ، ونقبل الآن ونحدد الظل الذي تم إنشاؤه ، لكن ثم نلصقه داخل وخارج الصورة الظلية.
أخيرًا ، علينا فقط تجميع .
أخيرًا ، نأمل أن تكون هذه المقالة مفيدة لك. ومع ذلك ، نود أن نعرف رأيك. هل تمكنت من تطبيق تأثيرات ظل مختلفة على نص باستخدام برنامج Corel Draw؟ اترك لنا إجابتك في التعليقات .