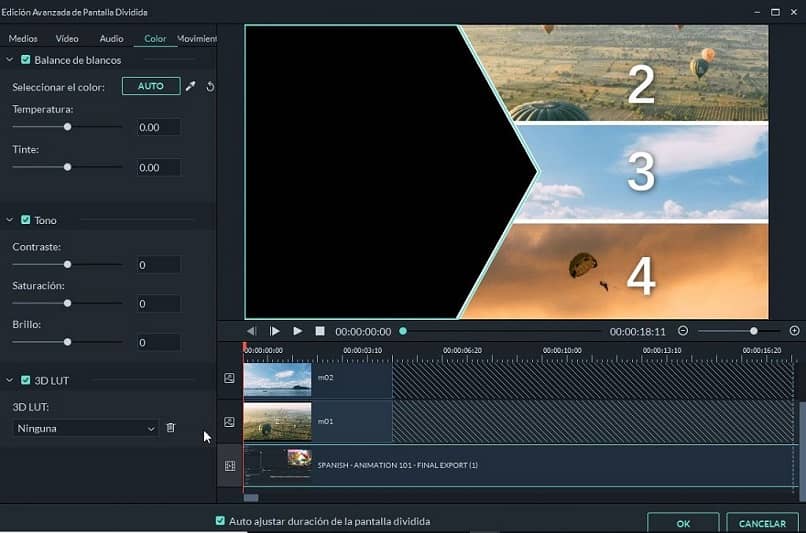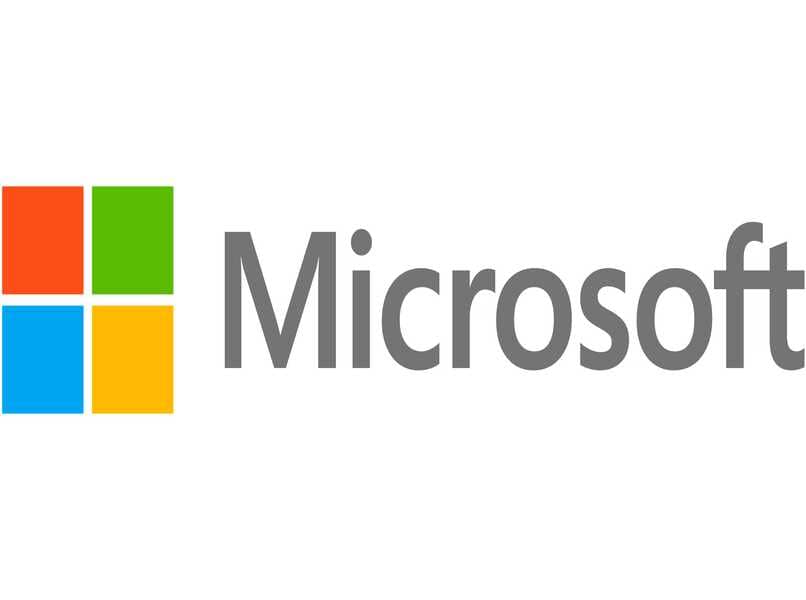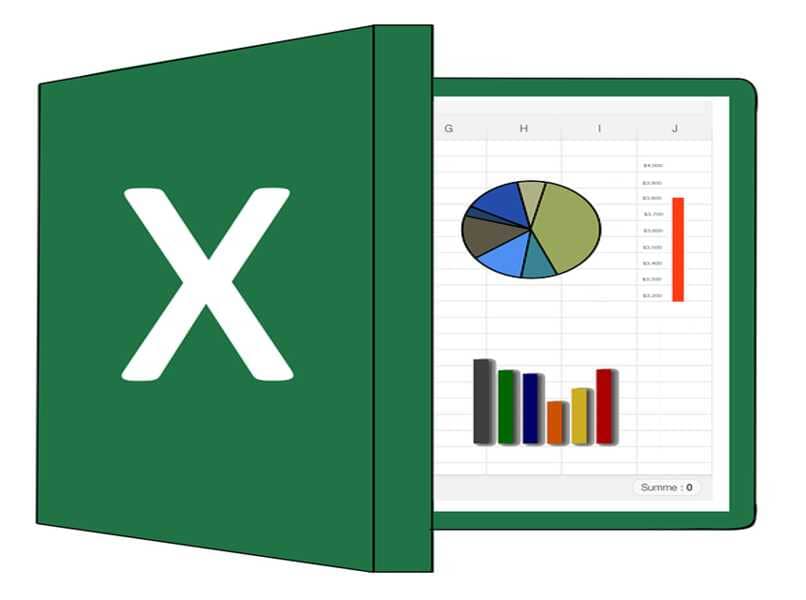أحد التأثيرات الأكثر استخدامًا في تحرير الفيديو هو ذلك الذي يسمح لنا بمشاهدة مقطعي فيديو في وقت واحد وفي نفس التشغيل. تعرف على كيفية تحرير مقطعي فيديو في نفس الوقت في شاشة مقسمة باستخدام Premiere Pro والبرامج الأخرى التي يمكنك استخدامها لتحقيق هذا التأثير.
يعد تأثير الفيديو مفيدًا جدًا، حيث يمكنك عرض نفس المنتج من منظورين مختلفين في نفس الوقت. أيضًا، لأنه يمكنك إظهار إجراءين سيتقاربان في النهاية أو ببساطة إجراء مقارنة بين الكائنات وما إلى ذلك.
باستخدام Premiere Pro، يمكنك إجراء جميع الترتيبات اللازمة للفيديو الخاص بك لتتمكن من الحصول على وظيفة أكثر احترافية، مثل تحسين الإضاءة المنخفضة أو الإضاءة في الفيديو الخاص بك.
خطوات تحرير مقطعي فيديو في نفس الوقت في شاشة مقسمة باستخدام Premiere Pro
Premiere Pro هو برنامج تحرير ينتمي إلى مجموعة Adobe، وبالتالي فهو أحد أكثر البرامج اكتمالًا وتعقيدًا. إنها واحدة من الأفضل عندما يتعلق الأمر بوضع مقطعي فيديو في نفس الوقت في شاشة مقسمة باستخدام Premiere Pro، حيث يمكنك أيضًا إضافة تأثيرات إليها.
إنه تطبيق يسمح بالتدفق المستمر للعمل ومتوافق مع العديد من تنسيقات الفيديو. اتبع هذه الخطوات البسيطة حتى تتمكن من وضع مقطعي فيديو في نفس الوقت في شاشة مقسمة باستخدام Premiere Pro:
تعلم في 5 خطوات سهلة
- أولاً، يجب عليك استيراد الملفات إلى سطح مكتب البرنامج. يمكنك سحبها مباشرة من مجلد الموقع إلى الشاشة ووضعها على المخطط الزمني . اضبط محاذاة كليهما بحيث يلعبان في نفس الوقت.
- من المهم أن نأخذ في الاعتبار أنه عند العمل على تحرير الفيديو، تتم مزامنة الصوت مع الفيديو.

- اعمل على أجزاء، لذا ركز على ضبط المقطع الأول، وقم بتمييزه بالنقر عليه والانتقال إلى ” لوحة تحكم التأثيرات “. ابحث عن خيار “الحركة” واعرض اللوحة، حيث يمكنك ضبط موضع الفيديو وتغيير حجمه. في لوحة المعاينة، يمكنك رؤية التعديلات التي تجريها حتى تتمكن من وضع مقاطع الفيديو في المكان الذي تريده.
- مع نفس الفيديو، انتقل إلى ” لوحة التأثيرات ” وحدد ” تأثيرات الفيديو “، و “التحويل” ، وأخيرًا، “اقتصاص”. يجب عليك وضع هذا الخيار على الفيديو المعني، ويمكنك القيام بذلك بمجرد سحبه.
- في لوحة إعدادات الاقتصاص، اضبط الفيديو على كلا الجانبين بحيث يتم تثبيته بشكل صحيح على جانب الشاشة التي تريدها. استخدم ” التحكم في الموضع ” لإجراء تعديلات إضافية وحفظها عندما تصبح راضيًا عن نتيجة مقطعي الفيديو الخاصين بك في نفس الوقت في شاشة مقسمة باستخدام Premiere Pro.
- انسخ هذه الإعدادات وألصقها في الفيديو الثاني بحيث تكون متماثلة تمامًا. بمجرد توضيح هذه الخطوات، يمكنك إضافة المزيد من مقاطع الفيديو وتقسيمها إلى أقسام باستخدام قسم ” الرسومات الأساسية “.
باستخدام هذه الأداة، يمكنك تقسيم الشاشة إلى إطارات مختلفة ووضع مقاطع الفيديو بالخطوات الأساسية المذكورة أعلاه. كل ما عليك فعله هو قص وضبط كل مقطع فيديو على حدة وفقا للمساحات التي تقوم بها.
بمجرد الانتهاء من جميع الترتيبات اللازمة وتحرير الفيديو الخاص بك، كل ما عليك فعله هو الانتقال إلى خيار تصدير الفيديو الخاص بك من Adobe Premiere Pro.

الأدوات الأخرى التي تسمح بتقسيم الشاشة
بالإضافة إلى القدرة على إنشاء تأثير مقطعي فيديو في نفس الوقت في شاشة مقسمة باستخدام Premiere Pro، هناك برامج تحرير أخرى يمكنك من خلالها الحصول على نفس النتيجة. يمكنك العثور على Video Splitter وFinal Cut، وكلاهما تابع لشركة Apple وكلاهما فعال جدًا أيضًا.
برنامج Wondershare فيلمورا
إنه برنامج يركز عمليا على تقسيم الشاشات فقط، لأنه يجلب مباشرة قطع شاشة مختلفة ستساعدك على العمل مع مقطعي فيديو في نفس الوقت بفضل أدواته المتعددة.
يمكن استخدامه على نظامي التشغيل Windows وMac ويمكنك اختيار أي فيديو على جهاز الكمبيوتر الخاص بك، لأنه يقبل 150 تنسيقًا للملفات.
باستخدام هذا البرنامج، يمكنك أيضًا إضافة النصوص والاعتمادات ، بالإضافة إلى الصوت الإضافي لمقاطع الفيديو والانتقالات التي تسلط الضوء على قسم معين. إنها أداة جيدة للمبتدئين ولها نسخة مجانية.