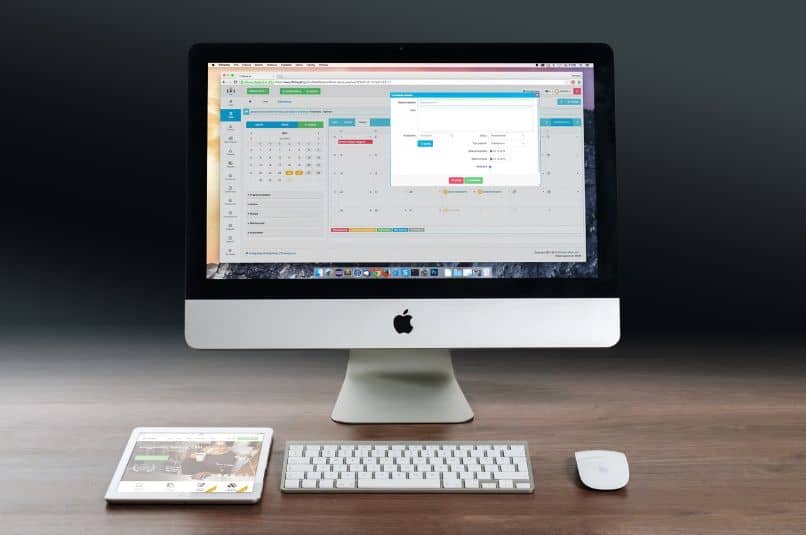في Windows ، يمكننا الوصول إلى مدير المهام حتى نتمكن من مراقبة العمليات النشطة وسلوك الموارد . من جانبه ، لدى Mac أداة ذات خيارات مشابهة تسمى “مراقبة النشاط”. إذا كنت مهتمًا بمعرفة كيفية الدخول إلى مدير المهام بجهاز Mac الخاص بك ، فاحرص على الانتباه إلى هذا البرنامج التعليمي الفعال.
ما هي الطرق التي يمكنك من خلالها الوصول إلى مدير مهام جهاز Mac الخاص بك بشكل صحيح؟
هناك عدة طرق للوصول إلى مدير المهام على جهاز Mac الخاص بك بشكل صحيح. أحد هذه الخيارات هو استخدام اختصار لوحة المفاتيح لفتح شاشة النشاط على الفور. يمكنك أيضًا تنفيذ الإجراء يدويًا.
استخدام تركيبة المفاتيح [CMD] + [ALT] + [ESC]
تعد أداة مراقبة نشاط Mac أداة ممتازة يمكنك من خلالها إغلاق التطبيقات التي توقفت فجأة عن العمل. بالإضافة إلى ذلك ، يمكنك الاطلاع على تفاصيل حول تشغيل المعدات الخاصة بك. من الممكن الوصول إلى مدير مهام Mac باستخدام تركيبة المفاتيح [CMD] + [ALT] + [ESC].
بمجرد الضغط على هذه المفاتيح ، سيتم فتح نافذة يمكنك من خلالها فرض إنهاء التطبيقات . سيكون المسؤول مسؤولاً عن عرض قائمة عامة بالتطبيقات قيد التشغيل ، لذلك سيكون عليك فقط تحديد التطبيق الذي تريد إغلاقه والضغط على زر “فرض الإنهاء”.
يدويا
يمكنك الوصول إلى مدير مهام Mac يدويًا. لتحقيق ذلك ، هناك ثلاثة بدائل: الأول هو استخدام أداة Spotlight. هناك ، اكتب مراقب النشاط وانقر على النتيجة ؛ الخيار الثاني هو استخدام Launchpad من خلال الوصول إلى مجلد “الآخرين” ويعتمد الخيار الأخير على استخدام Finder.

إذا اخترت استخدام Finder ، فستحتاج إلى النقر فوق رمز Mac وتحديد خيار “تفضيلات النظام”. ثم انقر فوق “التطبيقات” واضغط على “الأدوات المساعدة”. على الفور ، سيتم عرض قائمة بمكونات وأدوات جهاز كمبيوتر Mac الخاص بك . حدد موقع وانقر نقرًا مزدوجًا فوق خيار “مراقب النشاط”.
أين تقع العمليات التي تم تنفيذها بالفعل في طرف جهاز Mac الخاص بك؟
بالإضافة إلى مدير المهام أو “مراقب النشاط” ، يمكنك استخدام الجهاز لمعرفة مكان العمليات التي تم تنفيذها بالفعل على جهاز Mac الخاص بك. وبهذا المعنى ، يجب عليك الانتقال إلى Finder والنقر فوق “تفضيلات النظام”. ثم حدد “التطبيقات” و “الأدوات المساعدة”. هناك ، حدد موقع خيار “المحطة الطرفية”.
بعد فتح الجهاز ، تحتاج إلى كتابة الأمر ps –ax والضغط على “Enter” ليتم تشغيله. على الفور ، سيتم سرد جميع العمليات الجارية مع معرف العملية أو PID. لقتل إحدى هذه العمليات ، اكتب في القتل النهائي وأضف PID للعملية المذكورة. أخيرًا ، اضغط على “إدخال”.
لماذا لا يمكنني الوصول إلى مدير المهام بشكل صحيح وماذا أفعل؟
من المحتمل أنه لسبب ما ، لا يمكنك الوصول إلى مدير المهام بشكل صحيح. في مثل هذه الحالة ، سيتعين عليك تنفيذ الخطوات التالية من أجل تحقيق حل في الوقت المناسب نظرًا لأن النظام عادةً ما يتوقف عن الاستجابة لخطأ في التنفيذ.

قم بإعادة تشغيل جهاز الحاسوب الخاص بك
الحل الفوري الذي يمكنك من خلاله الوصول بنجاح إلى مدير المهام هو إعادة تشغيل الكمبيوتر. سيؤدي هذا الإجراء إلى إجبار النظام على إعادة تشغيل جميع التطبيقات التي لا يمكن تشغيلها بشكل صحيح. لذلك ، ستتمكن من فتح مراقب النشاط دون مشاكل بعد تسجيل الدخول مرة أخرى إلى جهاز الكمبيوتر الخاص بك.
لهذا ، انتقل إلى شريط القائمة واضغط على “إيقاف التشغيل”. قم بتأكيد رغبتك في إيقاف تشغيل النظام وانتظر بضع ثوانٍ حتى يتم إيقاف تشغيل جهاز الكمبيوتر الخاص بك. اضغط على زر الطاقة وقم بتسجيل الدخول. إذا استمرت المشكلة ، فقم بإجراء إعادة تعيين ثابت عن طريق الضغط باستمرار على زر الطاقة ، ولكن ليس قبل نسخ البرامج والمستندات احتياطيًا .
تحديث أو إعادة تثبيت نظام التشغيل
إذا كنت لا تزال غير قادر على الوصول إلى مراقبة النشاط ، فقد يكون هناك خطأ في النظام. في هذه الحالة ، من الأفضل تحديث جهاز Mac الخاص بك إلى أحدث إصدار متاح أو إعادة تثبيت MacOS من وضع الاسترداد. لن يؤثر هذا الإجراء على ملفاتك ؛ ومع ذلك ، يمكنك استعادة البيانات من النسخة الاحتياطية إذا لزم الأمر.