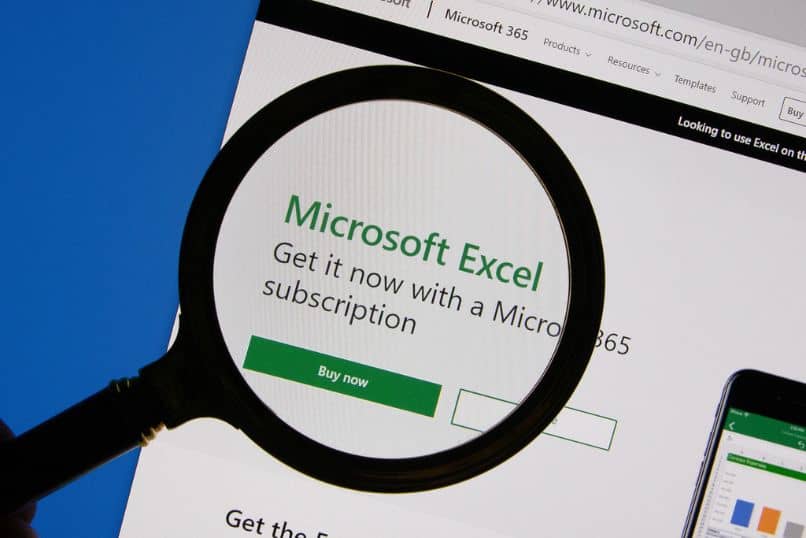يعد Microsoft Excel أداة ممتازة ، بالإضافة إلى إدارة البيانات الرقمية ، تسهل استخدام قيم نوع النص . في هذا الصدد ، يقدم هذا التطبيق العديد من الوظائف المفيدة ، بحيث يمكنك معرفة كيفية تصحيح الأسماء التي بها أخطاء إملائية في جدول Excel الخاص بك في هذا الدليل حيث نوضح أسهل إجراء لتحقيق هذا الهدف.
ما هي وظيفة Excel التي تسمح لك بتصحيح الاسم الذي به خطأ إملائي؟
سليم
تتيح لك وظيفة PROPER تحويل الحرف الأول من كلمة أو سلسلة نصية إلى أحرف كبيرة. في الواقع ، تقوم الوظيفة بتحويل جميع الأحرف الأخرى إلى أحرف صغيرة. من المهم ملاحظة أن الوظيفة يمكنها تحويل كلمات متعددة من نفس النص وتتطلب التنسيق = NUMBER (الخلية التي يوجد بها النص)
صيح
يتيح لك تطبيق Excel تصحيح النصوص عن طريق التدقيق الإملائي. بمجرد الوصول إلى خيار “التدقيق الإملائي” ، تحدد الأداة جدول البيانات بالكامل بما في ذلك المخططات والتعليقات والرؤوس والتذييلات. بعد ذلك ، يتم عرض الاقتراحات المستندة إلى اللغة وخيارات التصحيح التلقائي الأخرى .

تقدم نافذة التصحيح التلقائي في Excel عدة خيارات مثل تصحيح حرفين كبيرين على التوالي ، وكتابة الحرف الأول بأحرف كبيرة ، وكتابة أيام الأسبوع بأحرف كبيرة. بالإضافة إلى ذلك ، يمكنك تمكين التنسيق التلقائي أو تعطيله عند كتابة نص في خلية ، وحتى استبدال بعض النصوص برموز رياضية.
كيف يمكنك تشغيل وظيفة Excel في جدول البيانات الخاص بك؟
هناك طريقتان لتشغيل وظيفة Excel في جدول البيانات الخاص بك إما باستخدام شريط الصيغة إذا كنت على دراية بالوظائف المختلفة ، أو باستخدام معالج وظيفة الإدراج . يمكنك تنفيذ هذا الإجراء بسرعة وسهولة إذا كان لديك جهاز كمبيوتر يعمل بنظام Windows أو باستخدام تطبيق الهاتف المحمول.
إذا كان لديك جهاز كمبيوتر يعمل بنظام Windows
إذا كان لديك جهاز كمبيوتر يعمل بنظام Windows ، قم بالوصول إلى Microsoft Excel وفي جدول بيانات ، فسيتعين عليك الانتقال إلى خلية محددة حيث ستقوم بتنفيذ الوظيفة . هناك ، اكتب العلامة = متبوعة باسم الوظيفة وأضف المعلمات بين قوسين. تشير المعلمات عادةً إلى خلايا أخرى أو قيم رقمية ثابتة.
يمكنك أيضًا استخدام المعالج لإدراج الوظائف. لهذا ، انقر فوق “fx” ، وهو خيار ستجده أعلى جدول البيانات مباشرةً. بعد ذلك ، حدد فئة واضغط على زر “موافق”. انقر فوق السهم الأحمر في أقصى يسار كل معلمة وحدد الخلية التي تتطلب الصيغة. أخيرًا ، اضغط على “موافق”.
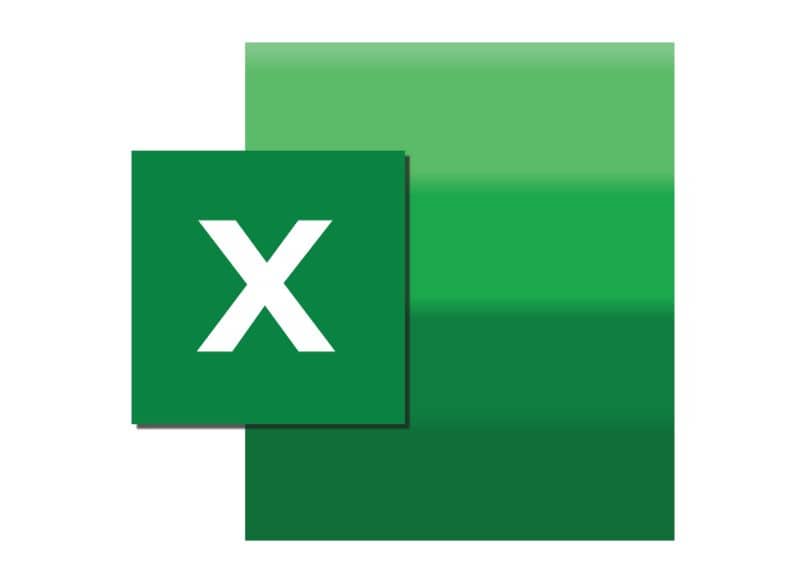
مع تطبيق الجوال
يمكنك أيضًا تشغيل وظيفة Excel على جدول البيانات الخاص بك باستخدام تطبيق الهاتف المحمول. أولاً ، قم بتنزيل Google Sheets من متجر Google Play لتثبيت الأداة على جهازك المحمول. بعد ذلك ، انتقل إلى Google Sheets واضغط على الخلية حيث تريد إضافة صيغة.
ثم اضغط على وظيفة “fx” وحدد الفئة والوظيفة التي تحتاجها. سيعرض لك المعالج بعد ذلك وصفًا للوظيفة حتى تتمكن من كتابة أسماء الخلايا التي تتطلبها الصيغة. أضف الرموز الرياضية الضرورية وانقر على “تم”. على الفور ، سيتم تنفيذ الوظيفة في Excel.
ما الذي يجب عليك فعله لفرز الأسماء بألقاب في جدول Excel الخاص بك؟
من الممكن فرز الأسماء بترتيب أبجدي في جدول Excel. إذا قمت بإدراج الأسماء الكاملة في عمود ينتمي إلى جدول وترغب في فرز القائمة حسب الاسم الأخير ، فحدد العمود بأكمله ، وانقر فوق “بحث وتحديد” واختر خيار “استبدال”.
على الفور ، سيتم فتح نافذة “بحث واستبدال”. ضع المؤشر في مربع نص الخيار “بحث:” واضغط على شريط المسافة هناك. ثم اكتب الرمز @ في المربع “استبدال بـ:” وانقر على الزر “استبدال الكل” لإزالة المسافة البيضاء . ثم اضغط على زر “موافق”.
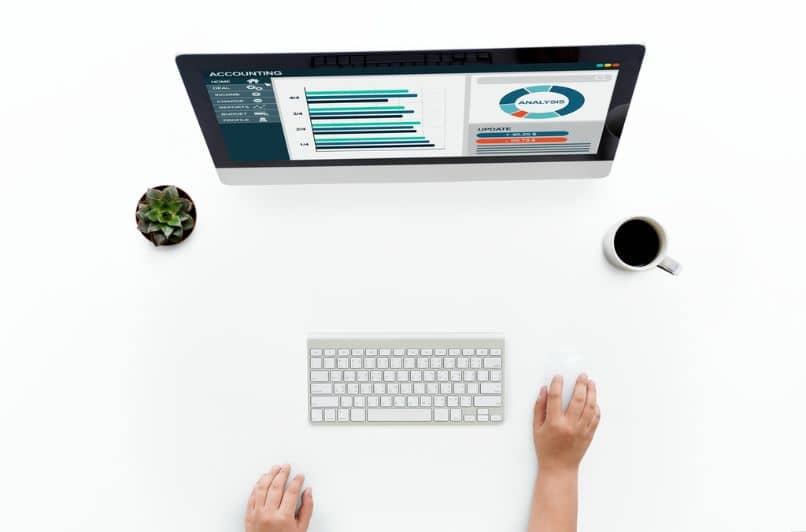
حدد عمودًا جديدًا حيث سيتم عرض الأسماء والألقاب بالترتيب. انقر فوق “بيانات” واضغط على “فرز من الألف إلى الياء” حيث سترى مربع حوار . هناك ، تحتاج إلى تحديد مربع “توسيع التحديد” والضغط على الزر “فرز”. يمكنك أيضًا فصل الاسمين الأول والأخير في الجدول إذا كنت تفضل ذلك.