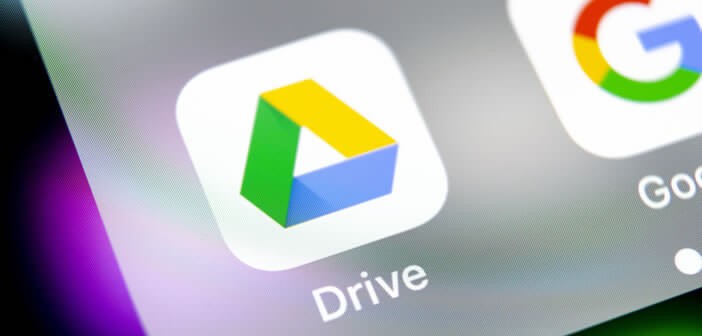يعد Zoom نظامًا أساسيًا للعديد من الاستخدامات ، حيث ستكون قادرًا على التواصل مع أشخاص آخرين ، وفي المقابل سيكون لديك العديد من الوظائف لجعل اتصالك فعالاً ، ومن بين هذه الوظائف تغيير اسمك وقتما تشاء ، إذا لم تفعل ذلك. تعرف على كيفية القيام بذلك هنا وسنشرح كيفية تغيير اسم مستخدم Zoom الخاص بك.
ما هو الإجراء لتغيير الاسم قبل بدء الاجتماع؟
اسم مستخدم Zoom الخاص بك هو ما سيشير إلى هويتك عند بدء مؤتمر فيديو Zoom ، ولهذا السبب عليك أن تختار جيدًا أيهما ستضعه بحيث ترى نفسك كشخص مسؤول و باسم جدير بتمثيلك.
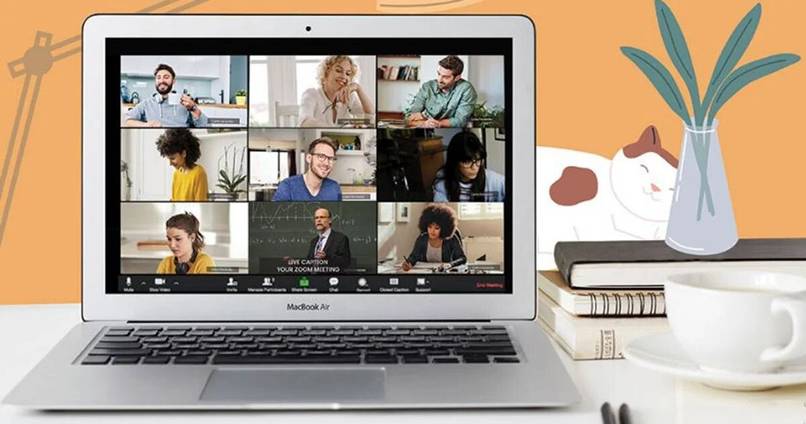
من جهاز كمبيوتر
إذا كنت ستدخل من جهاز كمبيوتر ، فسيكون من السهل جدًا عليك تغيير اسم المستخدم الخاص بك ، وهذه هي الطريقة التي يمكنك القيام بها:
- قم بتسجيل الدخول إلى تطبيق Zoom من جهاز الكمبيوتر الخاص بك.
- عندما تكون فيه ، يجب عليك النقر فوق رمز الترس لإدخال الإعدادات.
- انقر هنا على ملف التعريف الخاص بك ، وستظل لديك البيانات القديمة.
- انقر الآن على تعديل الملف الشخصي ، هنا يمكنك تغيير صورة ملفك الشخصي.
- سيخبرك نفس التطبيق أين يمكنك تغيير الاسم ، أدخل تغيير الاسم.
- الآن عليك أن تضع الاسم الذي تريد استخدامه بعد ذلك.
- لا يمكن أن يكون هذا طويلًا جدًا ، لذا قرر جيدًا ما ستضعه.
- الآن عليك الضغط على تحديث والانتظار حتى يتم حفظ التغييرات ، واخرج لترى كيف يبدو ملف تعريف Zoom الخاص بك.
من موقع Zoom
- أدخل من الويب إلى تطبيق Zoom.
- عند إدخال بياناتك ، يجب أن تضغط على ملف تعريف Zoom الخاص بك ، وهو موجود على الجانب الأيسر من شاشة Zoom الرئيسية.
- الآن عليك النقر فوق تحرير الموجود بجانب جزء من اسمك الحالي.
- هنا يمكنك تحرير ملف التعريف الخاص بك ، يجب النقر فوق الاسم لتغييره.
- هنا سيتم فتح مربع حيث يمكنك كتابة هذا ، يجب ألا يحتوي على العديد من الأحرف ويجب أن تكون متسقة مع الاسم.
- عند الانتهاء من وضع هذا ، انقر فوق حفظ التغييرات ، يجب عليك التأكد من أن التغييرات قد تم إنشاؤها بشكل صحيح. يمكنك تغيير اسم حسابك بهذه الطريقة متى شئت .
- ستنعكس التغييرات التي تجريها هنا على أي جهاز آخر تقوم بتسجيل الدخول إليه باستخدام حسابك.
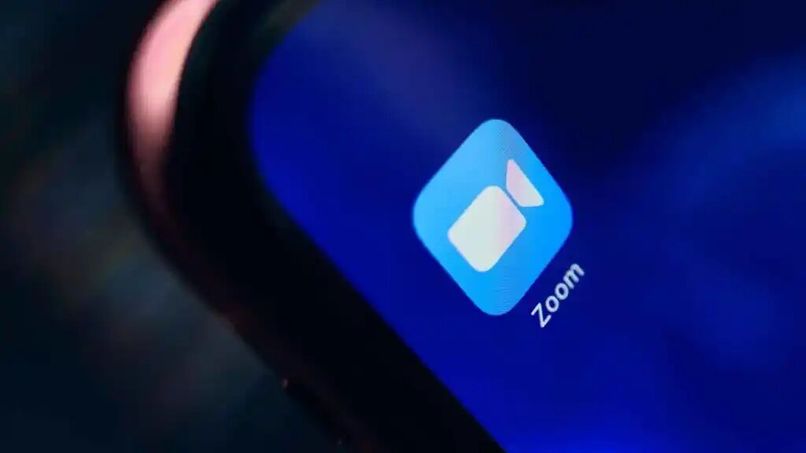
على الأجهزة المحمولة
على الرغم من أن التطبيق مع الهواتف لا يسمح لك بالقيام بالعديد من الأشياء ، فإن تغيير المستخدم هو إحدى الوظائف التي يتيح لك التطبيق القيام بها ، قم بذلك على النحو التالي:
- لتغيير اسم المستخدم الخاص بك ، يجب أن يكون التطبيق الخاص بك على هاتف محمول ، وأول شيء يجب عليك فعله هو تنزيل التطبيق .
- قم الآن بتسجيل الدخول إلى تطبيق Zoom الخاص بك من جهازك باستخدام أي نظام.
- ثم انتقل إلى الخيار الموجود في الإعدادات الموجودة في الجزء السفلي.
- انقر الآن على اسم المستخدم الخاص بك وادخل إلى القائمة حيث تقوم بتحرير ملف التعريف الخاص بك.
- انقر فوق إظهار الاسم ، هنا سوف يعطونك الاسم الذي لديك في هذه اللحظة والذي ستقوم بتعديله.
- املأ حقول الأسماء بالإضافة إلى الاسم الأخير لتغييرها ، إذا كنت تريد الاسم فقط ، اضغط عليه فقط.
- الآن عليك النقر فوق حفظ والانتظار حتى يتم إنشاء التغييرات.
- سيؤدي تغيير اسمك على هاتفك أيضًا إلى تغييره في كل مكان تستخدم فيه التطبيق.
كيف يمكن تعديل الاسم إذا كان الاجتماع قد بدأ بالفعل؟
يوفر لك هذا التطبيق المسمى Zoom العديد من المزايا ، حيث يمكنك من خلاله اختيار وظائف مذهلة للغاية ، أحدها تغيير اسم المستخدم الخاص بك ، ولكن لن تتاح لك الفرصة للقيام بذلك فقط في الخيار قبل المكالمة ، إذا لم تكن مشتركًا. هذا سوف تكون قادرًا على ممارسة الإجراء ، للقيام بذلك عليك فقط اتباع الإجراء التالي:
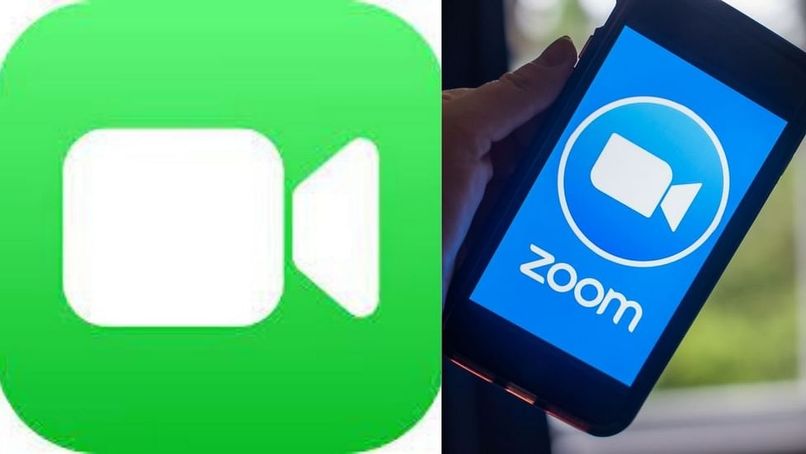
باستخدام الأجهزة المحمولة
إذا كنت تجري اجتماعًا باستخدام جهازك المحمول ، فيمكنك تغيير اسمك دون الحاجة إلى تركه بسهولة شديدة ، يجب عليك القيام بذلك على النحو التالي:
- عندما تكون في مكالمة الفيديو الخاصة بك في تطبيق Zoom ستتمكن من ملاحظة أن لديك بعض الوظائف في الجزء السفلي من شاشة هاتفك ، من بين هذه الرموز ستجد خيار المشاركين ، اضغط عليها لتظهر لك قائمة الخيارات مع المعلومات الخاصة بأعضاء الاجتماع. لكي تظهر هذه الخيارات على هذا النحو ، يجب عليك تنزيل التطبيق .
- في قائمة المشاركين هذه ، انقر فوق الشخص الذي تريد تغيير اسمه.
- انقر الآن على المزيد.
- في هذا الخيار سترى قائمة في شكل قائمة ، يجب النقر فوق تغيير الاسم.
- سيُطلب منك الآن إدخال الاسم الجديد للعضو .
- عند الانتهاء ، اضغط على قبول ثم عاود الانضمام على الشاشة ، الأمر بسيط للغاية ، يمكنك القيام بذلك بأسمائك والمشاركين الآخرين دون أن تكون مسؤولاً.
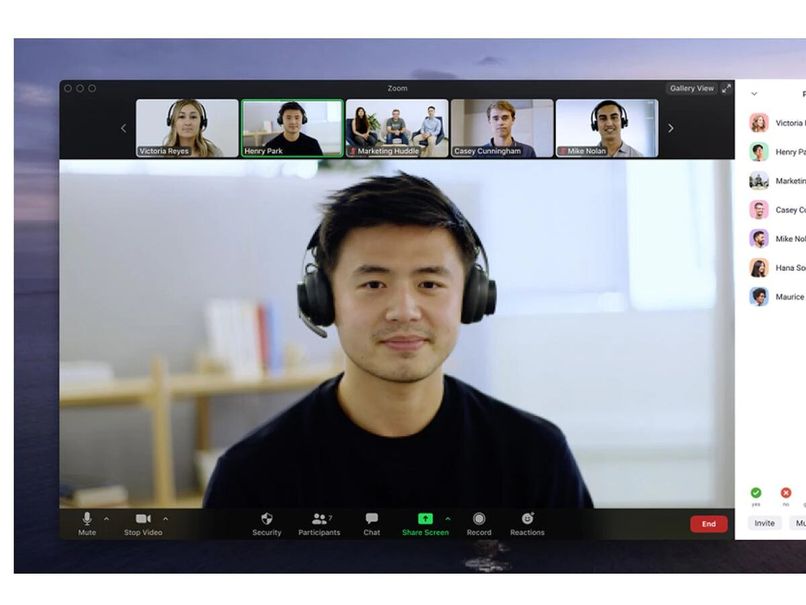
في تطبيق سطح المكتب
إذا كنت تستخدم تطبيق Zoom على سطح المكتب الخاص بك ، فستتاح لك أيضًا إمكانية تعديل اسمك في الوقت الذي تجري فيه مكالمة الفيديو ، للقيام بذلك بسيط للغاية ، ما عليك سوى اتباع هذا الإجراء:
- أدخل مكالمة الفيديو التي تريد إعادة تسميتها.
- لاحظ في الجزء العلوي من شاشة جهاز الكمبيوتر الخاص بك قائمة خيارات ، في هذا ستجد أيقونة تقول المشاركين ، انقر فوقها.
- سترى الآن شاشة حيث ستجد معلومات أولئك الذين يشاركون في مؤتمر الفيديو.
- عند وجودك في هذا الخيار ، يجب أن تأخذ الماوس إلى جهة الاتصال التي تريد تغيير اسمها ، فإذا قمت بالنقر فوق معلوماتك ، فسيكون هذا الإجراء هو نفسه لكل شيء ولا تحتاج إلى أن تكون مسؤولاً لتغيير الاسم من الأعضاء الآخرين.
- انقر فوق الخيار الذي يقول المزيد.
- هنا سترى خيار تغيير الاسم ، اضغط عليه.
- الآن ستظهر لك نافذة جديدة لتضع الاسم الجديد ، أدخله.
- عند الانتهاء ، اضغط على قبول وهذا كل شيء ، لكن سترى جهات الاتصال الخاصة بك التعديل الخاص بك .