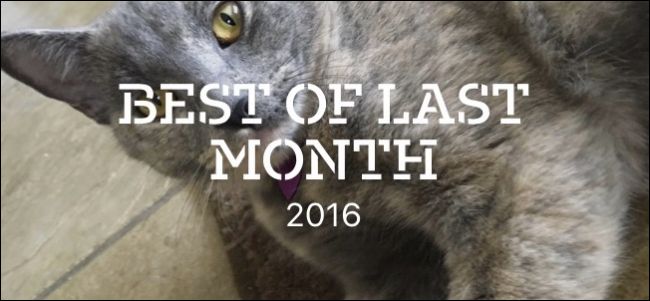صدق أو لا تصدق ، كان نقل المجلدات ودمجها في macOS معقدًا للغاية بسبب النوافذ المنبثقة أو الأسئلة التي تقاطع المستخدمين كثيرًا.
لحسن الحظ ، عمل مطورو Apple على حل هذه المشكلة وأصبح من الممكن الآن تنفيذ هذه المهمة بطريقة بسيطة وممتعة للغاية. قبل كل شيء ، إذا كنت ترغب في الحصول على مساحة تخزين أكبر عن طريق إلغاء تثبيت التطبيقات التي لا تستخدمها ودمج المجلدات في كل مرة تحتاج إليها.
لماذا يؤدي دمج المجلدات إلى إخلاء مساحة على جهاز Mac الخاص بي؟
نحن نعلم أنه عندما يكون لديك الكثير من محتوى الوسائط المتعددة مثل الموسيقى والأفلام والمستندات والتنزيلات ، يصبح نظام Mac بطيئًا حقًا . لا يقتصر الأمر على ذلك فحسب ، بل تتأثر أيضًا مساحة التخزين التي يمكن استخدامها لتخزين المزيد من الأشياء ذات الصلة.
ولهذا السبب ، من خلال دمج المجلدات الخاصة بك داخل نظام التشغيل ، من الممكن تحرير مساحة عن طريق التخلص من جميع الملفات غير الضرورية.
ومع ذلك ، يمكنك أيضًا محاولة تنزيل نظام التشغيل MacOS Mojave وتحديثه للحصول على نتائج أكثر كفاءة. لكن ضع في اعتبارك أنه بمجرد دمج المجلدات الخاصة بك ، ستقدر الفرق الكبير الذي سيجعل جهاز Mac الخاص بك يعمل بشكل أسرع .

ماذا يعني الأمر Ditto في MacOs؟
بشكل عام ، يميل مستخدمو MacOS إلى استخدام الأمر cp كلما احتاجوا إلى نسخ ملفاتهم وأدلةهم . ومع ذلك ، هناك أمر أقوى بكثير موجود في نظام التشغيل Mac OS X يسمى Ditto.
باستخدامه ، ستتمكن بسهولة من نسخ الملفات / المجلدات ودمج الدلائل والمحتوى الخاص بك إلى موقع المصدر الخاص بهم. في حالة عدم وجود دليل مصدر على هذا النحو ، سيهتم Ditto بإنشائه لك.
نظرًا لأنه يعمل بطريقة آلية ويتبع الروابط الرمزية ويحتفظ بأذونات الملكية لكل ملف من الملفات. كل هذه الجوانب الإيجابية تجعل المجلدات أو الملفات منسوخة تمامًا مع Ditto وستجعل حياتك أسهل بكثير. تذكر أنه إذا كنت تعمل كثيرًا مع macOS ، فيمكنك تنشيط الوضع المظلم لإبراز المحتوى وحماية عينيك.
كيفية دمج المجلدات على MacOs؟
لقد حدث لنا جميعًا أننا أنشأنا مجلدًا ثم نسينا أنه لدينا ، وننشئ مجلدًا جديدًا يحمل نفس الاسم. لتحسين ذلك ، يمكنك دمجها إذا كان لديك MacOS مثبتًا على جهاز الكمبيوتر الخاص بك ، ودمج المجلدات أو دمجها بسهولة بالغة.
إذا اتبعت الخطوات التي سنعلمك إياها أدناه. انظر ، سيؤدي تنفيذ هذا الإجراء إلى توفير الكثير من المتاعب ، وتخزين كل المحتوى الخاص بك بأكثر الطرق فعالية.

مجلدات بنفس الاسم
إذا كنت مهتمًا بدمج مجلدين بنفس الاسم ، فإن أول ما عليك فعله هو تحديد المجلد الأول الذي تريد نقله إلى المجلد الثاني. بعد ذلك ، يجب عليك الضغط باستمرار على مفتاح الخيار حتى تتمكن من متابعة سحب المجلد 1 إلى المجلد 2.
من خلال القيام بذلك ، سترى نافذة منبثقة على الشاشة يجب عليك الضغط عليها على الزر الذي يشير إلى Combine. في حالة وجود نفس الملفات نضغط حيث يقول استبدال.
مع مجلدات بأسماء مختلفة
إذا كانت مجلدات الملفات لها أسماء مختلفة ، فيمكنك تغييرها أو الحصول على نفس العناصر فقط دون تغيير الاسم. بالطبع ، يمكنك أيضًا حذف الملفات من أحد المجلدين اللذين تختارهما. لتحقيق هذا النوع من النتائج ، يجب عليك فتح المجلدين وحذف العناصر في أحدهما باستخدام الأمر + A.
الآن ، يجب عليك سحب محتويات المجلد الأول إلى المجلد الثاني وحذف المجلد الفارغ حتى لا يشغل مساحة تخزين إضافية على جهاز Mac الخاص بك. في السيناريو الذي تريد الاحتفاظ بهما ، يمكنك أضف الكلمة copy في نهاية الأسماء حتى تتمكن من التمييز بينها بسهولة.

كيفية دمج المجلدات على MacOs بمساعدة Finder؟
باستخدام Finder ، يمكنك دمج المجلدات إذا كنت تستخدم الإصدار 10.7 من نظام التشغيل Mac OS X. مناشدة هذا الخيار الخفي للجمع بين ما لم تعرفه فجأة.
إذا كنت ترغب في الوصول ، فإن أول شيء عليك القيام به هو البحث عن مفتاح الخيار أثناء سحب وإفلات مجلدات اختيارك حتى ترى نافذة منبثقة مع الزر الذي يقول دمج. من السهل دمج مجلداتك لأن Finder يعتني بتنفيذ الإجراء بأكمله نيابة عنك.
أيضًا ، سيحتفظ Finder بنسخة من المجلد على سطح المكتب الخاص بك وإذا كنت تريد حذفه ، فيمكنك استخدام أي من أوامر Mac دون مشكلة. بالطبع ، يمكن أيضًا تنفيذ هذه العملية من خلال الأداة الطرفية على جهاز Mac الخاص بك ، يمكنك تحديد البديل الأفضل الذي يناسب احتياجاتك الفورية.