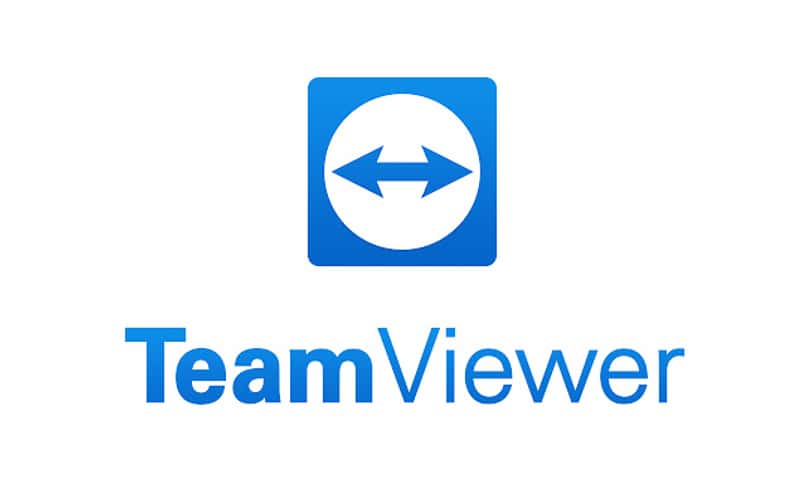بالإضافة إلى مشاركة المعلومات ، يمكنك التأكد تمامًا من أن الأشخاص المطلوبين فقط هم من يمكنهم الوصول إلى الغرفة بفضل خيار إنشاء كلمة مرور وحفظها في أي متصفح ويب.
ستتعلم اليوم كيفية وضع كلمة مرور ثابتة لكل اجتماع تريد إنشاءه. هذا ، بالإضافة إلى الخصوصية ، سوف يجلب لك ميزة تخصيص الاجتماع ، مما سيخلق جوًا أكثر متعة بين كل من المشاركين ، حيث تصبح الثقة ضرورية. لذلك سوف يتدفق كل شيء تدريجياً إلى الخطوة المطلوبة.
كيف تعمل حماية الإعدادات من جهاز الكمبيوتر الخاص بك في برنامج TeamViewer؟
سياسات خصوصية TeamViewer واسعة جدًا ، وهناك أكثر من 50 سياسة تكوين متاحة على هذا النظام الأساسي. فيما يتعلق بحماية الإعدادات ، فهي تستند إلى اختيار المستخدمين المناسبين لإنشاء اتصال حقيقي مع كل عميل ، حتى خيارات حماية اتصال كل جهاز.
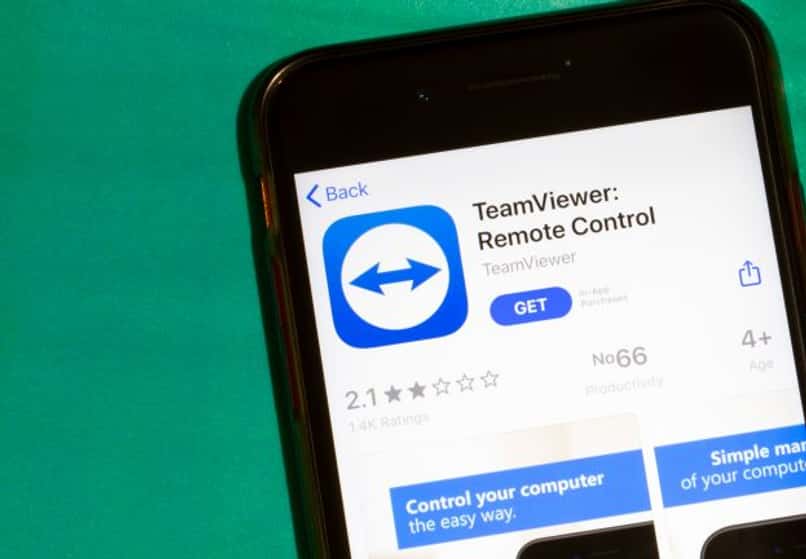
في حماية الإعدادات ، سيكون لديك خيار التحكم في الوصول تحت تصرفك ، وهو مثالي لنوع اتصال الإدخال أو الإخراج في البرنامج. من هنا يمكنك تحديد نوع المستوى الذي سيحصل عليه كل مشارك. حتى من هذه اللوحة ، يمكنك الوصول الكامل إلى العميل. ومع ذلك ، فإن المصادقة هي الحماية الأكثر أمانًا لهذه الشبكة ، تأكد دائمًا من أن كل كلمة مرور تحتوي على مستوى التعقيد الموصى به لضمان أمان موثوق به بنسبة 100٪.
كلمة المرور العشوائية بعد كل نظام قادر على تحديد كلمة مرور عشوائية بعد بدء كل جلسة. هذا من أجل تجنب المتطفلين في الاجتماعات ، حيث يمكن لأي شخص يعرف كلمة المرور الأولية دخول الغرفة في أي وقت. لا تنس تحديث برنامج TeamViewer باستمرار لضمان حماية إعدادات جهاز الكمبيوتر الخاص بك.
أنشئ كلمة مرور للوصول إلى إعدادات الاجتماع
لإنشاء كلمة مرور ثابتة ، من الضروري الوصول إلى اللوحة العلوية لقائمة TeamViewer. انقر فوق خيار الإضافات ، وستظهر قائمة فرعية على الفور في هذا القسم ، يجب عليك تحديد قسم الخيارات. سيتم فتح نافذة جديدة على الشاشة على الفور. في تلك النافذة سترى قائمة بالخيارات في اللوحة اليسرى ، انقر فوق الأمان.
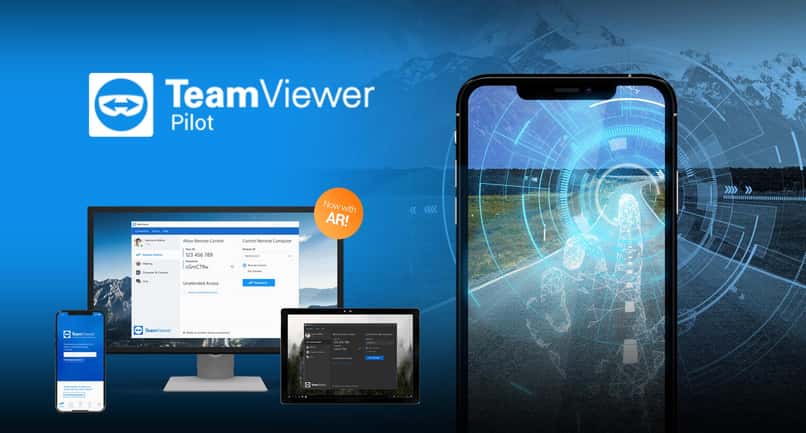
على الجانب الأيمن ، سيتم عرض عدة فئات ، انتقل إلى السطر الذي يشير إلى كلمة مرور عشوائية> أمان كلمة المرور. في المربع الذي يظهر على جانب واحد ، اضغط على خيار إلغاء التنشيط. هذا لمنع كلمات المرور العشوائية من الظهور مرة أخرى في اجتماعاتنا.
الآن لمتابعة إنشاء كلمة مرور ، يجب عليك تحديد الخيار المتقدم. سيظهر نص وأسفله زر يقول إظهار الخيارات المتقدمة ، اضغط هناك. سيتم عرض المزيد من الخيارات ، لكن حرك الشريط لأسفل حتى تصل إلى كتلة كلمة المرور الشخصية. أسفل هذا القسم مباشرة ، سيتم عرض مربعين فارغين حيث يجب عليك كتابة كلمة المرور الخاصة بك وتأكيدها لاحقًا في المربع التالي.
تذكر أن كلمة المرور التي تحددها يجب أن تتكون من 8 أحرف على الأقل. في نهاية العملية ، اضغط على “قبول” ، وبهذه الطريقة يتم تكوين كلمة مرورك الجديدة بالفعل داخل النظام الأساسي.
تقييد الوصول إلى الإعدادات وفقًا لراحتك
تولي مسؤولية إنشاء دور في كل اجتماع وفقًا لنوع ومستوى المستخدم. بناءً على ذلك ، يمكنك أن تصبح منظمًا أو مقدمًا. وبهذه الطريقة يكون لديك تحت تصرفك الإعدادات للتحكم في كل من إعدادات الصوت والفيديو الاحترافية ، بالإضافة إلى الشاشة المشتركة.
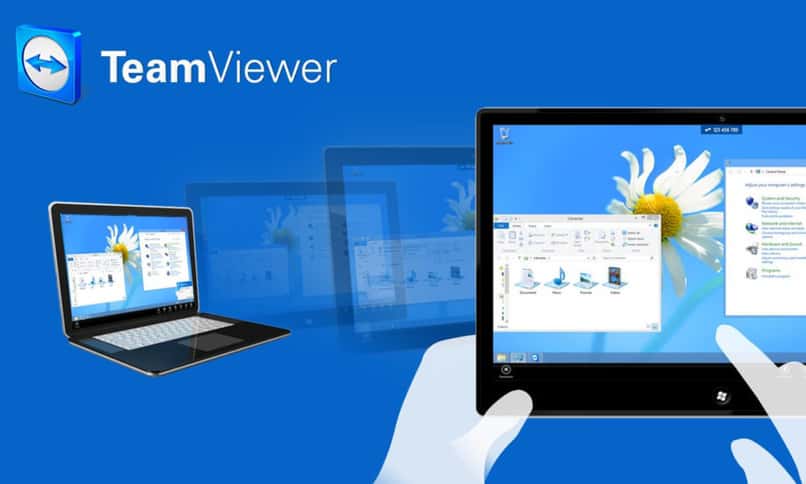
كل هذا القدر من التعديلات سيعتمد دائمًا على متطلباتك ، وعلى الاحتياجات والأهداف التي تريد تحقيقها في الغرفة مع كل من المشاركين.
التخصيص الكامل والثابت لاجتماعاتك
يضمن برنامج TeamViewer أن المستخدمين الذين لديهم حقوق إدارية فقط يمكنهم تغيير إعدادات التكوين. بالطبع ، إذا لم يتم تحديد ذلك في الاجتماع ، يمكن لأي من المشاركين إجراء تغيير. ما يمكن أن يؤثر بطريقة أو بأخرى على تقدم كل عميل داخل الغرفة ،
صدق أو لا تصدق ، هذه هي الإعدادات التي لها أكبر تأثير على برنامج TeamViewer. لأن حالة كل مستخدم ستعتمد عليها . سيسمح لك تمكين الإعدادات بشكل مناسب بتخصيص تجربتك داخل النظام الأساسي. بالإضافة إلى ذلك ، سيكون سير العمل أوسع بكثير وستعتمد كل من هذه التكوينات على احتياجات كل عميل. يمكنك أيضًا تلقي إشعار في حالة اكتشاف استخدام تجاري للحساب .
ما هي خطوات تنشيط حماية الإعدادات في برنامج TeamViewer؟
من خلال تنشيط حماية الإعدادات ، يمكنك حماية حساب TeamViewer الخاص بك. يمكنك أيضًا الحصول على مصادقة ثنائية في متناول يدك ، والحصول على رمز أمان إضافي للتحكم في وصول المستخدمين وأجهزة الكمبيوتر.

تحتاج إلى تسجيل الدخول إلى حساب TeamViewer الخاص بك ، لكن بنفس الطريقة في اللوحة الموجودة في الأعلى ، حدد الخيار تحرير ملف التعريف. تابع النقر فوق رابط التنشيط الموجود مباشرة في علامة التبويب التي تقول عام. وبالمثل ، حدد خيار المصادقة الثنائية واتبع كل خطوة من الخطوات الموضحة على الشاشة. من أجل حفظ هذه الإعدادات ، انقر فوق خيار الحفظ مباشرة في مربع الحوار الذي يظهر في إعدادات ملف التعريف الخاص بك لمتابعة التنشيط.
سيضمن لك هذا بطريقة أو بأخرى ، بالإضافة إلى تخصيص اجتماعك ، أمان كل مستخدم. بهذه الطريقة سيكون لديك غرفة أكثر تنظيماً ومثمرة في كل اجتماع.